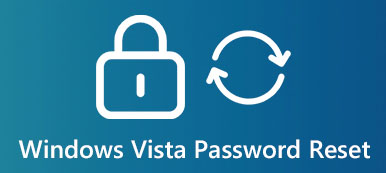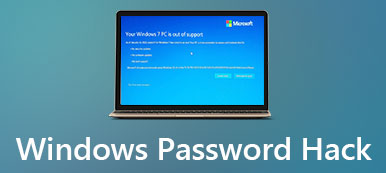अपना माइक्रोसॉफ्ट पासवर्ड कैसे रीसेट करें जब आप इसे भूल गए या नहीं
विंडोज आज भी दुनिया भर में सबसे लोकप्रिय ऑपरेटिंग सिस्टम है। हाल के एक सर्वेक्षण के अनुसार, बाजार हिस्सेदारी लगभग 85% तक पहुंच जाती है। इससे भी महत्वपूर्ण बात यह है कि विंडोज को एक अत्यधिक सुरक्षित प्रणाली माना जाता है जो आपके डेटा और दस्तावेज़ को लॉगिन पासवर्ड से सुरक्षित रखता है। सबसे पहले, विशेषज्ञ लोगों को सलाह देते हैं माइक्रोसॉफ्ट पासवर्ड रीसेट करें अक्सर सुरक्षा बढ़ाने के लिए। इससे आप वर्तमान पासवर्ड भूल सकते हैं। यह मार्गदर्शिका आपको विभिन्न परिस्थितियों में कार्य करने के कई तरीके बताएगी, ताकि आप अपने डेटा को सुरक्षित रख सकें।
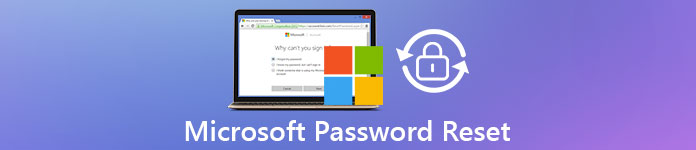
- भाग 1: Microsoft पासवर्ड कैसे रीसेट करें यदि आपको यह याद है
- भाग 2: पीसी पर Microsoft खाता पासवर्ड भूल गए रीसेट कैसे करें
- भाग 3: Microsoft पासवर्ड ऑनलाइन कैसे रीसेट करें
- भाग 4: माइक्रोसॉफ्ट विंडोज पासवर्ड रीसेट करने का सबसे आसान तरीका
- भाग 5: Microsoft पासवर्ड रीसेट के बारे में अक्सर पूछे जाने वाले प्रश्न
भाग 1: Microsoft पासवर्ड कैसे रीसेट करें यदि आपको यह याद है
सबसे पहले, आपको पता होना चाहिए कि विंडोज, माइक्रोसॉफ्ट अकाउंट और लोकल अकाउंट पर दो तरह के अकाउंट होते हैं। पहला आपके विंडोज 10, माइक्रोसॉफ्ट वेबसाइट, आउटलुक, स्काइप, वनड्राइव और अन्य सेवाओं में लॉग इन करने के लिए एक खाता है। दूसरी ओर, उत्तरार्द्ध डिवाइस पर आधारित है, इसलिए आप इसे केवल उस पीसी पर उपयोग और बदल सकते हैं जहां आपने इसे बनाया था। चूंकि Microsoft खाता आपको सभी ऐप्स और विंडोज 10 तक पहुंचने देता है, आप इसे अपने कंप्यूटर पर रीसेट कर सकते हैं। यहाँ कदम हैं।
स्टेप 1दबाएं शुरू आपकी स्क्रीन के नीचे बाईं ओर मेनू। ढूंढें और खोलें समायोजन ऐप, और चुनें हिसाब किताब, जो उप-शीर्षक आपका खाता, ईमेल, समन्वयन, कार्य, परिवार।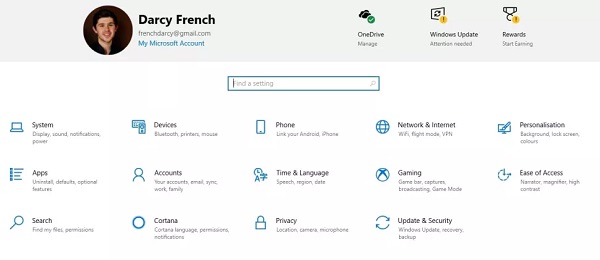 चरण दोयहां, आपको मिलेगा हिसाब किताब छह विकल्पों के साथ मेनू। Microsoft पासवर्ड रीसेट करने के लिए, क्लिक करें साइन-इन विकल्प बाएं हाथ के स्तंभ पर।
चरण दोयहां, आपको मिलेगा हिसाब किताब छह विकल्पों के साथ मेनू। Microsoft पासवर्ड रीसेट करने के लिए, क्लिक करें साइन-इन विकल्प बाएं हाथ के स्तंभ पर। 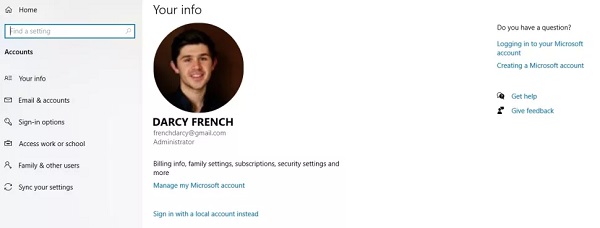 चरण 3फिर आपको दाहिने पैनल पर और विकल्प मिलेंगे। खोजने के लिए नीचे स्क्रॉल करें पासवर्ड विकल्प। उस पर क्लिक करें और आपको प्रस्तुत किया जाएगा परिवर्तन बटन। इसे दबाएं और यह सत्यापित करने के लिए अपना पिन दर्ज करें कि आप Microsoft खाते के स्वामी हैं।
चरण 3फिर आपको दाहिने पैनल पर और विकल्प मिलेंगे। खोजने के लिए नीचे स्क्रॉल करें पासवर्ड विकल्प। उस पर क्लिक करें और आपको प्रस्तुत किया जाएगा परिवर्तन बटन। इसे दबाएं और यह सत्यापित करने के लिए अपना पिन दर्ज करें कि आप Microsoft खाते के स्वामी हैं। बख्शीश: यदि आपने अपने Microsoft खाते पर दो-कारक प्रमाणीकरण स्थापित किया है, तो आपको अपने मोबाइल डिवाइस या किसी अन्य पीसी से अपनी पहचान प्रमाणित करनी होगी।
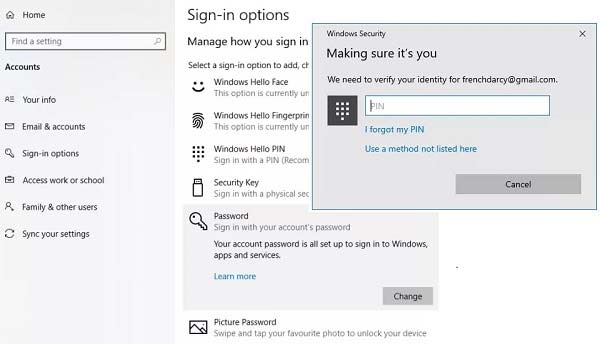 चरण 4ऑनस्क्रीन निर्देशों का पालन करें और आपको Microsoft पासवर्ड रीसेट स्क्रीन पर ले जाया जाएगा। यहां आपको अपना वर्तमान पासवर्ड दर्ज करना होगा, नया पासवर्ड इनपुट करना होगा और इसकी पुष्टि करनी होगी। चरण 5अंत में, पर क्लिक करें अगला इसे खत्म करने के लिए बटन।
चरण 4ऑनस्क्रीन निर्देशों का पालन करें और आपको Microsoft पासवर्ड रीसेट स्क्रीन पर ले जाया जाएगा। यहां आपको अपना वर्तमान पासवर्ड दर्ज करना होगा, नया पासवर्ड इनपुट करना होगा और इसकी पुष्टि करनी होगी। चरण 5अंत में, पर क्लिक करें अगला इसे खत्म करने के लिए बटन। टिप्पणी: यदि आप वर्तमान पासकोड नहीं भूले हैं तो कंप्यूटर पर Microsoft पासवर्ड रीसेट करने का यह सामान्य तरीका है। यदि आप अपना पासवर्ड पहले ही भूल गए हैं, तो पढ़ते रहें और आपको इसे रीसेट करने या बायपास करने के तरीके मिल जाएंगे।
भाग 2: पीसी पर Microsoft खाता पासवर्ड भूल गए रीसेट कैसे करें
अधिकांश मामलों में आपको Microsoft पासवर्ड रीसेट करने की आवश्यकता होती है क्योंकि आप वर्तमान पासवर्ड भूल गए हैं और अपने कंप्यूटर या Microsoft सेवाओं तक नहीं पहुंच सकते हैं। ऐसी स्थिति में सामान्य विधि उपलब्ध नहीं है। हालाँकि, यदि आप Windows 10 का उपयोग कर रहे हैं, तब भी आप अपने कंप्यूटर पर भूले हुए Microsoft खाते को रीसेट कर सकते हैं।
स्टेप 1अपने पीसी को चालू करें और साइन-इन स्क्रीन तक पहुंचने तक प्रतीक्षा करें। भूले हुए माइक्रोसॉफ्ट पासवर्ड को दर्ज करने के बजाय पर क्लिक करें मैं अपना पासवर्ड भूल गया पर स्थानांतरित करने के लिए। संकेत मिलने पर, नीचे दिखाए जा रहे वर्ण टाइप करें आप जो वर्ण देख रहे हैं, दर्ज करें, और हिट अगला.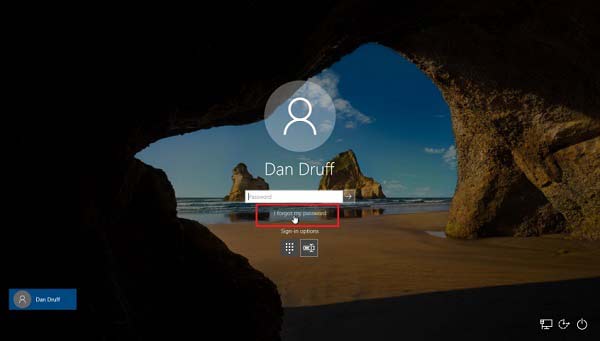 चरण दोपर अपना खाता पुनर्प्राप्त करें स्क्रीन, अपने खाते में टाइप करें, जो आमतौर पर आपके खाते से जुड़ा एक ईमेल पता होता है। इसके बाद नीचे दाईं ओर दिए गए नेक्स्ट बटन पर क्लिक करें।
चरण दोपर अपना खाता पुनर्प्राप्त करें स्क्रीन, अपने खाते में टाइप करें, जो आमतौर पर आपके खाते से जुड़ा एक ईमेल पता होता है। इसके बाद नीचे दाईं ओर दिए गए नेक्स्ट बटन पर क्लिक करें। 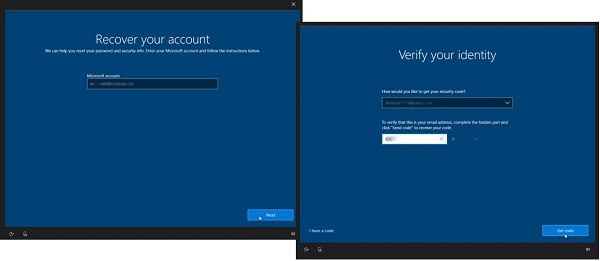 चरण 3फिर आपको अपनी पहचान सत्यापित करने के लिए कहा जाएगा। आपके पास सुरक्षा कोड, ईमेल और संदेश प्राप्त करने के दो तरीके हैं। उचित चैनल चुनें और अपना ईमेल पता या फोन नंबर छोड़ दें, और क्लिक करें कोड भेजो. जब आपको सुरक्षा कोड मिल जाए, तो उसे फ़ील्ड में दर्ज करें और हिट करें अगला.
चरण 3फिर आपको अपनी पहचान सत्यापित करने के लिए कहा जाएगा। आपके पास सुरक्षा कोड, ईमेल और संदेश प्राप्त करने के दो तरीके हैं। उचित चैनल चुनें और अपना ईमेल पता या फोन नंबर छोड़ दें, और क्लिक करें कोड भेजो. जब आपको सुरक्षा कोड मिल जाए, तो उसे फ़ील्ड में दर्ज करें और हिट करें अगला. बख्शीश: अगर आपको सुरक्षा कोड नहीं मिल रहा है, तो दबाएं मुझे कोड नहीं मिला या मेरे पास इन तक पहुंच नहीं है. फिर आपके पीसी आपसे अपने सुरक्षा प्रश्नों के साथ अपना नाम सत्यापित करने के लिए कहेंगे।
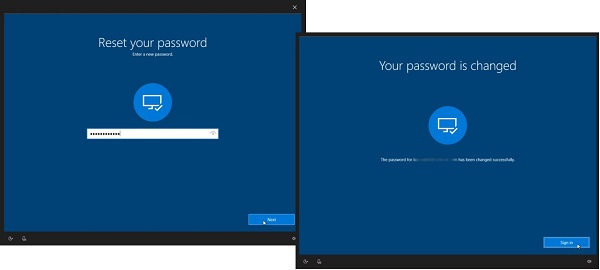 चरण 4यदि आपने जानकारी सही दर्ज की है, तो आपका पासवर्ड बदल गया है स्क्रीन पॉप अप हो जाएगी। पर क्लिक करें संकेत साइन-इन स्क्रीन पर लौटने के लिए बटन में और नए पासवर्ड के साथ अपने Microsoft खाते में लॉग इन करें। चरण 5अपने सिस्टम में साइन-इन करने के बाद, खोजें साइन-इन विकल्प में हिसाब किताब सेटिंग्स ऐप में मेनू। पता लगाएँ पासवर्ड अनुभाग और क्लिक अपने सुरक्षा प्रश्न अपडेट करें. संकेत मिलने पर, अपना पासवर्ड दर्ज करें। इसके बाद, आप इन प्रश्नों के तीन प्रश्न और अद्वितीय उत्तर सेट कर सकते हैं। जब यह हो जाए तो फिनिश बटन पर क्लिक करें। अगली बार जब आप साइन-इन स्क्रीन से Microsoft पासवर्ड रीसेट करते हैं, तो आप सुरक्षा प्रश्नों द्वारा स्वयं को सत्यापित कर सकते हैं।
चरण 4यदि आपने जानकारी सही दर्ज की है, तो आपका पासवर्ड बदल गया है स्क्रीन पॉप अप हो जाएगी। पर क्लिक करें संकेत साइन-इन स्क्रीन पर लौटने के लिए बटन में और नए पासवर्ड के साथ अपने Microsoft खाते में लॉग इन करें। चरण 5अपने सिस्टम में साइन-इन करने के बाद, खोजें साइन-इन विकल्प में हिसाब किताब सेटिंग्स ऐप में मेनू। पता लगाएँ पासवर्ड अनुभाग और क्लिक अपने सुरक्षा प्रश्न अपडेट करें. संकेत मिलने पर, अपना पासवर्ड दर्ज करें। इसके बाद, आप इन प्रश्नों के तीन प्रश्न और अद्वितीय उत्तर सेट कर सकते हैं। जब यह हो जाए तो फिनिश बटन पर क्लिक करें। अगली बार जब आप साइन-इन स्क्रीन से Microsoft पासवर्ड रीसेट करते हैं, तो आप सुरक्षा प्रश्नों द्वारा स्वयं को सत्यापित कर सकते हैं। 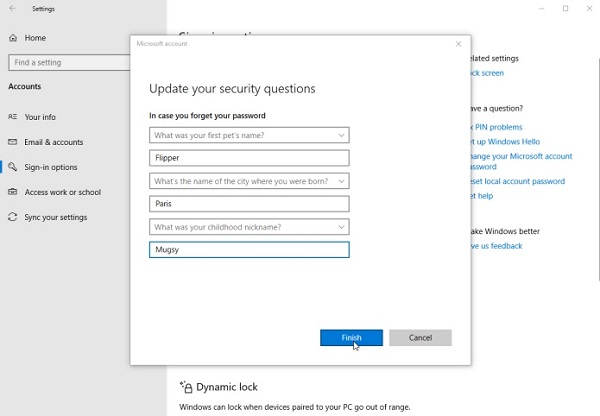
टिप्पणी: चूंकि Microsoft सभी Microsoft सेवाओं, जैसे कि Outlook, Skype, OneDrive, और अन्य से संबद्ध है, आपको रीसेट करने के बाद उनमें लॉग इन करने के लिए नए पासवर्ड का उपयोग करना होगा।
भाग 3: Microsoft पासवर्ड ऑनलाइन कैसे रीसेट करें
अपने कंप्यूटर के अलावा, आप भूले हुए Microsoft पासवर्ड को ऑनलाइन भी रीसेट कर सकते हैं। वास्तव में, आप इसे कई वेबसाइटों, जैसे account.microsoft.com, outlook.com, skype.com, onedrive.live.com, आदि पर कर सकते हैं। कार्यप्रवाह समान है और हम आपको प्रक्रिया दिखाने के लिए Microsoft के खाता पृष्ठ का उपयोग करते हैं।
स्टेप 1जब आप अपना Microsoft खाता पासवर्ड भूल गए हों, तो किसी सुलभ कंप्यूटर पर वेब ब्राउज़र खोलें। एड्रेस बार में https://account.microsoft.com/ कॉपी और पेस्ट करें और हिट करें प्रवेश करना वेबपेज पर जाने के लिए अपने कीबोर्ड की कुंजी। चरण दोदबाएं साइन इन करें ऊपरी दाएं कोने पर विकल्प, अपने Microsoft उपयोगकर्ता नाम में टाइप करें और हिट करें अगला बटन। पासवर्ड पेज में, दबाएं अपना पासवर्ड भूल गया पासवर्ड डालने के बजाय।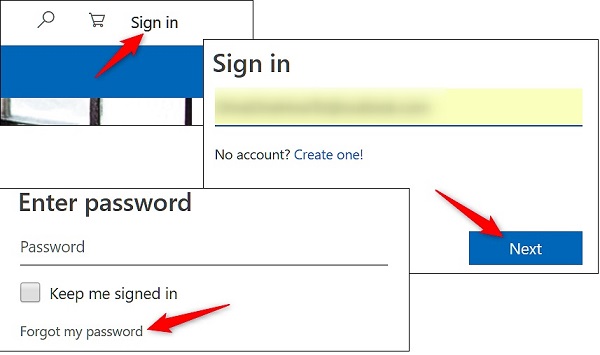 चरण 3अगला, चुनें मैं अपना पासवर्ड भूल गया विकल्प और दबाएं अगला आगे बढ़ने के लिए बटन। बेशक, आप अन्य विकल्प चुन सकते हैं यदि यह आपकी स्थिति में बेहतर फिट बैठता है।
चरण 3अगला, चुनें मैं अपना पासवर्ड भूल गया विकल्प और दबाएं अगला आगे बढ़ने के लिए बटन। बेशक, आप अन्य विकल्प चुन सकते हैं यदि यह आपकी स्थिति में बेहतर फिट बैठता है। 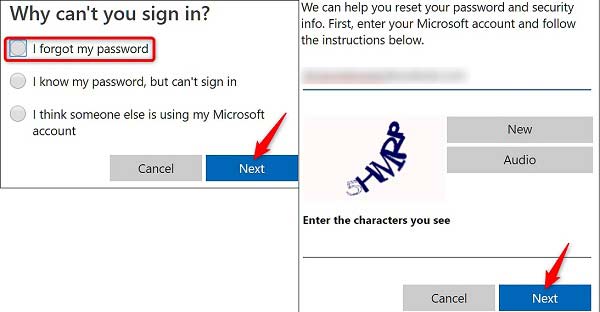 चरण 4जब तक आप भूल गए पासवर्ड रीसेट की प्रक्रिया में प्रवेश करते हैं, तब तक आपको कैप्चा दर्ज करना होगा आप जो वर्ण देख रहे हैं, दर्ज करें क्षेत्र। मारो अगला जारी रखने के लिए बटन। चरण 5पीसी के समान, आपको सत्यापन कोड, एक वैकल्पिक ईमेल पता और फोन नंबर प्राप्त करने के लिए दो चैनल प्रस्तुत किए जाएंगे। ईमेल के माध्यम से जानकारी प्राप्त करने के लिए, उदाहरण के लिए, इसे चुनें और अपना ईमेल पता छोड़ दें, और क्लिक करें कोड भेजो. चरण 6अपने ईमेल पर जाएँ और Microsoft संदेश से सत्यापन कोड देखें। इसके बाद, इसे दर्ज करें कोड दर्ज करें पर बॉक्स अपनी पहचान सत्यापित करें पृष्ठ।
चरण 4जब तक आप भूल गए पासवर्ड रीसेट की प्रक्रिया में प्रवेश करते हैं, तब तक आपको कैप्चा दर्ज करना होगा आप जो वर्ण देख रहे हैं, दर्ज करें क्षेत्र। मारो अगला जारी रखने के लिए बटन। चरण 5पीसी के समान, आपको सत्यापन कोड, एक वैकल्पिक ईमेल पता और फोन नंबर प्राप्त करने के लिए दो चैनल प्रस्तुत किए जाएंगे। ईमेल के माध्यम से जानकारी प्राप्त करने के लिए, उदाहरण के लिए, इसे चुनें और अपना ईमेल पता छोड़ दें, और क्लिक करें कोड भेजो. चरण 6अपने ईमेल पर जाएँ और Microsoft संदेश से सत्यापन कोड देखें। इसके बाद, इसे दर्ज करें कोड दर्ज करें पर बॉक्स अपनी पहचान सत्यापित करें पृष्ठ। 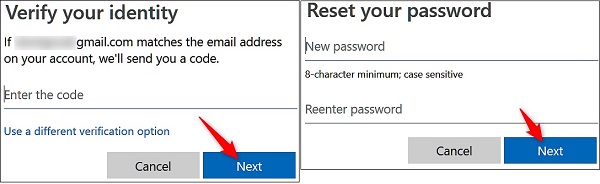 चरण 7 दबाएं अगला बटन और आप पहुंच जाएंगे अपना पासवर्ड रीसेट करें पृष्ठ। अपने Microsoft खाते के लिए नया पासवर्ड दर्ज करें, इसे अगले फ़ील्ड में फिर से दर्ज करें, और परिवर्तन की पुष्टि करने के लिए अगला क्लिक करें। चरण 8यदि आपको प्रस्तुत किया जाता है आपका खाता पुनर्प्राप्त कर लिया गया है पृष्ठ, इसका मतलब है कि प्रक्रिया सफल है। पासवर्ड रीसेट समाप्त करने के लिए अगला क्लिक करें।
चरण 7 दबाएं अगला बटन और आप पहुंच जाएंगे अपना पासवर्ड रीसेट करें पृष्ठ। अपने Microsoft खाते के लिए नया पासवर्ड दर्ज करें, इसे अगले फ़ील्ड में फिर से दर्ज करें, और परिवर्तन की पुष्टि करने के लिए अगला क्लिक करें। चरण 8यदि आपको प्रस्तुत किया जाता है आपका खाता पुनर्प्राप्त कर लिया गया है पृष्ठ, इसका मतलब है कि प्रक्रिया सफल है। पासवर्ड रीसेट समाप्त करने के लिए अगला क्लिक करें। वैकल्पिक ईमेल या फोन नंबर के बिना खुद को कैसे सत्यापित करें
यदि आपका वैकल्पिक ईमेल और फ़ोन नंबर उपलब्ध नहीं है, तो Microsoft पासवर्ड रीसेट के दौरान अपनी पहचान सत्यापित करने के लिए नीचे दिए गए चरणों का पालन करें।
स्टेप 1चुनना मेरे पास इनमें से कुछ भी नहीं है अपना पहचान पृष्ठ सत्यापित करें, और क्लिक करें अगला बटन।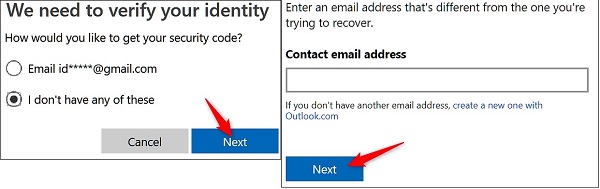 चरण दोअब, आपको एक संपर्क ईमेल पता दर्ज करने के लिए कहा जाएगा। ईमेल पता पहुंच योग्य होना चाहिए और आपके Microsoft खाते के साथ समान नहीं होना चाहिए। कोड प्राप्त करने के लिए अगला बटन क्लिक करें। चरण 3अपने ईमेल में कोड ढूंढें और उसे बॉक्स में दर्ज करें। दबाएं सत्यापित करना बटन।
चरण दोअब, आपको एक संपर्क ईमेल पता दर्ज करने के लिए कहा जाएगा। ईमेल पता पहुंच योग्य होना चाहिए और आपके Microsoft खाते के साथ समान नहीं होना चाहिए। कोड प्राप्त करने के लिए अगला बटन क्लिक करें। चरण 3अपने ईमेल में कोड ढूंढें और उसे बॉक्स में दर्ज करें। दबाएं सत्यापित करना बटन। 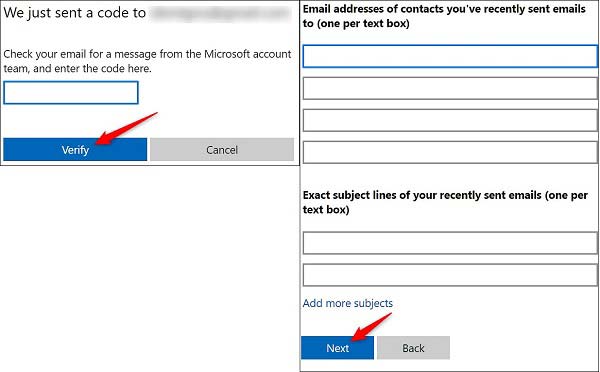 चरण 4फिर आपको कई ईमेल पते लिखने होंगे जो आपने अभी हाल ही में मेल भेजे हैं और वे ईमेल विषय जिन्हें आपने हाल ही में भेजा है। मारो अगला बटन और क्लिक ठीक है. Microsoft आपकी जानकारी की समीक्षा करेगा और 24 घंटे के भीतर आपको प्रतिक्रिया देगा। फिर आप भूल गए Microsoft पासवर्ड को रीसेट कर सकते हैं यदि यह पास हो गया है।
चरण 4फिर आपको कई ईमेल पते लिखने होंगे जो आपने अभी हाल ही में मेल भेजे हैं और वे ईमेल विषय जिन्हें आपने हाल ही में भेजा है। मारो अगला बटन और क्लिक ठीक है. Microsoft आपकी जानकारी की समीक्षा करेगा और 24 घंटे के भीतर आपको प्रतिक्रिया देगा। फिर आप भूल गए Microsoft पासवर्ड को रीसेट कर सकते हैं यदि यह पास हो गया है। भाग 4: माइक्रोसॉफ्ट विंडोज पासवर्ड रीसेट करने का सबसे आसान तरीका

4,000,000+ डाउनलोड
सिस्टम तक पहुंच के बिना माइक्रोसॉफ्ट पासवर्ड बदलें।
अगर आप भी अपना अकाउंट भूल गए हैं तो नया अकाउंट बनाएं।
डीवीडी और यूएसबी फ्लैश ड्राइव दोनों का समर्थन करें।
विंडोज 10/8/8.1/7 और इससे पहले के संस्करण के लिए उपलब्ध है।
संक्षेप में, यदि आप इसे भूल गए हैं तो अपने Microsoft खाता पासवर्ड को रीसेट करना सबसे आसान विकल्प है।
माइक्रोसॉफ्ट अकाउंट पासवर्ड कैसे रीसेट करें
स्टेप 1बूट करने योग्य मीडिया बनाएंजब आप Microsoft खाता पासवर्ड भूल जाते हैं, तो एक सुलभ कंप्यूटर ढूंढें और उस पर पासवर्ड रीसेट उपयोगिता स्थापित करें। यदि आप बूट करने योग्य डीवीडी बनाना चाहते हैं, तो डीवीडी ड्राइव में एक खाली डिस्क डालें। उपयोगिता की ओर मुड़ें और खोजें पासवर्ड रीसेट सीडी/डीवीडी बनाएं खंड। ड्रॉपडाउन मेनू का विस्तार करें और डिस्क का चयन करें। मारो सीडी/डीवीडी जलाएं बटन।
बूट करने योग्य यूएसबी बनाने के लिए, फ्लैश ड्राइव को कंप्यूटर पर प्लग करें और पर जाएं पासवर्ड बनाएं यूएसबी फ्लैश ड्राइव रीसेट करें इसके बजाय अनुभाग। ड्रॉपडाउन मेनू से USB चुनें और क्लिक करें यूएसबी जलाएं बटन। बूट करने योग्य मीडिया के समाप्त होने तक प्रतीक्षा करें और इसे हटा दें।
 चरण दोमाइक्रोसॉफ्ट पासवर्ड रीसेट करें
चरण दोमाइक्रोसॉफ्ट पासवर्ड रीसेट करें अपने Microsoft खाते से जुड़े कंप्यूटर पर स्विच करें। पीसी में बूट करने योग्य डीवीडी या यूएसबी डालें और इसे चालू करें। सुनिश्चित करें कि यह बूट करने योग्य मीडिया में बूट हो जाता है और आपको मिल जाएगा विंडोज पासवर्ड रीसेट खिड़की। सबसे पहले, उचित ऑपरेटिंग सिस्टम का चयन करें, और सही खाता चुनें। अगला, दबाएं पासवर्ड रीसेट बटन पर क्लिक करें और संकेत मिलने पर हाँ चुनें। अब, आप नया पासवर्ड दर्ज कर सकते हैं और इसकी पुष्टि कर सकते हैं। जब यह माइक्रोसॉफ्ट पासवर्ड रीसेट किया जाता है, बूट करने योग्य मीडिया को हटा दें, अपने पीसी को रीबूट करें, और नए पासवर्ड से साइन इन करें।

भाग 5: Microsoft पासवर्ड रीसेट के बारे में अक्सर पूछे जाने वाले प्रश्न
मेरा Microsoft खाता पासवर्ड क्या है?
Microsoft खाता वह उपयोगकर्ता नाम है जिसका उपयोग आपने अपने Windows 10 और Microsoft सेवाओं, जैसे Outlook, Office, Skype, OneDrive, Xbox Live, Bing, Microsoft Store, MSN, आदि में साइन इन करने के लिए किया था। यदि आप अपना खाता पासवर्ड भूल गए हैं, तो आप रीसेट कर सकते हैं यह ऊपर गाइड का पालन कर रहा है।
मैं अपने Microsoft खाते को कैसे अनलॉक कर सकता हूँ?
धोखाधड़ी या दुरुपयोग से बचाने के लिए Microsoft आपके खाते को लॉक कर देगा। अपना खाता अनलॉक करने के लिए, अपने Microsoft खाते में साइन इन करें और सुरक्षा कोड प्राप्त करने के लिए निर्देशों का पालन करें।
मेरे Microsoft खाते में लॉग इन क्यों नहीं कर सकते?
कारणों में शामिल हैं:
1. कैप्स लॉक बंद है और आपके उपयोगकर्ता नाम या पासवर्ड की वर्तनी गलत है।
2. आपके ब्राउज़र में साइन-इन फॉर्म काम नहीं कर रहा है।
3. आपकी इंटरनेट कनेक्टिविटी में कुछ गड़बड़ है।
निष्कर्ष
इस गाइड में रीसेट करने के चार तरीके साझा किए गए हैं माइक्रोसॉफ्ट अकाउंट पासवर्ड विभिन्न स्थितियों में. यदि आपको अभी भी वर्तमान पासवर्ड याद है, तो सामान्य विधि उपलब्ध है। भूले हुए Microsoft पासवर्ड को रीसेट करने के लिए, आप इसे Windows 10 और अपने वेब ब्राउज़र में कर सकते हैं। इससे भी महत्वपूर्ण बात यह है कि imyPass विंडोज पासवर्ड रीसेट प्रक्रिया को सरल बनाने में आपकी मदद कर सकता है और आपको आसानी से पासवर्ड रीसेट करने की सुविधा देता है। यदि आपके पास और प्रश्न हैं, तो कृपया इस पोस्ट के नीचे एक संदेश छोड़ें।