चार आसान विकल्पों के साथ विंडोज 8 पासवर्ड रीसेट/बदलें
आप में से कई लोग अब इस स्थिति का सामना कर रहे हैं - अपने विंडोज 8 कंप्यूटर पर इतने सारे संभावित पासवर्ड आज़माने के बाद भी आप सही पासवर्ड नहीं डाल पा रहे हैं। उस स्थिति में, आपको पासवर्ड हटाना या रीसेट करना होगा। लेकिन कैसे? यह लेख चार आसान तरीकों से आपको पासवर्ड बदलने के लिए प्रेरित करेगा। अपना विंडोज 8 पासवर्ड रीसेट करें.
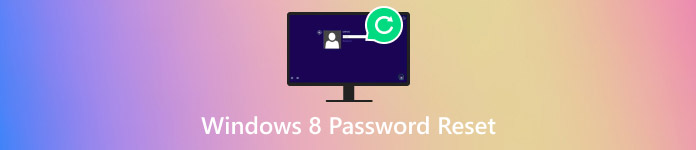
इस आलेख में:
भाग 1. यदि आप विंडोज 8 पासवर्ड भूल गए हैं तो उसे कैसे रीसेट करें [संपादकों की पसंद]
विंडोज 8 पासवर्ड रीसेट करने के लिए सबसे अच्छा सॉफ्टवेयर है imyPass विंडोज पासवर्ड रीसेटयह एक पेशेवर पासवर्ड रिमूवर टूल है। इसकी 100% सफलता दर यह गारंटी देती है कि आप बिना किसी असफलता के कंप्यूटर का पासवर्ड रीसेट कर सकते हैं। तेज़ प्रोसेसिंग से कंप्यूटर को जल्दी से अनलॉक करना संभव हो जाता है।
यह विंडोज 7, 8, 10, 11 और अन्य विंडोज संस्करणों के साथ संगत है। विंडोज़ 10 पासवर्ड बदलना, सॉफ्टवेयर विंडोज 8 पासवर्ड रीसेट करने का भी समर्थन करता है। रीसेट करने की पूरी प्रक्रिया 3 भागों में विभाजित होगी। एक अनलॉक कंप्यूटर तैयार करना याद रखें।
सबसे पहले, अपने अनलॉक किए गए सामान्य कंप्यूटर पर इन सभी प्रक्रियाओं का पालन करें:
सॉफ़्टवेयर को अनलॉक किए गए सामान्य कंप्यूटर पर डाउनलोड और इंस्टॉल करें।
पासवर्ड रीसेट डिस्क बनाएँ। आप या तो एक खाली सीडी/डीवीडी या एक यूएसबी ड्राइव चुन सकते हैं और इसे अपने सामान्य कंप्यूटर में डाल सकते हैं। फिर, पर क्लिक करें सीडी/डीवीडी जलाएं या यूएसबी जलाएं.

जब बर्निंग प्रक्रिया समाप्त हो जाए, तो क्लिक करें ठीक है बर्न की गई डिस्क को निकालने के लिए सॉफ़्टवेयर से बाहर निकलें.
फिर, अपने लॉक किए गए Windows कंप्यूटर पर इन चरणों का पालन करें:
बर्न की गई सीडी/डीवीडी या यूएसबी ड्राइव को अपने लॉक कंप्यूटर में डालें।
प्रेस F12 या ESC अपने लॉक कंप्यूटर पर बूट मेनू में प्रवेश करने के लिए कीबोर्ड पर स्थित कीबोर्ड पर स्थित बटन का प्रयोग करें।
बूट मेनू इंटरफ़ेस में, अपनी डाली गई सीडी/डीवीडी ड्राइव या यूएसबी ड्राइव को हाइलाइट करने के लिए नीचे तीर या ऊपर तीर कुंजी का उपयोग करें। दबाएँ प्रवेश करना.

बूट मेनू से बाहर निकलें और सहेजें। फिर, आपका लॉक किया गया कंप्यूटर स्वचालित रूप से पुनः प्रारंभ हो जाएगा।
अंत में, आपके लॉक किए गए कंप्यूटर के रीबूट होने के बाद, आप अपना विंडोज पासवर्ड रीसेट कर सकते हैं:
यदि आपने पहले दो या अधिक ऑपरेटिंग सिस्टम स्थापित किए हैं तो उस विंडोज ऑपरेटिंग सिस्टम का चयन करें जहां आप पासवर्ड रीसेट करना चाहते हैं।

उस खाते पर क्लिक करें जिसका पासवर्ड आप रीसेट करना चाहते हैं।
दबाएं पासवर्ड रीसेट बटन पर क्लिक करें। पॉप-अप विंडो में, पर क्लिक करें ठीक हैफिर, अपनी बर्न की गई डिस्क को बाहर निकालें और अपने कंप्यूटर को पुनः प्रारंभ करें।

आप मौजूदा खातों में से चुनने के बजाय चरण 2 में एक नया खाता जोड़ने का विकल्प भी चुन सकते हैं। यह विधि तब भी काम कर सकती है जब आपका विंडोज कंप्यूटर पासवर्ड बदलने की अनुमति नहीं देता.
भाग 2. विंडोज पासवर्ड संकेत के साथ विंडोज 8 पासवर्ड रीसेट करें
आम तौर पर, जब आप विंडोज पर पासवर्ड सेट करते हैं तो आपसे पासवर्ड संकेत देने के लिए कहा जाएगा। अगर आप विंडोज पासवर्ड भूल जाते हैं तो यह संकेत बहुत मददगार हो सकता है। अगर आपने कई बार गलत पासवर्ड डाला है, तो यह संकेत दिखाई देगा। यह आपको सही पासवर्ड की याद दिला सकता है।
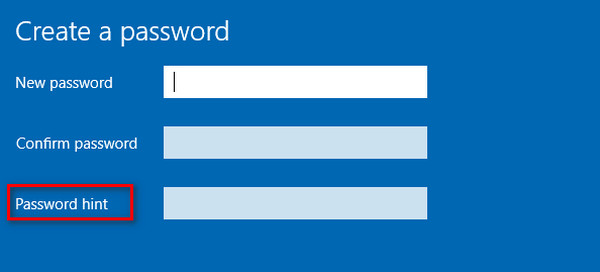
भाग 3. पासवर्ड रीसेट डिस्क के साथ विंडोज 8 पासवर्ड रीसेट करें
पासवर्ड रीसेट डिस्क के साथ अपने विंडोज 8 पासवर्ड को रीसेट करना आपके पासवर्ड को रीसेट करने का एक सरल तरीका है। हालाँकि, विंडोज पासवर्ड रीसेट की तुलना में, यह विधि केवल तभी काम करती है जब आपने पहले पासवर्ड रीसेट डिस्क बनाई हो। पासवर्ड भूल जाने के बाद आप इसे नहीं बना सकते। नीचे इस विधि के लिए आवश्यक चरण दिए गए हैं:
के पास जाओ समायोजन विंडोज कंप्यूटर का। पासवर्ड रीसेट डिस्क बनाएं विकल्प। इस सुविधा के लिए USB फ्लैश ड्राइव जैसी हटाने योग्य डिवाइस की आवश्यकता होती है। आपको सबसे पहले USB ड्राइव डालना होगा।
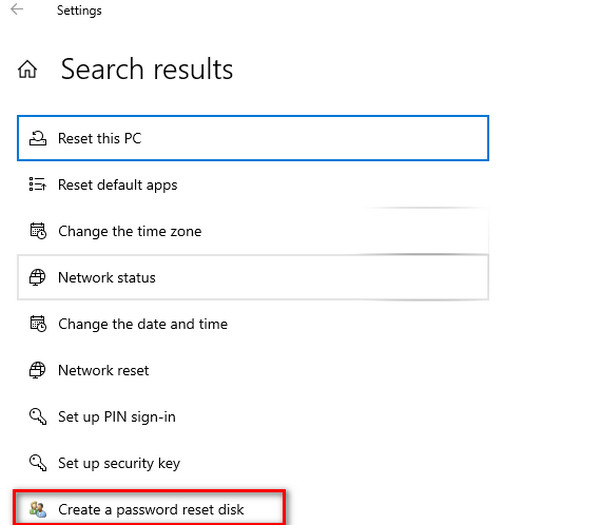
लॉगिन स्क्रीन पर, कोई भी पासवर्ड (यहां तक कि गलत भी) दर्ज करें और दबाएं प्रवेश करना.विंडोज़ दिखाएगा कि पासवर्ड गलत है। क्लिक करें पासवर्ड रीसेट पासवर्ड बॉक्स के नीचे.
में पासवर्ड रीसेट विज़ार्ड पॉप-अप विंडो, क्लिक करें अगलाड्रॉप-डाउन सूची से अपना USB ड्राइव चुनें। क्लिक करें अगला.
नया पासवर्ड डालें. क्लिक करें अगला, फिर खत्म करनाअब, आप अपने नए पासवर्ड के साथ लॉग इन कर सकते हैं।
भाग 4. Microsoft रीसेट सेवा का उपयोग करके Windows 8 पासवर्ड रीसेट करें
यदि आप Microsoft अकाउंट का उपयोग कर रहे हैं, तो आप अपने Windows 8 पासवर्ड को रीसेट करने के लिए Microsoft Reset Service आज़मा सकते हैं। यह आसान और तेज़ भी है।
Microsoft रीसेट सेवा वेबसाइट पर जाएँ। मैं अपना पासवर्ड भूल गया.
अपनी पहचान सत्यापित करके स्क्रीन पर दिए गए निर्देशों का पालन करें।
रीसेट करने के बाद, आप अपने नए पासवर्ड से लॉग इन कर सकते हैं।
निष्कर्ष
विंडोज 8 पासवर्ड कैसे रीसेट करेंहमने चार सरल तरीके बताए हैं। यदि आपने पासवर्ड रीसेट डिस्क नहीं बनाई है या आपके पास Microsoft खाता है, और संकेत दिए जाने के बावजूद भी आपको सही पासवर्ड याद नहीं आ रहा है, तो आप Windows पासवर्ड रीसेट का सहारा ले सकते हैं।
गरम समाधान
-
विंडोज पासवर्ड
-
विंडोज टिप्स
-
विंडोज़ को ठीक करें
-
पासवर्ड युक्तियाँ

