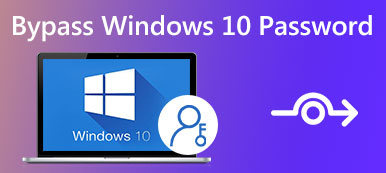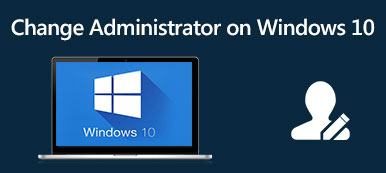जब आप अपना विंडोज 10 पासवर्ड भूल गए तो आप क्या कर सकते हैं?
"मैंने अभी अपने लैपटॉप को विंडोज 10 में अपडेट किया है और पासवर्ड सेट किया है, लेकिन अब मैं इसे भूल गया हूं और अपने लैपटॉप पर अपने दस्तावेज़ों तक नहीं पहुंच सकता, मैं इसके लिए क्या कर सकता हूं विंडोज 10 पासवर्ड रीसेट करें?"
माइक्रोसॉफ्ट ने विंडोज 10 के लिए काफी सुधार किया है। कई विशेषज्ञों का मानना है कि यह सबसे सुरक्षित सिस्टम है, आंशिक रूप से पासवर्ड सेटिंग के कारण। हालाँकि, यह कुछ परेशानी भी पैदा कर सकता है। जब आप अपना पासवर्ड भूल जाते हैं, उदाहरण के लिए, आप विंडोज 10 या अपने दस्तावेज़ दर्ज नहीं कर सकते हैं। सौभाग्य से, आपके पास अभी भी इस समस्या को हल करने के कई तरीके हैं।
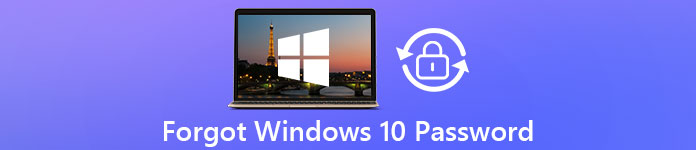
- भाग 1: विंडोज 10 पासवर्ड रीसेट करने का सबसे अच्छा तरीका
- भाग 2: विंडोज 10 पासवर्ड ऑनलाइन कैसे रीसेट करें
- भाग 3: विंडोज 10 पासवर्ड रीसेट डिस्क का उपयोग कैसे करें
- भाग 4: अन्य साइन-इन विकल्प के साथ विंडोज 10 पासवर्ड को कैसे आराम करें
- भाग 5: MSDaRT के साथ विंडोज 10 पासवर्ड कैसे रीसेट करें
- भाग 6: विंडोज 10 पासवर्ड रीसेट के बारे में अक्सर पूछे जाने वाले प्रश्न
भाग 1: विंडोज 10 पासवर्ड रीसेट करने का सबसे अच्छा तरीका
आपके दिमाग में पहली बात यह हो सकती है कि विंडोज 10 पर पासवर्ड को कैसे बायपास किया जाए, जब आप इसे भूल गए। हालाँकि, यह आपके कंप्यूटर को खतरनाक रूप से चमका सकता है। अच्छी खबर यह है कि आपके पास अपना पासवर्ड रीसेट करने के कई तरीके हैं। imyPass विंडोज पासवर्ड रीसेट शुरुआती लोगों के लिए सबसे अच्छा विकल्प है, क्योंकि इसका उपयोग करना बहुत आसान है।

4,000,000+ डाउनलोड
विंडोज 10 और इससे पहले के लिए पासवर्ड रीसेट करें।
व्यवस्थापक सहित सभी खातों के लिए उपलब्ध है।
अपने पीसी पर सभी फाइलों, दस्तावेजों और डेटा को सुरक्षित रखें।
आप जो चाहते हैं उसे ढूंढने में सहायता के लिए उपयोगकर्ता के अनुकूल इंटरफेस प्रदान करें।
विंडोज 10 पासवर्ड कैसे बदलें जब इसे भूल गए
स्टेप 1बूट मीडिया बनाएंएक सुलभ पीसी पर सॉफ्टवेयर स्थापित करें और इसे चलाएं। इसके बाद, कंप्यूटर में एक खाली डीवीडी या यूएसबी फ्लैश ड्राइव डालें। फिर संबंधित अनुभाग का पता लगाएं, जैसे पासवर्ड रीसेट सीडी/डीवीडी बनाएंड्रॉपडाउन विकल्प से मीडिया चुनें। दबाएं सीडी/डीवीडी जलाएं या यूएसबी जलाएं बटन। इसके खत्म होने का इंतजार करें और हिट करें ठीक है. कंप्यूटर से बूट करने योग्य मीडिया लें।
 चरण दोविंडोज 10 अनलॉक करें
चरण दोविंडोज 10 अनलॉक करें बूट करने योग्य मीडिया को अपने लॉक किए गए पीसी में डालें और इसे चालू करें। जब यह मीडिया में बूट होता है, तो आपको पासवर्ड रीसेट विंडो मिल जाएगी। सबसे पहले, वांछित सिस्टम चुनें, जैसे कि विंडोज 10 यदि आपके पास कई सिस्टम हैं। फिर उस खाते का चयन करें जिसे आप पासवर्ड भूल गए हैं। मारो पासवर्ड रीसेट नया पासवर्ड डालने के लिए ऑनस्क्रीन निर्देशों का पालन करें। विंडोज 10 पासवर्ड रीसेट के बाद, बूट करने योग्य मीडिया को हटा दें और पीसी को पुनरारंभ करें। अब, आप नए पासवर्ड से लॉग इन कर सकते हैं।

भाग 2: विंडोज 10 पासवर्ड ऑनलाइन कैसे रीसेट करें
उपयोगकर्ताओं को सेवाओं और कंप्यूटर तक आसानी से पहुंचने में मदद करने के लिए, Microsoft आपको Skype, Outlook, OneDrive, Xbox Live या अन्य Microsoft सेवाओं का उपयोग करके खाते के साथ Windows 10 तक पहुँचने की अनुमति देता है। दूसरे शब्दों में, यदि आप अपना विंडोज 10 पासवर्ड भूल गए हैं, तो आप इसे माइक्रोसॉफ्ट वेबसाइट, आउटलुक, स्काइप या माइक्रोसॉफ्ट सेवाओं की अन्य वेबसाइट पर ऑनलाइन रीसेट कर सकते हैं। हम आपको कार्यप्रवाह दिखाने के लिए उदाहरण के रूप में विंडोज 10 पासवर्ड रीसेट पेज का उपयोग करते हैं।
स्टेप 1यदि आपका विंडोज 10 पासवर्ड भूल गया है तो किसी अन्य सुलभ कंप्यूटर पर एक वेब ब्राउज़र खोलें। फिर एड्रेस बार में https://account.live.com/password/reset डालें और वेबसाइट तक पहुंचने के लिए कीबोर्ड पर एंटर की दबाएं। चरण दोवे आपके Microsoft खाते में बॉक्स में हैं, और पर क्लिक करें अगला आगे बढ़ने के लिए बटन। फिर दबाएं अपना वर्तमान पासवर्ड भूल गए पासवर्ड डालने के बजाय लिंक करें और क्लिक करें अगला पासवर्ड रीसेट प्रक्रिया दर्ज करने के लिए बटन।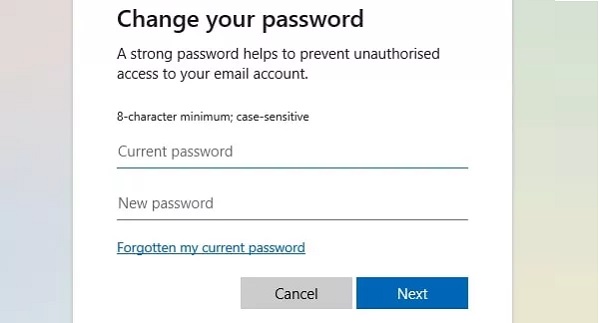 चरण 3अब, पहचान संवाद पॉप अप होगा। आपको एक प्रमाणक ऐप की आवश्यकता है या अपने ईमेल पते के माध्यम से वन-टाइम पासकोड प्राप्त करें। यदि वे आपके लिए उपलब्ध नहीं हैं, तो चुनें एक अलग सत्यापन विकल्प का उपयोग करें और फिर मेरे पास इनमें से कुछ भी नहीं है। चरण 4कोई फर्क नहीं पड़ता कि आप किस सत्यापन चैनल का उपयोग करते हैं, अगला बटन पर क्लिक करें। फिर आपको सत्यापन कोड या वन-टाइम पासकोड दर्ज करने के लिए स्क्रीन प्रस्तुत की जाएगी। यह साबित करने के लिए कि आप खाते के स्वामी हैं, ऑनस्क्रीन निर्देशों का पालन करें। चरण 5सत्यापित होने के बाद, आपको विंडोज 10 पासवर्ड रीसेट पेज पर ले जाया जाएगा। अपना नया पासवर्ड टाइप करें और इसकी पुष्टि करने के लिए इसे फिर से दर्ज करें। क्लिक अगला प्रक्रिया समाप्त करने के लिए बटन।
चरण 3अब, पहचान संवाद पॉप अप होगा। आपको एक प्रमाणक ऐप की आवश्यकता है या अपने ईमेल पते के माध्यम से वन-टाइम पासकोड प्राप्त करें। यदि वे आपके लिए उपलब्ध नहीं हैं, तो चुनें एक अलग सत्यापन विकल्प का उपयोग करें और फिर मेरे पास इनमें से कुछ भी नहीं है। चरण 4कोई फर्क नहीं पड़ता कि आप किस सत्यापन चैनल का उपयोग करते हैं, अगला बटन पर क्लिक करें। फिर आपको सत्यापन कोड या वन-टाइम पासकोड दर्ज करने के लिए स्क्रीन प्रस्तुत की जाएगी। यह साबित करने के लिए कि आप खाते के स्वामी हैं, ऑनस्क्रीन निर्देशों का पालन करें। चरण 5सत्यापित होने के बाद, आपको विंडोज 10 पासवर्ड रीसेट पेज पर ले जाया जाएगा। अपना नया पासवर्ड टाइप करें और इसकी पुष्टि करने के लिए इसे फिर से दर्ज करें। क्लिक अगला प्रक्रिया समाप्त करने के लिए बटन। 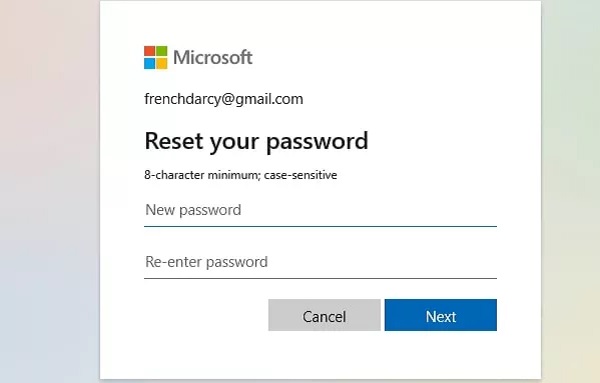 चरण 6इसके बाद, अपने पीसी या लैपटॉप को चालू करें, अपने Microsoft खाते और नए पासवर्ड से साइन इन करें। अब, आप हमेशा की तरह अपनी विंडोज 10 मशीन का उपयोग कर सकते हैं।
चरण 6इसके बाद, अपने पीसी या लैपटॉप को चालू करें, अपने Microsoft खाते और नए पासवर्ड से साइन इन करें। अब, आप हमेशा की तरह अपनी विंडोज 10 मशीन का उपयोग कर सकते हैं। टिप्पणी: यदि आप अपना Microsoft खाता और पासवर्ड दोनों भूल गए हैं, तो यह तरीका उपलब्ध नहीं होगा।
भाग 3: विंडोज 10 पासवर्ड रीसेट डिस्क का उपयोग कैसे करें
वास्तव में, Microsoft ने पासवर्ड भूल जाने पर आपके कंप्यूटर को अनलॉक करने का एक आधिकारिक तरीका प्रदान किया है। लगभग हर आधुनिक लैपटॉप या पीसी एक पासवर्ड रीसेट डिस्क के साथ आता है। इसके अलावा, आप एक पासवर्ड रीसेट डिस्क बना सकते हैं जब आपका पीसी अभी भी सुलभ हो। दूसरे शब्दों में, इस पद्धति में दो चरण होते हैं, एक पासवर्ड रीसेट डिस्क बनाएं और इसका उपयोग विंडोज 10 पासवर्ड को रीसेट करने के लिए करें।
स्टेज वन: विंडोज 10 पासवर्ड रीसेट डिस्क बनाएं
स्टेप 1 अपने पीसी या लैपटॉप में एक खाली डीवीडी या यूएसबी फ्लैश ड्राइव डालें। चरण दो बरक़रार रखना विंडोज + एस खोज बार लाने के लिए कुंजी, उपयोगकर्ता खातों में टाइप करें और चुनें उपयोगकर्ता खाते.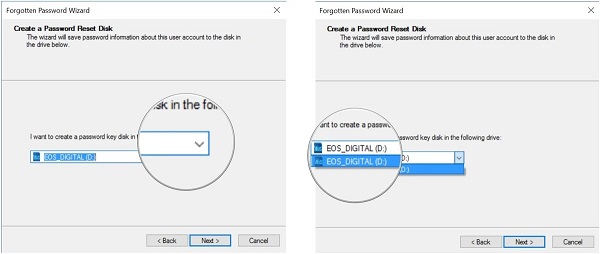 चरण 3 प्रेस पासवर्ड रीसेट डिस्क बनाएं और हिट अगला. ड्रॉपडाउन सूची से उचित उपकरण का चयन करें और क्लिक करें अगला. जब संकेत दिया जाए, तो अपना पासवर्ड दर्ज करें, अगला हिट करें और पासवर्ड रीसेट डिस्क बनाना शुरू करने के लिए समाप्त करें।
चरण 3 प्रेस पासवर्ड रीसेट डिस्क बनाएं और हिट अगला. ड्रॉपडाउन सूची से उचित उपकरण का चयन करें और क्लिक करें अगला. जब संकेत दिया जाए, तो अपना पासवर्ड दर्ज करें, अगला हिट करें और पासवर्ड रीसेट डिस्क बनाना शुरू करने के लिए समाप्त करें। चरण दो: विंडोज 10 पासवर्ड भूल जाने पर पासवर्ड रीसेट डिस्क का उपयोग करें
स्टेप 1अपने खाते का चयन करें और विंडोज 10 लॉगिन स्क्रीन पर अपने पीसी में लॉग इन करने के लिए एक पासवर्ड डालें। चिंता न करें और आप पासवर्ड बॉक्स में कोई भी अक्षर दर्ज कर सकते हैं। यदि पासवर्ड सही नहीं है, तो आपको मिलेगा पासवर्ड रीसेट पासवर्ड फ़ील्ड के नीचे लिंक। जारी रखने के लिए लिंक दबाएं।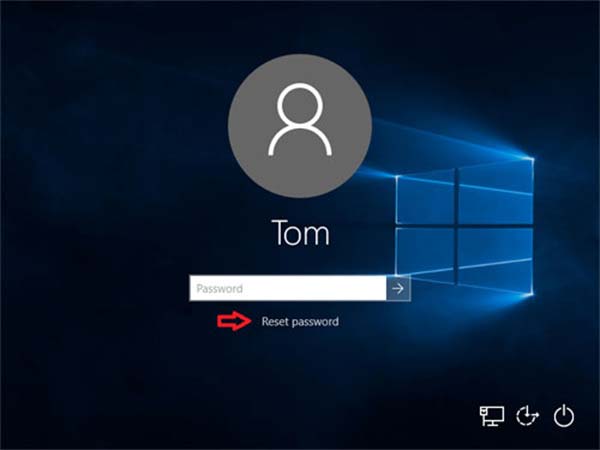 चरण दोफिर आपका कंप्यूटर P . खोल देगाassword रीसेट विज़ार्ड विंडोज 10 सिस्टम के बजाय विंडो। पासवर्ड रीसेट डिस्क को अपनी DVD ड्राइव या USB ड्राइव में डालें और दबाएं अगला भूल गए विंडोज 10 पासवर्ड को रीसेट करना शुरू करने के लिए बटन। चरण 3अगली विंडो पर ड्रॉपडाउन सूची का विस्तार करें, अपनी विंडोज 10 पासवर्ड रीसेट डिस्क चुनें, और क्लिक करें अगला पासवर्ड रीसेट विंडो दर्ज करने के लिए बटन। चरण 4अब, अपना नया पासवर्ड फ़ील्ड में टाइप करें और इसे फिर से पुष्टि फ़ील्ड में दर्ज करें। आप नए पासवर्ड के लिए हिंट भी टाइप कर सकते हैं। अंत में नेक्स्ट बटन पर क्लिक करें।
चरण दोफिर आपका कंप्यूटर P . खोल देगाassword रीसेट विज़ार्ड विंडोज 10 सिस्टम के बजाय विंडो। पासवर्ड रीसेट डिस्क को अपनी DVD ड्राइव या USB ड्राइव में डालें और दबाएं अगला भूल गए विंडोज 10 पासवर्ड को रीसेट करना शुरू करने के लिए बटन। चरण 3अगली विंडो पर ड्रॉपडाउन सूची का विस्तार करें, अपनी विंडोज 10 पासवर्ड रीसेट डिस्क चुनें, और क्लिक करें अगला पासवर्ड रीसेट विंडो दर्ज करने के लिए बटन। चरण 4अब, अपना नया पासवर्ड फ़ील्ड में टाइप करें और इसे फिर से पुष्टि फ़ील्ड में दर्ज करें। आप नए पासवर्ड के लिए हिंट भी टाइप कर सकते हैं। अंत में नेक्स्ट बटन पर क्लिक करें। 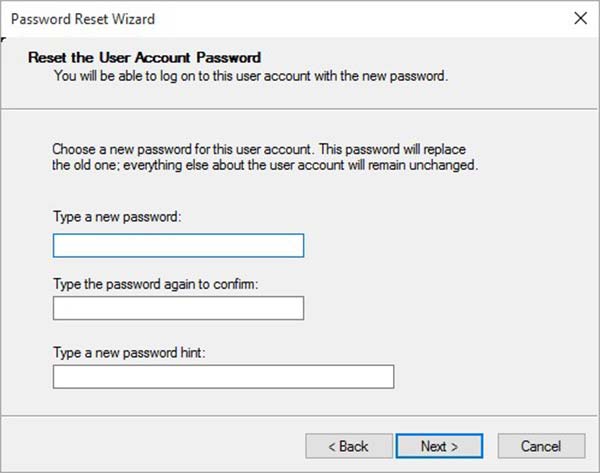 चरण 5यदि आप प्राप्त करते हैं पासवर्ड रीसेट विज़ार्ड को पूरा करना संदेश, इसका मतलब है कि प्रक्रिया सफल है। दबाएं खत्म करना विज़ार्ड को बंद करने के लिए बटन। चरण 6अब, अपने लैपटॉप या पीसी से पासवर्ड रीसेट डिस्क को हटा दें और इसे रीबूट करें। आप लॉगिन स्क्रीन पर अपने नए पासवर्ड के साथ अपने विंडोज 10 तक पहुंच सकते हैं।
चरण 5यदि आप प्राप्त करते हैं पासवर्ड रीसेट विज़ार्ड को पूरा करना संदेश, इसका मतलब है कि प्रक्रिया सफल है। दबाएं खत्म करना विज़ार्ड को बंद करने के लिए बटन। चरण 6अब, अपने लैपटॉप या पीसी से पासवर्ड रीसेट डिस्क को हटा दें और इसे रीबूट करें। आप लॉगिन स्क्रीन पर अपने नए पासवर्ड के साथ अपने विंडोज 10 तक पहुंच सकते हैं। भाग 4: अन्य साइन-इन विकल्प के साथ विंडोज 10 पासवर्ड को कैसे आराम करें
कंट्रोल पैनल में यूजर अकाउंट के लिए विंडोज 10 पासवर्ड रीसेट करें
यह सर्वविदित है कि विंडोज 10 आपको कई उपयोगकर्ता खाते सेट करने की अनुमति देता है। यदि आप किसी उपयोगकर्ता खाते के लिए विंडोज 10 पासवर्ड भूल गए हैं, तो बात आसान हो जाएगी और आप व्यवस्थापक खाते से अपना पासवर्ड रीसेट करने के लिए कह सकते हैं।
स्टेप 1अपने पीसी को पावर दें और व्यवस्थापक खाते में साइन इन करें। के पास जाओ शुरू नीचे बाईं ओर से मेनू और चुनें कंट्रोल पैनल इसे खोलने के लिए। चरण दोसेट करना सुनिश्चित करें द्वारा देखें प्रति श्रेणी, और दबाएं उपयोगकर्ता खाते. फिर एक और खाता प्रबंधित करें चुनें और आपको सभी उपयोगकर्ता नाम मिलेंगे।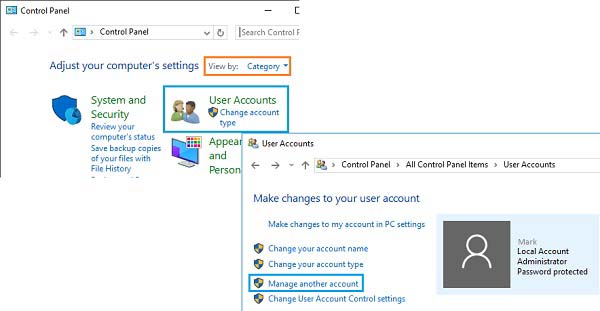 चरण 3उस उपयोगकर्ता खाते का चयन करें जिसे आपको पासवर्ड रीसेट करने की आवश्यकता है और फिर हिट करें पासवर्ड बदलें. अब, आप इसे आसानी से रीसेट कर सकते हैं।
चरण 3उस उपयोगकर्ता खाते का चयन करें जिसे आपको पासवर्ड रीसेट करने की आवश्यकता है और फिर हिट करें पासवर्ड बदलें. अब, आप इसे आसानी से रीसेट कर सकते हैं। 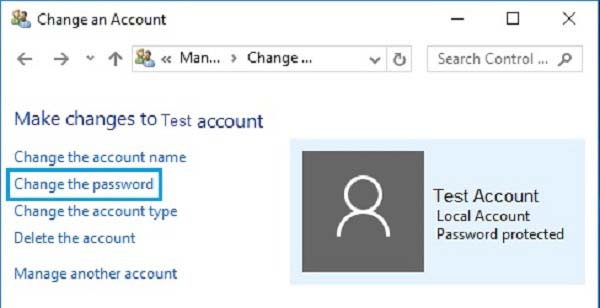
कमांड द्वारा यूजर अकाउंट के लिए विंडोज 10 पासवर्ड रीसेट करें
पिन पासवर्ड के अलावा, विंडोज 10 आपको पिक्चर पासवर्ड या अन्य एडमिनिस्ट्रेटर अकाउंट सेट करने की भी अनुमति देता है। कमांड प्रॉम्प्ट उपयोगकर्ता खातों के लिए स्थानीय पासवर्ड रीसेट करने में सक्षम है, लेकिन व्यवस्थापक पासवर्ड इस तरह से नहीं बदल सकता है। हालाँकि, आदेश आपको एक नया व्यवस्थापक खाता बनाने में मदद कर सकते हैं।
 स्टेप 1बरक़रार रखना विंडोज + एक्स खोलने के लिए अपने कीबोर्ड पर कुंजियाँ शुरू मेनू और चुनें कमांड प्रॉम्प्ट (व्यवस्थापक). चरण दोयदि आपने संकेत दिया है, तो क्लिक करें हाँ व्यवस्थापक के रूप में कमांड प्रॉम्प्ट विंडो खोलने का विकल्प। चरण 3स्थानीय व्यवस्थापक पासवर्ड रीसेट करने के लिए नीचे दिया गया आदेश दर्ज करें:
स्टेप 1बरक़रार रखना विंडोज + एक्स खोलने के लिए अपने कीबोर्ड पर कुंजियाँ शुरू मेनू और चुनें कमांड प्रॉम्प्ट (व्यवस्थापक). चरण दोयदि आपने संकेत दिया है, तो क्लिक करें हाँ व्यवस्थापक के रूप में कमांड प्रॉम्प्ट विंडो खोलने का विकल्प। चरण 3स्थानीय व्यवस्थापक पासवर्ड रीसेट करने के लिए नीचे दिया गया आदेश दर्ज करें: शुद्ध उपयोगकर्ता उपयोगकर्ता नाम आपका पासवर्ड।
बदलने के उपयोगकर्ता नाम अपने उपयोगकर्ता खाते के साथ, और आपका पासवर्ड नए पासवर्ड के साथ।
टिप्पणी: यदि आप व्यवस्थापक खाते के लिए विंडोज 10 पासवर्ड भूल गए हैं, तो आप कमांड के साथ एक नया खाता बना सकते हैं शुद्ध उपयोगकर्ता उपयोगकर्ता नाम/जोड़ें.
भाग 5: MSDaRT के साथ विंडोज 10 पासवर्ड कैसे रीसेट करें
उपरोक्त विधियां सभी विंडोज सिस्टम के लिए उपलब्ध हैं। जब विंडोज 10 की बात आती है तो पासवर्ड भूल जाने के कारण मुझे साइन इन नहीं करने देगा, आप MSDaRT को भी आजमा सकते हैं। यह माइक्रोसॉफ्ट डायग्नोस्टिक्स और रिकवरी टूलसेट है, जो विंडोज 10 पासवर्ड को रीसेट करने सहित विभिन्न मुद्दों से सिस्टम रिकवरी के लिए विंडोज 10 में निर्मित एक उपयोगिता है। केवल एक चीज जो आपको जाननी चाहिए वह यह है कि MSDaRT उपयोग करने के लिए स्वतंत्र नहीं है और केवल Microsoft वॉल्यूम उपयोगकर्ताओं के लिए उपलब्ध है।
स्टेप 1एक ऐसा कंप्यूटर खोलें जो अभी भी पहुंच योग्य है, और माइक्रोसॉफ्ट डार्ट एप्लिकेशन को माइक्रोसॉफ्ट वॉल्यूम लाइसेंसिंग पोर्टल से डाउनलोड करें। फिर एप्लिकेशन का उपयोग करके बूट करने योग्य डीवीडी या यूएसबी बनाएं। चरण दोअपने विंडोज 10 में बूट करने योग्य मीडिया डालें, इसे चालू करें और डीवीडी या यूएसबी में बूट करें। फिर निदान और पुनर्प्राप्ति टूलसेट स्क्रीन पॉप अप हो जाएगी। चरण 3प्रेस मरम्मत करनेवाला स्क्रीन पर और आपको विंडोज 10 पासवर्ड रीसेट डायलॉग प्रस्तुत किया जाएगा।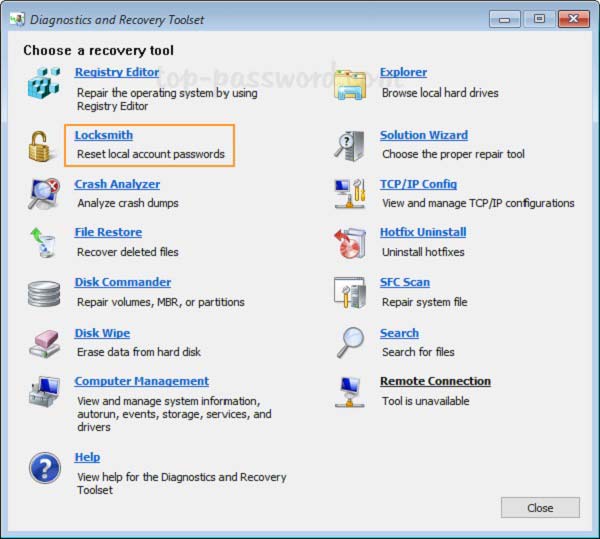 चरण 4वह खाता चुनें जिसे आप के बगल में स्थित ड्रॉपडाउन मेनू से रीसेट करना चाहते हैं खाता. इस तरह उपलब्ध है प्रशासक खाता भी। चरण 5में अपना पासवर्ड टाइप करें नया पासवर्ड फ़ील्ड और इसे फिर से इनपुट करें पासवर्ड की पुष्टि कीजिये डिब्बा। एक बार पर क्लिक करें अगला बटन, MSDaRT आपके विंडोज 10 पासवर्ड को रीसेट कर देगा।
चरण 4वह खाता चुनें जिसे आप के बगल में स्थित ड्रॉपडाउन मेनू से रीसेट करना चाहते हैं खाता. इस तरह उपलब्ध है प्रशासक खाता भी। चरण 5में अपना पासवर्ड टाइप करें नया पासवर्ड फ़ील्ड और इसे फिर से इनपुट करें पासवर्ड की पुष्टि कीजिये डिब्बा। एक बार पर क्लिक करें अगला बटन, MSDaRT आपके विंडोज 10 पासवर्ड को रीसेट कर देगा। 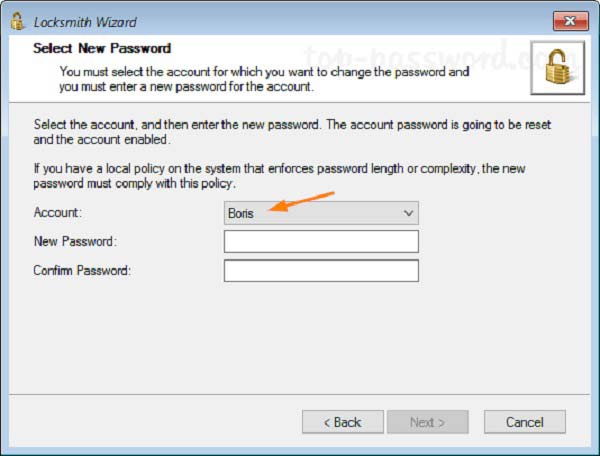 चरण 6इसके बाद, बूट करने योग्य मीडिया को अनप्लग करें, अपने विंडोज 10 को पुनरारंभ करें, और अपने खाते में नए पासवर्ड के साथ लॉग इन करें।
चरण 6इसके बाद, बूट करने योग्य मीडिया को अनप्लग करें, अपने विंडोज 10 को पुनरारंभ करें, और अपने खाते में नए पासवर्ड के साथ लॉग इन करें। भाग 6: विंडोज 10 पासवर्ड रीसेट के बारे में अक्सर पूछे जाने वाले प्रश्न
क्या आप पासवर्ड को दरकिनार कर विंडोज 10 में लॉग इन कर सकते हैं?
एक बार जब आप अपने खाते के लिए पासवर्ड बना लेते हैं, तो आप इसके बिना विंडोज 10 में लॉग इन नहीं कर सकते। आपको कुछ तरीके ऑनलाइन मिल सकते हैं, लेकिन हमारा सुझाव है कि सुरक्षा कारणों से आप उन्हें आजमाएं नहीं।
आप अपने विंडोज 10 लैपटॉप पर लॉक कैसे लगाते हैं?
आपको विंडोज 10 पर अतिरिक्त लॉक की आवश्यकता नहीं है क्योंकि आपके खाते का पासवर्ड आपके लैपटॉप को लॉक करने का सबसे अच्छा तरीका है।
बिना लॉग-इन के विंडोज 10 पर नया यूजर कैसे बनाएं?
प्रति एक नया स्थानीय खाता बनाएँ विंडोज 10 पर, आपको सिस्टम तक पहुंचना होगा। वैकल्पिक रूप से, कुछ सॉफ़्टवेयर सिस्टम में लॉगिन किए बिना नए खाते बनाने में सक्षम हैं।
निष्कर्ष
इस गाइड ने विंडोज 10 पासवर्ड रीसेट करने में आपकी मदद करने के सर्वोत्तम तरीके साझा किए हैं। जब आप अपना पासवर्ड भूल जाते हैं, तो आप जल्दी से अपनी मशीन में लॉग इन करने के लिए हमारे गाइड और सुझावों का पालन कर सकते हैं। imyPass विंडोज पासवर्ड रीसेट शुरुआती और तकनीक की समझ रखने वाले दोनों के लिए सबसे आसान विकल्प है। यदि आप पीसी पर पासवर्ड रीसेट से संबंधित अन्य समस्याओं का सामना करते हैं, तो कृपया इस पोस्ट के नीचे एक संदेश छोड़ने के लिए स्वतंत्र महसूस करें।