विंडोज 10 में पासवर्ड रीसेट करने या बदलने के 4 आसान तरीके
क्या आप एक आसान तरीका ढूंढ रहे हैं विंडोज 10 पासवर्ड बदलें?
आप अपने विंडोज खाते को सुरक्षित करने और गोपनीयता और व्यक्तिगत डेटा की सुरक्षा के लिए पासवर्ड पर भरोसा कर सकते हैं। सच्चाई यह है कि, आप शायद ही कभी विंडोज अकाउंट पासवर्ड बदलते हैं, जब तक कि आप कुछ विशिष्ट मामलों में न हों। उदाहरण के लिए, आप वर्तमान पासवर्ड भूल जाते हैं और इसे बदलना पड़ता है।

वास्तव में, यह काफी आसान है विंडोज 10 में पासवर्ड बदलें या रीसेट करें. यहां इस पोस्ट में, हम आपको अपना विंडोज अकाउंट पासवर्ड बदलने के 4 तरीके दिखाएंगे। यहां तक कि आप विंडोज 10 पीसी पर व्यवस्थापक पासवर्ड भूल गए हैं, आप इसे रीसेट करने का एक उचित तरीका ढूंढ सकते हैं।
- भाग 1. विंडोज 10 पासवर्ड बदलने का सामान्य तरीका
- भाग 2. कंप्यूटर प्रबंधन से विंडोज 10 पासवर्ड बदलें
- भाग 3. विंडोज 10 में netplwiz के माध्यम से पासवर्ड कैसे रीसेट करें
- भाग 4. भूल जाने पर विंडोज 10 पासवर्ड बदलें, रीसेट करें या बायपास करें
- भाग 5. पासवर्ड बदलने के अक्सर पूछे जाने वाले प्रश्न विंडोज 10
भाग 1. विंडोज 10 पासवर्ड बदलने का सामान्य तरीका
यदि आपको वर्तमान पासवर्ड याद है तो आप आसानी से अपना विंडोज खाता पासवर्ड बदल सकते हैं (विंडोज 10 पिन काम नहीं कर रहा है?) यहां पहले भाग में, हम आपको नियमित पासवर्ड बदलने का समाधान दिखाना चाहते हैं।
स्टेप 1अपने विंडोज 10 कंप्यूटर पर, दबाएं खिड़कियाँ अपने कीबोर्ड पर कुंजी। यहां आप क्लिक भी कर सकते हैं खिड़कियाँ निचले-बाएँ कोने में आइकन। पर क्लिक करें समायोजन चिह्न।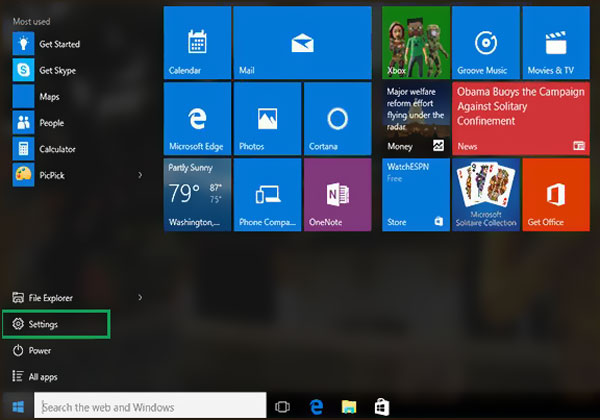 चरण दोजब आप सेटिंग विंडो में प्रवेश करते हैं, तो चुनें हिसाब किताब या उपयोगकर्ता खाते विकल्प। फिर चुनें साइन इन करें विकल्प।
चरण दोजब आप सेटिंग विंडो में प्रवेश करते हैं, तो चुनें हिसाब किताब या उपयोगकर्ता खाते विकल्प। फिर चुनें साइन इन करें विकल्प। 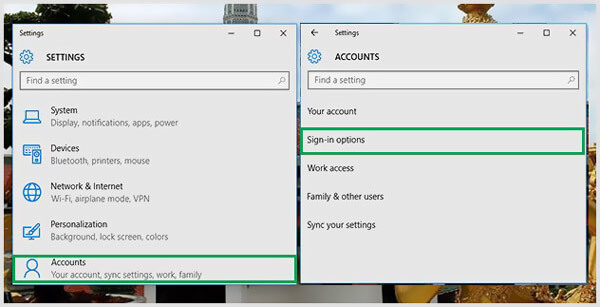 चरण 3दबाएं परिवर्तन नीचे बटन अपना खाता पासवर्ड बदलें. इस चरण के दौरान, आपको अपने वर्तमान Microsoft खाता पासवर्ड से साइन इन करना होगा।
चरण 3दबाएं परिवर्तन नीचे बटन अपना खाता पासवर्ड बदलें. इस चरण के दौरान, आपको अपने वर्तमान Microsoft खाता पासवर्ड से साइन इन करना होगा। 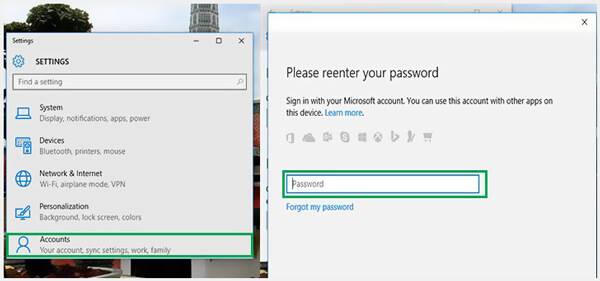 चरण 4आपको अपने फोन के माध्यम से विंडोज 10 पासवर्ड बदलने के लिए एक कोड प्राप्त होगा। इसे सत्यापित करने के लिए आपको अपने फ़ोन नंबर के अंतिम चार अंक दर्ज करने होंगे। तब आप दबा सकते हैं प्रवेश करना Microsoft को आपको कोड भेजने देने के लिए। चरण 5 जब आप अपने फ़ोन से कोड प्राप्त करें, तो उसे अपने कंप्यूटर पर दर्ज करें। अब आपके लिए विंडोज 10 अकाउंट का पासवर्ड बदलने के लिए एक नया विंडोज होगा। आप इसे आसानी से बदलने के लिए निर्देशों का पालन कर सकते हैं।
चरण 4आपको अपने फोन के माध्यम से विंडोज 10 पासवर्ड बदलने के लिए एक कोड प्राप्त होगा। इसे सत्यापित करने के लिए आपको अपने फ़ोन नंबर के अंतिम चार अंक दर्ज करने होंगे। तब आप दबा सकते हैं प्रवेश करना Microsoft को आपको कोड भेजने देने के लिए। चरण 5 जब आप अपने फ़ोन से कोड प्राप्त करें, तो उसे अपने कंप्यूटर पर दर्ज करें। अब आपके लिए विंडोज 10 अकाउंट का पासवर्ड बदलने के लिए एक नया विंडोज होगा। आप इसे आसानी से बदलने के लिए निर्देशों का पालन कर सकते हैं। 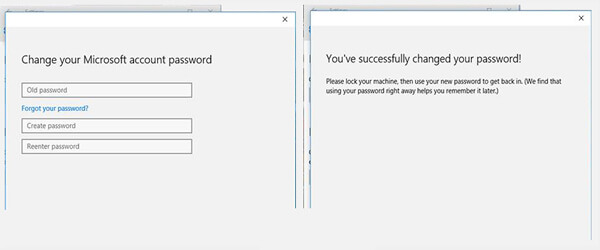
भाग 2. कंप्यूटर प्रबंधन से विंडोज 10 पासवर्ड कैसे बदलें
जब आप अपना विंडोज पासवर्ड बदलना चाहते हैं, तो आप इसे कंप्यूटर प्रबंधन के माध्यम से भी बदल सकते हैं।
स्टेप 1अपने डेस्कटॉप पर, पर राइट क्लिक करें यह पीसी चिह्न। चुनना प्रबंधित करना ड्रॉप-डाउन सूची से विकल्प। चरण दोजब आप में प्रवेश करते हैं कंप्यूटर प्रबंधन, ढूंढें और क्लिक करें स्थानीय उपयोगकर्ता और समूह. चुनना उपयोगकर्ताओं और फिर उस विशिष्ट उपयोगकर्ता पर राइट क्लिक करें जिसे आप मध्य फलक में अपना पासकोड बदलना चाहते हैं। को चुनिए सांकेतिक शब्द लगना विकल्प।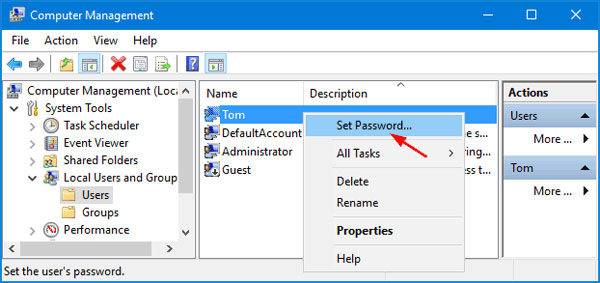
क्लिक आगे बढ़ना अपने ऑपरेशन की पुष्टि करने के लिए अगली विंडो में बटन।
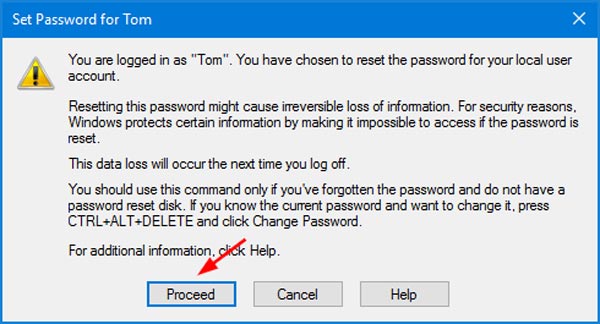 चरण 3अब आप अपना नया पासवर्ड दो बार दर्ज करके वर्तमान उपयोगकर्ता पासवर्ड बदल सकते हैं। उसके बाद, पर क्लिक करें ठीक है इसकी पुष्टि करने के लिए बटन।
चरण 3अब आप अपना नया पासवर्ड दो बार दर्ज करके वर्तमान उपयोगकर्ता पासवर्ड बदल सकते हैं। उसके बाद, पर क्लिक करें ठीक है इसकी पुष्टि करने के लिए बटन। 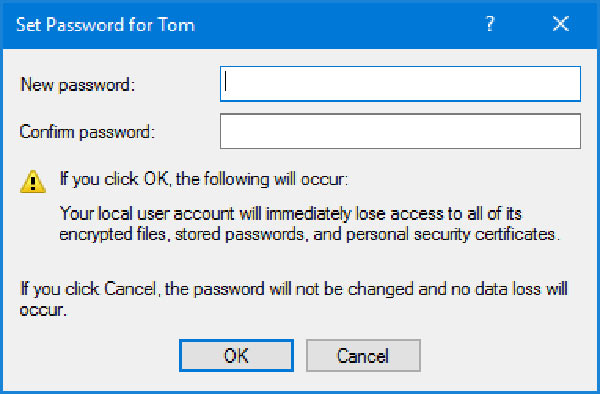
भाग 3. विंडोज 10 में netplwiz के माध्यम से पासवर्ड कैसे रीसेट करें
जब आप Windows 10 कंप्यूटर पर अपना उपयोगकर्ता खाता पासवर्ड बदलना या रीसेट करना चाहते हैं, तो आप इसका भी उपयोग कर सकते हैं नेटप्लविज़ अनुप्रयोग।
स्टेप 1प्रेस विन + आर एक ही समय में चाबियाँ खोलने के लिए दौड़ना खिड़की। टाइप नेटप्लविज़ और फिर दबाएं प्रवेश करना netplwiz ऐप खोलने के लिए अपने कीबोर्ड पर। चरण दोआपको ले जाया जाएगा उपयोगकर्ता खाते खिड़की। यहां आप उस उपयोगकर्ता खाते को हाइलाइट कर सकते हैं जिसके लिए आप पासवर्ड बदलना चाहते हैं, और फिर क्लिक करें पासवर्ड रीसेट बटन।
चरण दोआपको ले जाया जाएगा उपयोगकर्ता खाते खिड़की। यहां आप उस उपयोगकर्ता खाते को हाइलाइट कर सकते हैं जिसके लिए आप पासवर्ड बदलना चाहते हैं, और फिर क्लिक करें पासवर्ड रीसेट बटन। 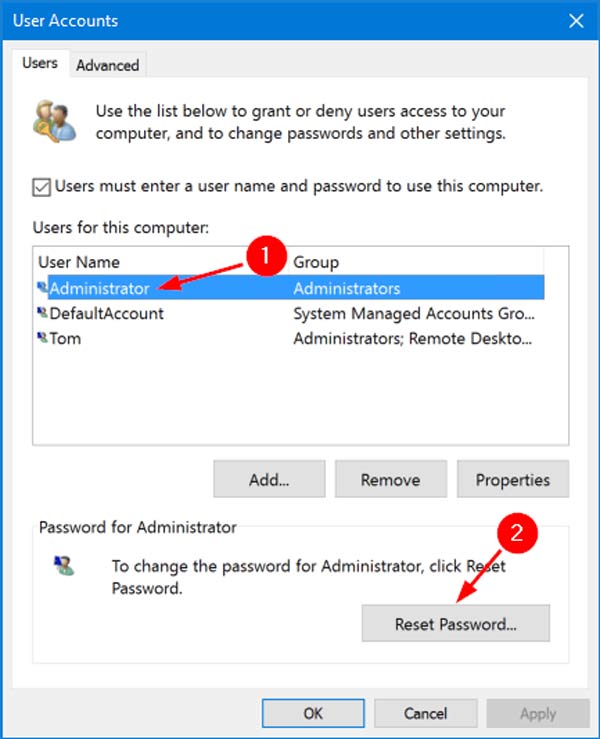 चरण 3इस उपयोगकर्ता खाते के लिए नया पासवर्ड दर्ज करें और फिर पर क्लिक करें ठीक है बटन।
चरण 3इस उपयोगकर्ता खाते के लिए नया पासवर्ड दर्ज करें और फिर पर क्लिक करें ठीक है बटन। भाग 4. भूल जाने पर विंडोज 10 पासवर्ड बदलें, रीसेट करें या बायपास करें
उपरोक्त 3 विधियों के साथ, आप अपने विंडोज 10 पासवर्ड को आसानी से बदल सकते हैं, इस आधार पर कि आप वर्तमान पासवर्ड जानते हैं। क्या होगा अगर आप विंडोज 10 में एडमिन पासवर्ड भूल गए हैं?
यहां हम शक्तिशाली की दृढ़ता से अनुशंसा करते हैं imyPass विंडोज पासवर्ड रीसेट आपके लिए मूल पासवर्ड के बिना विंडोज 10 पासवर्ड बदलने के लिए।

4,000,000+ डाउनलोड
भूल जाने पर विंडोज 10 पासवर्ड बदलें, रीसेट करें या बायपास करें।
भूले हुए विंडोज अकाउंट और एडमिनिस्ट्रेटर पासवर्ड को हटा दें।
वर्तमान विंडोज 10 पासवर्ड को रीसेट करने के लिए विंडोज पासवर्ड रीसेट यूएसबी या डिस्क बनाएं।
मूल पासकोड के बिना विंडोज 10/8/7 पीसी में नया उपयोगकर्ता खाता जोड़ें।
 चरण 3अपने कंप्यूटर को रीबूट करें और फिर दबाएं F12 या ESC दर्ज करने की कुंजी बूट मेन्यू. रीसेट यूएसबी ड्राइव या डिस्क चुनें जिसे आपने अभी बनाया है, और दबाएं प्रवेश करना अपने ऑपरेशन की पुष्टि करने के लिए।
चरण 3अपने कंप्यूटर को रीबूट करें और फिर दबाएं F12 या ESC दर्ज करने की कुंजी बूट मेन्यू. रीसेट यूएसबी ड्राइव या डिस्क चुनें जिसे आपने अभी बनाया है, और दबाएं प्रवेश करना अपने ऑपरेशन की पुष्टि करने के लिए।  चरण 4आपका कंप्यूटर अपने आप रिबूट हो जाएगा। उसके बाद, आप फिर से imyPass विंडोज पासवर्ड रीसेट इंटरफ़ेस देखेंगे। सभी उपयोगकर्ताओं को इंटरफ़ेस में सूचीबद्ध किया जाएगा। वह विशिष्ट खाता चुनें जिसका पासवर्ड आप रीसेट करना चाहते हैं, और फिर क्लिक करें पासवर्ड रीसेट बटन।
चरण 4आपका कंप्यूटर अपने आप रिबूट हो जाएगा। उसके बाद, आप फिर से imyPass विंडोज पासवर्ड रीसेट इंटरफ़ेस देखेंगे। सभी उपयोगकर्ताओं को इंटरफ़ेस में सूचीबद्ध किया जाएगा। वह विशिष्ट खाता चुनें जिसका पासवर्ड आप रीसेट करना चाहते हैं, और फिर क्लिक करें पासवर्ड रीसेट बटन।  चरण 5आपको संकेत दिया जाएगा कि यदि आप उपयोगकर्ता पासवर्ड को खाली रखना चाहते हैं। क्लिक हाँ पुष्टि करने के लिए बटन।
चरण 5आपको संकेत दिया जाएगा कि यदि आप उपयोगकर्ता पासवर्ड को खाली रखना चाहते हैं। क्लिक हाँ पुष्टि करने के लिए बटन। 
ऐसा करने से भूले हुए पासवर्ड को हटा दिया जाएगा। आप सीधे अपने कंप्यूटर का उपयोग और उपयोग कर सकते हैं। यह आपको सीधे अपने विंडोज 10 पीसी में एक नया उपयोगकर्ता जोड़ने की अनुमति देता है।
भाग 5. पासवर्ड बदलने के अक्सर पूछे जाने वाले प्रश्न विंडोज 10
प्रश्न 1. क्या मेरे पास विंडोज 10 में एकाधिक उपयोगकर्ता हो सकते हैं?
हाँ। विंडोज 10 आपको एक विंडोज पीसी पर कई उपयोगकर्ता खाते बनाने और उपयोग करने की अनुमति देता है।
प्रश्न 2. स्थानीय उपयोगकर्ता खाते को व्यवस्थापक खाते में कैसे बदलें?
यदि आप चाहते हैं व्यवस्थापक खाता बदलें, आप सेटिंग ऐप पर जा सकते हैं। खाते विकल्प का चयन करें, और परिवार और अन्य उपयोगकर्ताओं के अंतर्गत क्लिक करें, और फिर उस स्थानीय उपयोगकर्ता खाते का पता लगाएं जिसे आप इसे व्यवस्थापक के रूप में सेट करना चाहते हैं। खाता प्रकार बदलें पर क्लिक करें और फिर व्यवस्थापक विकल्प चुनें। फिर आप परिवर्तन को सहेजने के लिए ठीक क्लिक कर सकते हैं।
प्रश्न 3. क्या मैं कमांड प्रॉम्प्ट का उपयोग करके विंडोज 10 का पासवर्ड बदल सकता हूं?
हाँ। आप विंडोज 10 यूजर पासवर्ड को कमांड प्रॉम्प्ट से बदल सकते हैं। आप रन बॉक्स खोलने के लिए विंडोज + आर कीज दबा सकते हैं, और फिर कमांड प्रॉम्प्ट को खोजने और खोलने के लिए cmd टाइप कर सकते हैं। अपने कंप्यूटर पर सभी उपयोगकर्ता खातों को प्रदर्शित करने के लिए नेट यूजर टाइप करें और फिर एंटर की दबाएं। आप उपयोगकर्ता के नाम के पीछे एक साधारण पासवर्ड दर्ज कर सकते हैं। फिर पासवर्ड बदलने के लिए एंटर दबाएं।
निष्कर्ष
हमने मुख्य रूप से के बारे में बात की है विंडोज 10 का पासवर्ड कैसे बदलें इस पोस्ट में। काम पूरा करने के लिए आपको 4 आसान तरीके मिल सकते हैं। दरअसल, आप कमांड प्रॉम्प्ट का उपयोग करके विंडोज 10 एडमिनिस्ट्रेटर पासवर्ड भी रीसेट कर सकते हैं। अधिक विवरण प्रश्न 3 में पाया जा सकता है। विंडोज 10 पासवर्ड के बारे में अधिक प्रश्नों के लिए, आप हमें टिप्पणी में एक संदेश छोड़ सकते हैं।



