Útmutató lépésről lépésre a Mac jelszó megváltoztatásához
Adatainak és személyes adatainak biztonságban tartása kulcsfontosságú a mai digitális környezetben. A Mac biztonságának fokozásának egyik leghatékonyabb lépése a bejelentkezési jelszó rendszeres megváltoztatása és visszaállítása. Ez a cikk átfogó és részletes útmutatást ad ehhez hogyan lehet megváltoztatni a Mac jelszavát. Függetlenül attól, hogy elfelejtette jelszavát, vagy egyszerűen csak frissíteni szeretné a nagyobb biztonság érdekében, az útmutató segítségével könnyedén eligazodhat a folyamatban.

- 1. rész. Módosítsa a Mac bejelentkezési jelszavát
- 2. rész. Állítsa vissza a Mac bejelentkezési jelszavát
- 3. rész. A legjobb iPhone jelszókezelő
- 4. rész. Gyakran ismételt kérdések a Mac-jelszó megváltoztatásával kapcsolatban
1. rész: A bejelentkezési jelszó megváltoztatása a MacBookon
Ha ismeri az aktuális bejelentkezési kódot Mac gépén, könnyen megváltoztathatja a Mac jelszavát. Kövesse az alábbi útmutatót a bejelentkezési jelszó megváltoztatásához MacBook, iMac, Mac mini vagy Mac Studio számítógépen.
1. lépésA bejelentkezési jelszó megváltoztatásának első lépése Mac számítógépen a jelszóbeállítások elérése. Kattints a alma logót a képernyő bal felső sarkában, válassza ki Rendszerbeállítások a legördülő menüből, majd kattintson Felhasználók és csoportok. Kattintson Info a felhasználói fiókja mellett, majd kattintson a gombra Jelszó módosítása gomb.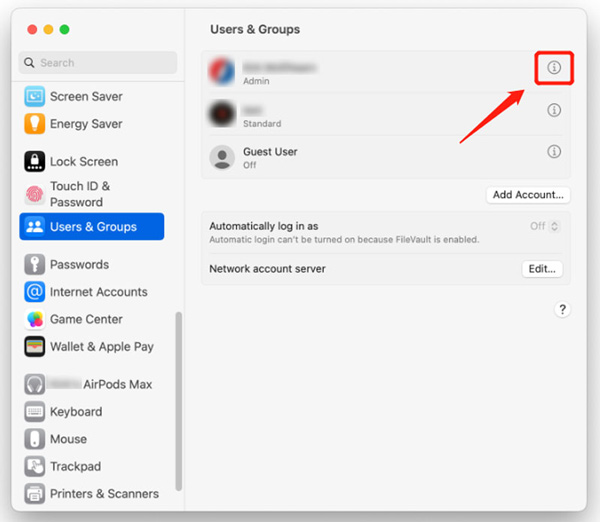 2. lépésEzt követően a rendszer kéri, hogy adja meg jelenlegi Mac jelszavát. Biztosítja, hogy csak az arra jogosult felhasználók módosíthatják jelszavaikat. Biztosítsa a Engedélyezze a felhasználónak a jelszó visszaállítását az Apple ID használatával opció be van jelölve. Írja be a Mac jelszavát a Régi jelszó mezőbe, és folytassa a következő lépéssel.
2. lépésEzt követően a rendszer kéri, hogy adja meg jelenlegi Mac jelszavát. Biztosítja, hogy csak az arra jogosult felhasználók módosíthatják jelszavaikat. Biztosítsa a Engedélyezze a felhasználónak a jelszó visszaállítását az Apple ID használatával opció be van jelölve. Írja be a Mac jelszavát a Régi jelszó mezőbe, és folytassa a következő lépéssel. 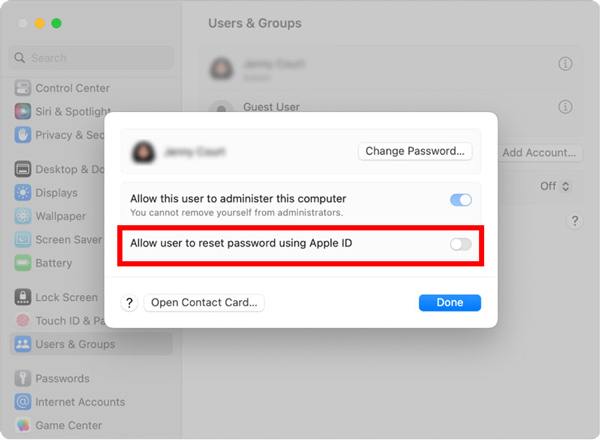 3. lépésMiután megadta a régi Mac-jelszót, elkezdheti új, erősebb jelszó létrehozását. Olyan új jelszót használjon, amelyet könnyen megjegyezhet, de mások számára nehéz kitalálni. Kerülje a személyes adatok vagy gyakori kifejezések használatát. Hozzon létre egy új Mac-jelszót a követelményeknek megfelelően, és ne használja ugyanazt a jelszót több platformon vagy fiókban. Használjon számokat, kis- és nagybetűket, speciális karaktereket stb. a Mac-jelszó létrehozásához. A változtatás megerősítéséhez ellenőrizze még egyszer a bejegyzést.
3. lépésMiután megadta a régi Mac-jelszót, elkezdheti új, erősebb jelszó létrehozását. Olyan új jelszót használjon, amelyet könnyen megjegyezhet, de mások számára nehéz kitalálni. Kerülje a személyes adatok vagy gyakori kifejezések használatát. Hozzon létre egy új Mac-jelszót a követelményeknek megfelelően, és ne használja ugyanazt a jelszót több platformon vagy fiókban. Használjon számokat, kis- és nagybetűket, speciális karaktereket stb. a Mac-jelszó létrehozásához. A változtatás megerősítéséhez ellenőrizze még egyszer a bejegyzést. 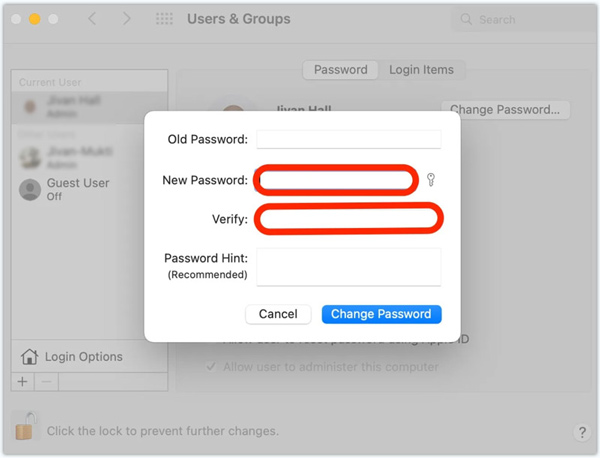 4. lépésMiután megváltoztatta a bejelentkezési jelszót Mac számítógépén, fontos frissíteni az iCloud Keychain hozzáférést. Eltárolja az összes jelszavát a különféle alkalmazásokhoz. Kövesse az utasításokat a kulcstartó frissítésének folytatásához.
4. lépésMiután megváltoztatta a bejelentkezési jelszót Mac számítógépén, fontos frissíteni az iCloud Keychain hozzáférést. Eltárolja az összes jelszavát a különféle alkalmazásokhoz. Kövesse az utasításokat a kulcstartó frissítésének folytatásához. 2. rész: A Mac bejelentkezési jelszavának visszaállítása
Ha elfelejti, visszaállíthatja Mac jelszavát az Apple ID vagy a helyreállítási partíció segítségével. Ez a rész elvezeti Önt a Mac jelszavának ezzel a két módszerrel történő visszaállításához.
Állítsa vissza a Mac jelszót az Apple ID használatával
Írjon be háromszor helytelen jelszót a Mac bejelentkezési képernyőjén. A Mac ezután felajánlja a jelszó visszaállítását az Apple ID használatával. Adja meg Apple ID-jét és jelszavát, majd kattintson a gombra Jelszó visszaállítása gombot, majd állítsa vissza a Mac bejelentkezési jelszavát a képernyőn megjelenő utasításokat követve.
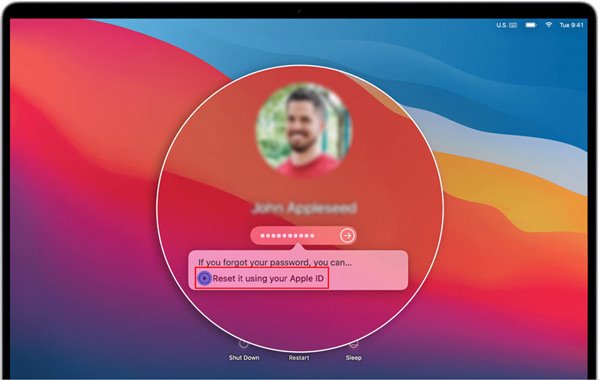
A Mac jelszavának módosítása és visszaállítása mellett engedélyezze a kéttényezős hitelesítést (2FA) az extra biztonsági szint érdekében. A 2FA hozzáad egy második ellenőrzési lépést, amely jellemzően egy egyedi kódot tartalmaz, amelyet a megbízható Apple-eszközre küldenek, és jelentősen megnehezíti az illetéktelen személyek hozzáférését a fiókjához.
Állítsa vissza a Mac jelszót helyreállítási módban
Ha nem tud hozzáférni Apple ID-jához, vagy nem tudja visszaállítani vele jelszavát, a helyreállítási partíció segítségével visszaállíthatja Mac jelszavát.
1. lépésKapcsolja ki a Mac-et. Nyomja meg és tartsa lenyomva a gombot Parancs és R gombokat egyszerre. Engedje el a gombokat, amikor megjelenik az Apple logó vagy egy forgó földgömb. 2. lépésA Mac számítógépe helyreállítási módba indul, ahol elérheti a jelszó-visszaállító segédprogramot. Kattints a segédprogramok menüből válassza ki a Terminál opciót a legördülő listából, írja be Jelszó visszaállítása, majd nyomja meg Belép A folytatáshoz.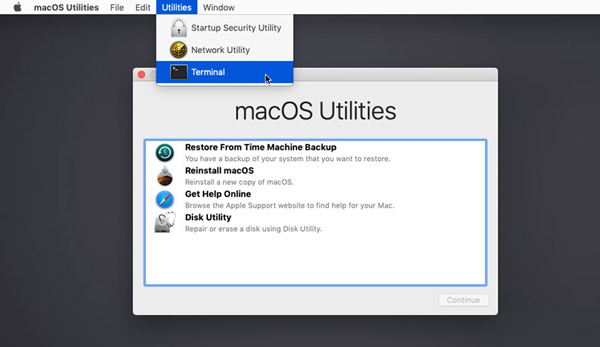 3. lépésVálassza ki az indítólemezt a tetején található legördülő menüből. Válassza ki azt a felhasználói fiókot, amelyhez vissza szeretné állítani a jelszavát. Írja be új jelszavát, majd adja meg újra a megerősítéshez. Ha szükséges, adjon tippet. Kattintson Megment hogy módosítsa a Mac jelszavát. Zárja be a Reset Password (Jelszó visszaállítása) segédprogram ablakát, és válassza ki Újrakezd az Apple menüből.
3. lépésVálassza ki az indítólemezt a tetején található legördülő menüből. Válassza ki azt a felhasználói fiókot, amelyhez vissza szeretné állítani a jelszavát. Írja be új jelszavát, majd adja meg újra a megerősítéshez. Ha szükséges, adjon tippet. Kattintson Megment hogy módosítsa a Mac jelszavát. Zárja be a Reset Password (Jelszó visszaállítása) segédprogram ablakát, és válassza ki Újrakezd az Apple menüből.  3. lépésVálassza ki az indítólemezt a tetején található legördülő menüből. Válassza ki azt a felhasználói fiókot, amelyhez vissza szeretné állítani a jelszavát. Írja be új jelszavát, majd adja meg újra a megerősítéshez. Ha szükséges, adjon tippet. Kattintson Megment hogy módosítsa a Mac jelszavát. Zárja be a Reset Password (Jelszó visszaállítása) segédprogram ablakát, és válassza ki Újrakezd az Apple menüből.
3. lépésVálassza ki az indítólemezt a tetején található legördülő menüből. Válassza ki azt a felhasználói fiókot, amelyhez vissza szeretné állítani a jelszavát. Írja be új jelszavát, majd adja meg újra a megerősítéshez. Ha szükséges, adjon tippet. Kattintson Megment hogy módosítsa a Mac jelszavát. Zárja be a Reset Password (Jelszó visszaállítása) segédprogram ablakát, és válassza ki Újrakezd az Apple menüből. 
3. rész: A legjobb iPhone jelszókezelő a bejelentkezési jelszó megváltoztatásához vagy visszaállításához
iPassGo egy teljes körű iPhone és iPad jelszókezelő eszköz, amely segíthet megváltoztatni vagy visszaállítani a különböző jelszavakat iOS-eszközein. Lehetővé teszi a lezárási képernyő jelszavának, a Face ID-nek, a Touch ID-nak, a Képernyőidő-jelszónak, az iCloud kulcstartónak és egyebeknek a kezelését.
1. lépésTöltse le az iPassGo-t Mac vagy Windows PC-re, nyissa meg, és csatlakoztassa iPhone-ját. Ez az iPhone jelszókezelő öt kulcsfontosságú funkciót kínál: Törölje a Jelszót, Távolítsa el az Apple ID-t, a Képernyőidőt, az MDM eltávolítását és az iTunes biztonsági mentési jelszavának eltávolítását. Ha fel szeretné oldani iPhone készülékét, amikor elfelejti az aktuális bejelentkezési jelszót, válassza a Törölje a jelszót választási lehetőség. 2. lépésKattints a Rajt gombot, és segítsen az iPassGo-nak felismerni iPhone-ját. Erősítse meg az eszköz adatait, és töltse le a kapcsolódó firmware-csomagot az iPhone bejelentkezési jelszavának eltávolításához.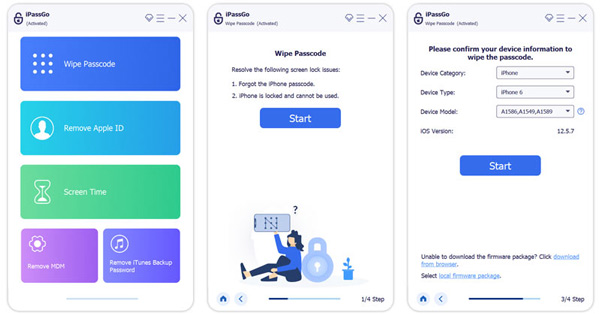 3. lépésHa nem tudja az Apple ID jelszavát, lapozzon a Távolítsa el az Apple ID-t funkció. Kattints a Rajt gombot, amikor iOS-eszközét észleli. Az iPassGo elkezdi eltávolítani az Apple ID-t és a jelszót. Az iPhone újraindul, amikor a folyamat befejeződik. Egy másik Apple-fiókkal is bejelentkezhet.
3. lépésHa nem tudja az Apple ID jelszavát, lapozzon a Távolítsa el az Apple ID-t funkció. Kattints a Rajt gombot, amikor iOS-eszközét észleli. Az iPassGo elkezdi eltávolítani az Apple ID-t és a jelszót. Az iPhone újraindul, amikor a folyamat befejeződik. Egy másik Apple-fiókkal is bejelentkezhet. 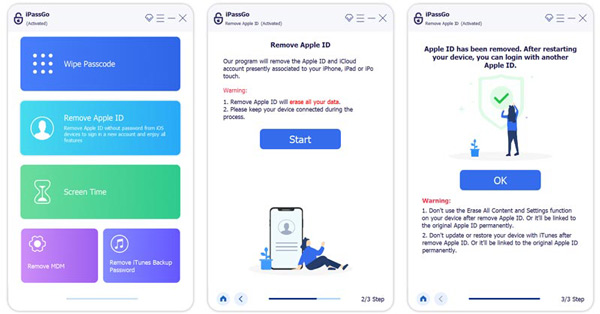
Amint fentebb említettük, az iPassGo lehetővé teszi a képernyőidő-korlátozások megkerülését, valamint az MDM és az iTunes biztonsági biztonsági kódjának biztonságos eltávolítását. Az adott funkciót akkor használhatja, ha erre szüksége van.
4. rész. Gyakran ismételt kérdések a Mac-jelszó megváltoztatásával kapcsolatban
Hol adhatok tippet a Mac bejelentkezési jelszavamhoz?
Az Apple jelszavas tippet ad, amellyel tippet adhat hozzá új Mac-jelszó létrehozásakor. Ha módosítja vagy visszaállítja a Mac bejelentkezési jelszavát, ezt a lehetőséget is megkapja.
Hogyan állíthatja vissza az iCloud jelszavát?
Ha nem emlékszik iCloud-fiókja jelenlegi jelszavára, keresse fel az Apple iForgot webhelyét a visszaállításhoz. Amikor eléri az oldalt, adja meg Apple ID-jét, majd kattintson a Folytatás gombra a folytatáshoz. Kattintson a Jelszó visszaállítása gombra, és kövesse az utasításokat a folytatáshoz.
Miért változtassa meg a Mac jelszavát?
A Mac jelszavának megváltoztatása kulcsfontosságú az adatok biztonságának és integritásának megőrzéséhez. A jelszó rendszeres megváltoztatása csökkenti a fiókjához való jogosulatlan hozzáférés kockázatát. Biztosítja, hogy még ha mások hozzáférjenek is a régi jelszavához, ne tudják használni azt a bejelentkezéshez. Ezenkívül a jelszó megváltoztatása segít megvédeni a jelszót kitaláló támadásokat. Előfordulhat, hogy nem emlékszik a jelenlegi bejelentkezési jelszóra a Mac számítógépen, és meg kell változtatnia vagy vissza kell állítania azt.
Következtetés
Személyes adatainak és digitális eszközeinek biztonsága elengedhetetlen. Által módosítsa bejelentkezési jelszavát Mac számítógépén, fontos lépést tesz afelé, hogy megvédje magát az illetéktelen hozzáféréstől. Ez a bejegyzés lépésről lépésre nyújt útmutatót a Mac bejelentkezési jelszavának egyszerű megváltoztatásához. Ne felejtse el rendszeresen frissíteni Mac jelszavát, hogy csökkentse annak kockázatát, hogy jelszava különféle biztonsági rések miatt feltörjön.



