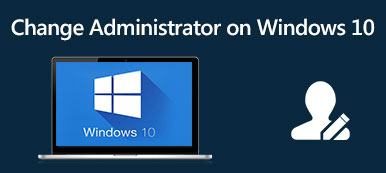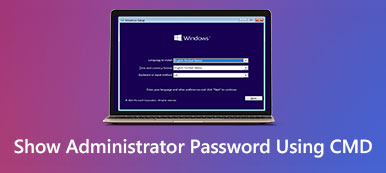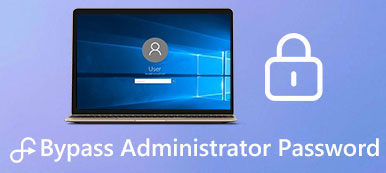Mi a teendő, ha elfelejtette a rendszergazdai jelszavát a Mac rendszeren
Mivel ma sok fiók és jelszó veszi körül, könnyen elfelejthet egyet. Biztonsági okokból sok eszköz megköveteli a rendszergazdai fiók megadását az összes funkció használatához és bizonyos rendszerbeállítások módosításához. A készülék használata közben előfordulhat felejtse el a rendszergazdai jelszót a Mac-en, ami miatt nem tud bejelentkezni. De ez a probléma nem megoldott. Segítségül 5 legpraktikusabb módszert kínálunk jelszava visszaállítására, ami garantálja, hogy problémamentesen tudja használni Mac-jét.
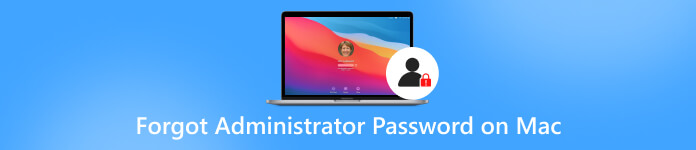
- 1. rész Mi a teendő, ha elfelejtette a rendszergazda nevét és jelszavát Mac
- 2. rész. Bónusz: Legjobb iOS jelszókezelő – imyPass iPhone Password Manager
- 3. rész. GYIK az elfelejtett rendszergazdai jelszóval kapcsolatban Mac rendszeren
1. rész Mi a teendő, ha elfelejtette a rendszergazda nevét és jelszavát Mac
Használja a Helyreállítási módot a rendszergazdai jelszó visszaállításához
A helyreállítási mód használata a legegyszerűbb és legbiztonságosabb megoldás. A módszer alkalmazása előtt azonban újra kell indítania a Mac-et, és győződjön meg arról, hogy a caps lock le van tiltva. A lépések meglehetősen egyszerűek. A működéshez kövesse oktatóanyagainkat.
Íme, mit kell tennie a helyreállítási módba való belépéshez és a jelszó visszaállításához.
1. lépésIndítsa újra a Mac-et. Ezután nyomja meg Command + R a billentyűzeten a Helyreállítási mód elindításához. 2. lépésMiután belépett a helyreállítási módba, kattintson az Apple ikonjára. Válassza ki Segédprogramok > Terminál a Mac parancssori program megnyitásához. 3. lépéstípus Jelszó visszaállítása. Vegye figyelembe, hogy nincs szükség szóközökre a visszaállítás és a jelszó között. Ezután nyomja meg Belép. 4. lépésAz Reset Password Assistant jelenik meg a képernyőn. Írja be az új jelszavát, és kattintson Következő. 5. lépésIndítsa újra a Mac-et, és adja meg a rendszergazda nevét és jelszavát a Mac engedélyezéséhez.Állítsa vissza a rendszergazdát az Apple ID-vel
Ha többször rossz jelszót adott meg, megjelenik egy üzenet, hogy állítsa vissza jelszavát az Apple ID-n keresztül. Ez a módszer gyorsabb és egyszerűbb az elsőhöz képest.
Itt található a részletes útmutatás, amelyet követhet.
1. lépésAmikor megjelenik az üzenet, kattintson a nyílra az elfelejtett rendszergazdai jelszó visszaállításához az Apple ID-vel rendelkező Mac számítógépén. 2. lépésJelentkezzen be Apple ID-fiókjába és jelszavába. nyomja meg Belép. 3. lépésIndítsa újra a Mac-et, és az ellenőrzéshez írja be az új jelszót.Módosítsa a jelszót egy másik rendszergazdai fiókon keresztül
Ha egy Mac gépet nem csak egy felhasználó, hanem egyszerre több rendszergazda is felügyel, beállíthatja a jelszó visszaállítását, ha bejelentkezik egy másik rendszergazdai fiókkal.
A művelet befejezéséhez kövesse az alábbi lépéseket.
1. lépésNyissa meg Mac számítógépét, és jelentkezzen be egy másik rendszergazdai fiókba. 2. lépésNyisd ki Rendszerbeállítások és válassza ki Felhasználói csoport. 3. lépésKattintson a lakat ikonra, és keresse meg a Adminisztrációs fiók vissza kell állítania a jelszót. Válassza ki, majd kattintson Jelszó visszaállítása.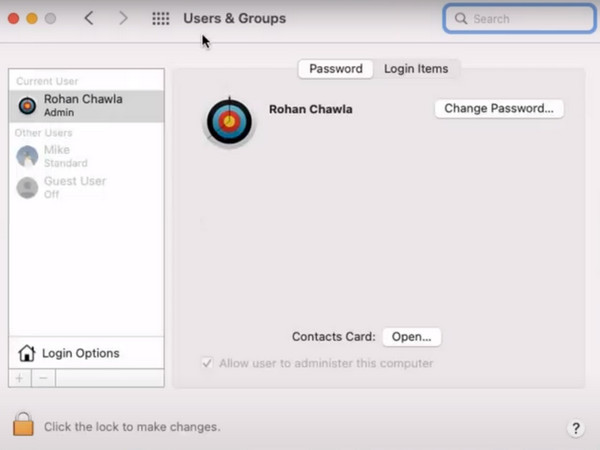
OS újratelepítése
Az utolsó módszer a rendszergazdai jelszó megkerülésére Mac rendszeren a rendszer újratelepítése. Elég extrém és alapos. Nem javasoljuk, hogy könnyedén próbálja ki. A művelet végrehajtása után a számítógépen lévő összes adat törlődik, és a rendszer újratelepül. Ezért ezt a módszert végső megoldásként kell alkalmazni.
Itt található az útmutató a Mac újratelepítéséhez.
1. lépésIndítsa újra a Mac-et, és nyomja meg a gombot Command + R beállításához, és lépjen be a Helyreállítási módba. 2. lépésVálaszt Lemez segédprogram. Ezután válassza ki a Macintosh HD a belső köteteken. Kattintson Törli az összes fájl és adat eltávolításához a Mac gépen. És kilép a programból. 3. lépésVálaszt Telepítse újra a macOS-t a Helyreállítás menü. A macOS újra letöltődik. Végül kattintson Folytatni.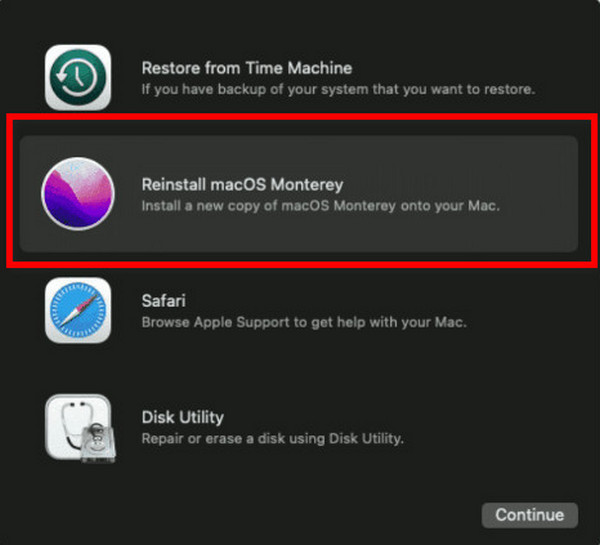
Lépjen kapcsolatba az Apple ügyfélszolgálatával
Ha a fent említett módszerek egyike sem találja meg és állítja vissza az elfelejtett rendszergazdai jelszót, Mac, vegye fel a kapcsolatot az Apple illetékeseivel, hogy megtudja, van-e jobb megoldásuk. Készüléke a legbiztonságosabb kezekben lesz egy profi technikussal.
2. rész. Bónusz: Legjobb iOS jelszókezelő – imyPass iPhone Password Manager
Ha túl gyakran szembesül azzal, hogy nem emlékszik jelszavaira, talán itt az ideje, hogy egy professzionális jelszókezelő eszköz segítségére legyen. Erősen javasoljuk, hogy használja az egyik legjobb eszközt, imyPass iPhone jelszókezelő. Segítségével megtekintheti és kezelheti gyakran használt jelszavait, és exportálhatja azokat, hogy megosszák másokkal.

Több mint 4 000 000 letöltés
Mentse el jelszavait a legbiztonságosabban anélkül, hogy aggódnia kellene az elvesztésük miatt.
Exportálja az eszközök jelszavait CSV-fájlba anélkül, hogy külön kellene megadni őket.
Támogatja az iOS legújabb verzióját, és minden eszköztípuson használható.
Néhány egyszerű lépéssel ellenőrizze a korábbi jelszó-ellenőrzési előzményeket.
Itt az iPhone-t vesszük példaként, és felsoroljuk az imyPass iPhone Password Manager használatának részletes lépéseit.
1. lépésTöltse le és telepítse az imyPass iPhone Password Manager programot a számítógépére. Ezután indítsa el. 2. lépésUSB Lightning kábel segítségével csatlakoztassa iPhone készülékét a számítógéphez. Koppintson a Bizalom a készülékén.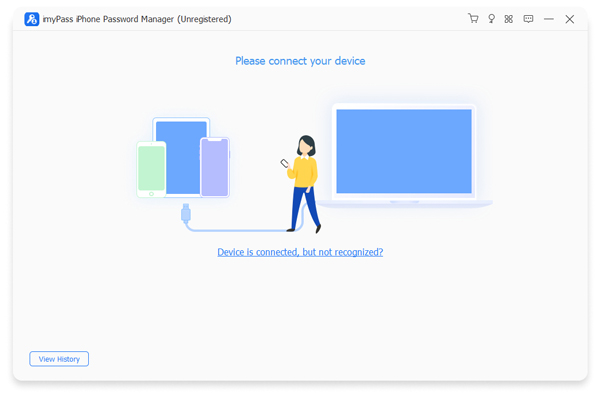 3. lépésKattintson Rajt hogy a program beolvassa a készülékére mentett jelszavakat.
3. lépésKattintson Rajt hogy a program beolvassa a készülékére mentett jelszavakat.  4. lépésA folyamat után az összes jelszava megjelenik a képernyőn. Megtekintheti a célfiókot és kezelje a jelszót iPhone-ján.
4. lépésA folyamat után az összes jelszava megjelenik a képernyőn. Megtekintheti a célfiókot és kezelje a jelszót iPhone-ján. 
Ha a jelszavakat CSV-fájlba kell exportálnia, kattintson a gombra Export.

3. rész. GYIK az elfelejtett rendszergazdai jelszóval kapcsolatban Mac rendszeren
A Mac rendszergazdai jelszava megegyezik a bejelentkezési jelszóval?
Igen, a rendszergazdai fiók jelszava a bejelentkezési jelszó. Egy rendszergazdai fiók több jogosultságot élvez, mint egy közös fiók, és az eszköz tartalmának kezelésén túl a rendszergazda új szabványos fiókokat is létrehozhat.
A Mac rendszergazda láthatja más felhasználók fájljait?
Igen, Mac gépen a rendszergazdák láthatják, hogy mi van az összes eszközön, beleértve a más felhasználók által létrehozott vagy szerkesztett fájlokat is, és jogukban áll módosítani azokat. Ez a hétköznapi felhasználók számára nem lehetséges. Csak olvasni és létrehozni tudják a fájljaikat.
Lehet egynél több rendszergazda a Mac rendszeren?
Egy Mac számítógépnek több rendszergazdája is lehet. Hozzáadhat új rendszergazdákat, vagy rendszergazdákká alakíthatja át a szokásos felhasználókat. A legjobb, ha nem állít be automatikus naplózást rendszergazdai fiókjába, különben valaki más bejelentkezik az eszközére, és rendszergazdai jogosultságokat kap.
Hogyan kezelhetem a fiókot és a jelszót a Mac gépemen?
A legegyszerűbb és legközvetlenebb módja, ha minden fiókhoz közvetlenül rögzíti a felhasználónevet és a megfelelő jelszót a Jegyzettömbben. Ráadásul a Macnek megvan a maga ingyenes jelszókezelő amelyek segítségével rendszerezheti fiókjait. Megtalálhatja a alma menüt és válassza ki Rendszerbeállítások/Beállítások > Jelszó.
Mi a különbség a root és az admin között Macen?
Bár mindkettő irányíthatja a számítógép működését, a root több jogosultsággal rendelkezik, mint a rendszergazda. Egy eszközön csak egy root lehet, de egyszerre több adminisztrátor is létezhet, és root hozzáférés szükséges a program további beállításainak elvégzéséhez.
Következtetés
Ez a cikk bemutatja a probléma megoldásának 5 legéletképesebb módját elfelejtette a rendszergazda nevét és jelszavát. Annak érdekében, hogy minimálisra csökkentse annak lehetőségét, hogy elfelejtett jelszó miatt ne tudja megfelelően használni az eszközt, javasoljuk az egyik legjobb jelszókezelő eszköz, az imyPass iPhone Password Manager használatát. Segítségével mindig megtalálhatja a megfelelő fiók jelszavát. Nyugodtan hagyja meg észrevételeit, ha úgy gondolja, hogy van még valami, amit hozzá szeretne adni.