Come bypassare la password di Windows 10 con il prompt dei comandi
Forse vuoi bypassare la password di Windows 10 con il prompt dei comandiÈ un metodo piuttosto comodo, ma non consigliato. Questo perché l'accesso non autorizzato (come bypassare la password di Windows con il Prompt dei comandi) a un sistema informatico è illegale in molti paesi, anche se non si verificano danni. Se bypassare le password fosse apertamente incoraggiato, gli utenti malintenzionati potrebbero sfruttare questa conoscenza per attività illegali.
Tuttavia, se hai accesso legittimo al tuo computer e hai bisogno di reimpostare la password di amministratore, puoi farlo. Questo articolo ti mostrerà come bypassare la password di Windows 10 con il Prompt dei comandi.
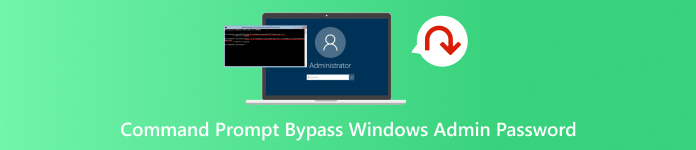
In questo articolo:
Parte 1: Come bypassare la password di Windows 10 con il prompt dei comandi
Tieni presente che devi essere il legittimo proprietario del tuo computer per bypassare la password di Windows 10 con il Prompt dei comandi. Pertanto, bypassare o hackerare l'account di qualcun altro senza autorizzazione è illegale e immorale. Ora puoi scoprire come bypassare l'accesso con password di amministratore su Windows utilizzando il Prompt dei comandi.
Quando hai accesso amministrativo
Cerca e apri Prompt dei comandi come Amministratore dalla casella di ricerca di Windows.
Digitare il seguente comando e premere il tasto accedere chiave:
utente netto Amministratore nuova password
(Sostituisci "nuovapassword" con la password desiderata.)
Se devi reimpostare la password di un altro account, digita:
nome utente utente net nuova password
(Sostituisci "username" con il nome dell'account.)
In questo modo è possibile bypassare la password di Windows 7 o 10 nel Prompt dei comandi.
Se sei bloccato fuori
Se sei bloccato fuori dal tuo computer e non hai accesso, ad esempio, dimenticare la password di Windows 10, non è possibile bypassare la password di Windows nel Prompt dei comandi. Questo perché non è possibile accedere all'applicazione del Prompt dei comandi. Pertanto, non è possibile bypassare l'accesso con password di amministratore su Windows tramite il Prompt dei comandi, perché non è possibile utilizzare il Prompt dei comandi se non si è effettuato l'accesso a Windows.
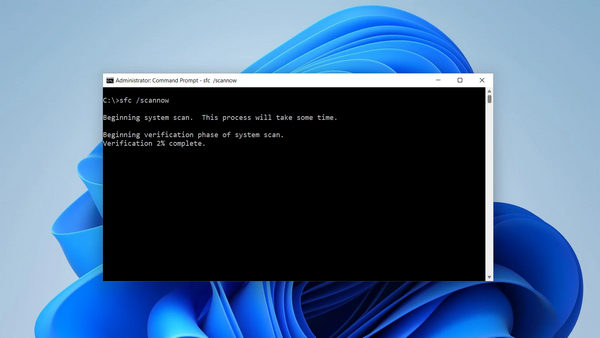
Parte 2: Il modo migliore per rimuovere la password di Windows 10/7
Se non riesci ad accedere a Windows, non puoi bypassare la password di Windows 10 nel Prompt dei comandi. Come puoi cambiare la password? Puoi usare imyPass Reimpostazione della password di WindowsQuesto eccellente programma può creare direttamente uno strumento di reimpostazione della password di Windows e aiutarti a modificare le password degli account amministratore o utente standard di Windows. Questo eccellente programma è la migliore alternativa al Prompt dei Comandi per rimuovere e bypassare la password di Windows 10/7.

Oltre 4.000.000 di download
Creare USB di ripristino della password di Windows automaticamente sul tuo computer.
Modifica facilmente le password degli account utente standard o amministratore su Windows.
Reimposta, modifica o elimina la password di accesso a Windows 10.
Puoi aggiungere un nuovo account utente standard al tuo computer Windows.
Scarica e installa imyPass Reimpostazione della password di Windows e avvialo. Inserisci un'unità USB vuota o un disco CD/DVD nel computer. Quindi, fai clic su Masterizza USB pulsante o Masterizza CD/DVD per creare un'unità di reimpostazione della password di Windows.

Quindi, puoi inserire il DVD o la chiavetta USB nel computer con il problema della password. Avvia il computer e premi ripetutamente un tasto come F12 o ESC per accedere alla schermata BISO (la chiave dipende dalla marca del computer).
Nella schermata del BIOS, dovresti trovare un'opzione come "Sequenza di avvio". Qui, dovresti impostare l'unità USB o il CD/DVD come prima opzione di avvio. Quindi, salva le modifiche e il computer si riavvierà automaticamente.

All'avvio del computer, verrà visualizzata una schermata in cui è possibile bypassare o rimuovere la password di accesso a Windows. È possibile scegliere l'account desiderato e fare clic su Resetta la password pulsante per bypassare o rimuovere la password di Windows 10.
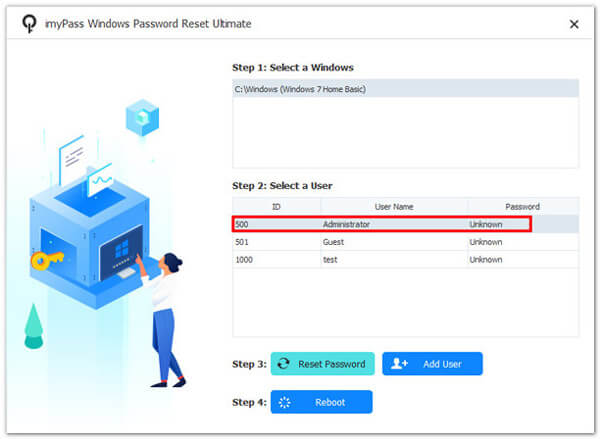
Parte 3: Come bypassare la password di Windows con netplwiz
Esistono molti altri metodi per bypassare le password di Windows 10 senza usare il Prompt dei Comandi. Ad esempio, puoi usare netplwiz. È uno strumento di Windows che consente di gestire gli account utente e modificare le impostazioni relative alle preferenze di accesso. Fornisce un'interfaccia grafica per configurare gli accessi automatici, gestire i tipi di account e modificare le impostazioni relative agli utenti.
Premere finestre e R tasti della tastiera per aprire il file Correre finestra.
Digitare netplwiz: nella casella e premere il tasto accedere tasto per avviare la finestra Account utente.
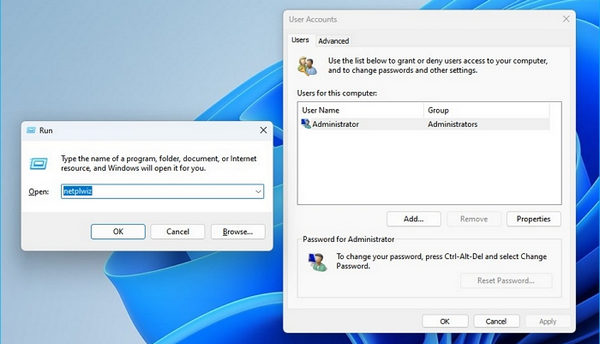
Qui, dovresti disattivare l'opzione che richiede agli utenti di inserire nome utente e password per utilizzare questo computer. Quindi, inserisci il tuo account di accesso a Windows e la password correnti. Dopodiché, non sarà più necessario inserire la password al successivo avvio del computer.
Conclusione
Non è consigliabile bypassare la password di Windows 10 nel prompt dei comandiPer eseguire questa operazione, è necessario essere i legittimi proprietari del computer. Tuttavia, è possibile utilizzare imyPass Windows Password Reset per rimuovere o bypassare facilmente la password di accesso a Windows. È possibile modificare in modo rapido e semplice le password degli account amministratore o standard.
Soluzioni calde
-
Password di Windows
- Ignora la password di Windows 8
- Mostra la password dell'amministratore usando CMD
- Ignora la password di Windows 10
- Hackerare la password su un computer Windows
- Bypassare la password dell'amministratore su Windows
- I 5 migliori cracker di password di Windows 10
- Reimpostazione della password di Windows Vista
- Strumenti gratuiti per il recupero della password di Windows
-
Suggerimenti di Windows
-
Ripara Windows
-
Suggerimenti per la password
Reimpostazione della password di Windows
Reimposta l'account amministratore/utente di Windows
Download gratuito Download gratuito
