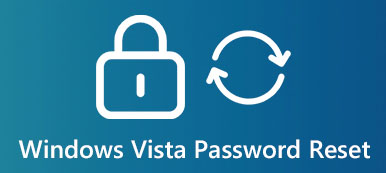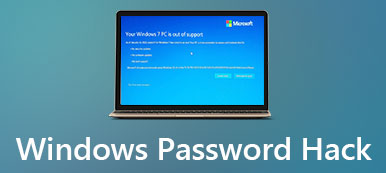Come reimpostare la tua password Microsoft quando l'hai dimenticata o meno
Oggi Windows è ancora il sistema operativo più popolare al mondo. Secondo un recente sondaggio, la quota di mercato raggiunge circa 85%. Ancora più importante, si ritiene che Windows sia un sistema altamente sicuro che protegge i tuoi dati e documenti con una password di accesso. In primo luogo, gli esperti suggeriscono alle persone di farlo reimposta la password Microsoft spesso per aumentare la sicurezza. Ciò potrebbe farti dimenticare la password corrente. Questa guida ti spiegherà diversi modi per svolgere il lavoro in varie situazioni, in modo da poter mantenere i tuoi dati al sicuro.
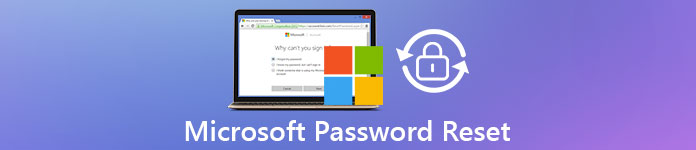
- Parte 1: Come reimpostare la password di Microsoft se la ricordi
- Parte 2: Come reimpostare la password dell'account Microsoft dimenticata su PC
- Parte 3: Come reimpostare la password di Microsoft online
- Parte 4: Il modo più semplice per reimpostare la password di Microsoft Windows
- Parte 5: Domande frequenti sulla reimpostazione della password di Microsoft
Parte 1: Come reimpostare la password di Microsoft se la ricordi
Innanzitutto, dovresti sapere che esistono due tipi di account su Windows, account Microsoft e account locale. Il primo è un account per accedere a Windows 10, sito Web Microsoft, Outlook, Skype, OneDrive e altri servizi. Quest'ultimo, invece, è basato sul dispositivo, quindi puoi usarlo e cambiarlo solo sul PC dove lo hai creato. Poiché l'account Microsoft ti consente di accedere tra app e Windows 10, puoi ripristinarlo sul tuo computer. Ecco i passaggi.
Passo 1Clicca il Inizio menu in basso a sinistra dello schermo. Trova e apri il Impostazioni app e selezionare Conti, che sottotitola Il tuo account, e-mail, sincronizzazione, lavoro, famiglia.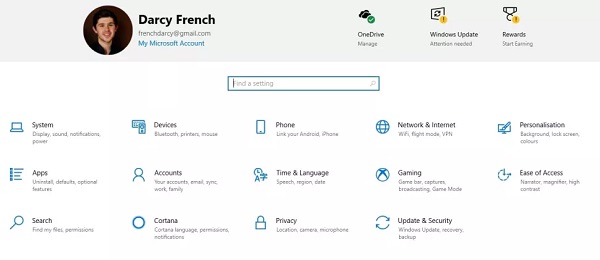 Passo 2Qui otterrai il Conti menu con sei opzioni. Per reimpostare la password Microsoft, fare clic su Opzioni di accesso sulla colonna di sinistra.
Passo 2Qui otterrai il Conti menu con sei opzioni. Per reimpostare la password Microsoft, fare clic su Opzioni di accesso sulla colonna di sinistra. 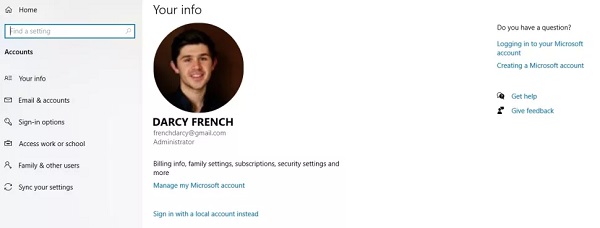 Passaggio 3Quindi otterrai più opzioni sul pannello di destra. Scorri verso il basso per trovare il Parola d'ordine opzione. Cliccaci sopra e ti verrà presentato il Modificare pulsante. Premilo e inserisci il tuo PIN per verificare di essere il proprietario dell'account Microsoft.
Passaggio 3Quindi otterrai più opzioni sul pannello di destra. Scorri verso il basso per trovare il Parola d'ordine opzione. Cliccaci sopra e ti verrà presentato il Modificare pulsante. Premilo e inserisci il tuo PIN per verificare di essere il proprietario dell'account Microsoft. Mancia: se hai impostato l'autenticazione a due fattori sul tuo account Microsoft, dovrai autenticare la tua identità con il tuo dispositivo mobile o un altro PC.
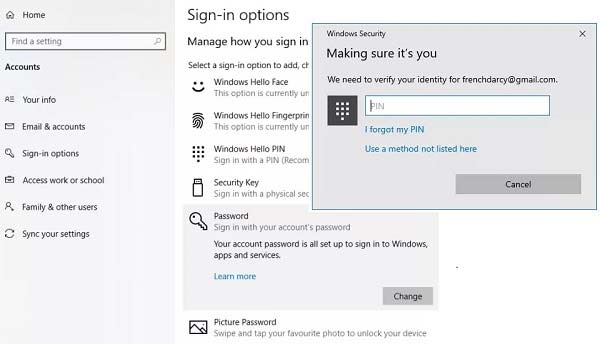 Passaggio 4Segui le istruzioni sullo schermo e verrai indirizzato alla schermata di reimpostazione della password di Microsoft. Qui è necessario inserire la password attuale, inserire la nuova password e confermarla. Passaggio 5Infine, fare clic su Prossimo pulsante per finirlo.
Passaggio 4Segui le istruzioni sullo schermo e verrai indirizzato alla schermata di reimpostazione della password di Microsoft. Qui è necessario inserire la password attuale, inserire la nuova password e confermarla. Passaggio 5Infine, fare clic su Prossimo pulsante per finirlo. Nota: questo è il modo normale per reimpostare la password Microsoft sul computer se non hai dimenticato il passcode corrente. Se hai già dimenticato la password, continua a leggere e troverai i metodi per reimpostarla o bypassarla.
Parte 2: Come reimpostare la password dell'account Microsoft dimenticata su PC
Nella maggior parte dei casi è necessario reimpostare la password Microsoft perché hai dimenticato la password corrente e non puoi accedere al tuo computer o ai servizi Microsoft. Il metodo normale non è disponibile in tale situazione. Tuttavia, puoi comunque ripristinare l'account Microsoft dimenticato sul tuo computer se utilizzi Windows 10.
Passo 1Accendi il PC e attendi di raggiungere la schermata di accesso. Invece per inserire la password Microsoft dimenticata clicca su Ho dimenticato la mia password andare avanti. Quando richiesto, digita i caratteri visualizzati sotto Inserisci i caratteri che vedie colpisci Prossimo.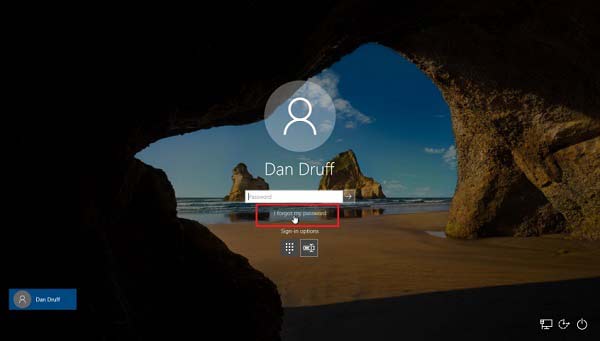 Passo 2Sul Recupera il tuo account schermata, digita il tuo account, che di solito è un indirizzo email associato al tuo account. Quindi fare clic sul pulsante Avanti in basso a destra.
Passo 2Sul Recupera il tuo account schermata, digita il tuo account, che di solito è un indirizzo email associato al tuo account. Quindi fare clic sul pulsante Avanti in basso a destra. 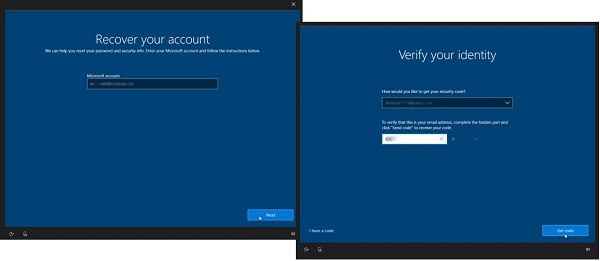 Passaggio 3Quindi ti verrà chiesto di verificare la tua identità. Hai due modi per ricevere il codice di sicurezza, e-mail e messaggio. Scegli il canale corretto e lascia il tuo indirizzo e-mail o numero di telefono e fai clic Manda il codice. Quando ottieni il codice di sicurezza, inseriscilo nel campo e premi Prossimo.
Passaggio 3Quindi ti verrà chiesto di verificare la tua identità. Hai due modi per ricevere il codice di sicurezza, e-mail e messaggio. Scegli il canale corretto e lascia il tuo indirizzo e-mail o numero di telefono e fai clic Manda il codice. Quando ottieni il codice di sicurezza, inseriscilo nel campo e premi Prossimo. Mancia: Se non è possibile ottenere il codice di sicurezza, premere Non ho ricevuto un codice o Non ho accesso a questi. Quindi i tuoi PC ti chiederanno di verificare la tua identità con le tue domande di sicurezza.
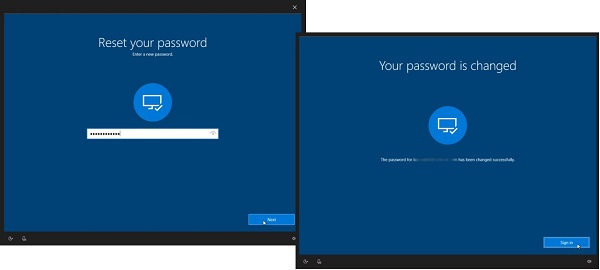 Passaggio 4Se hai inserito le informazioni correttamente, il La tua password è cambiata verrà visualizzata la schermata. Clicca sul Cartello in per tornare alla schermata di accesso e accedere al tuo account Microsoft con la nuova password. Passaggio 5Dopo aver eseguito l'accesso al sistema, trova il file Opzioni di accesso in Conti menu nell'app Impostazioni. Individua il Parola d'ordine sezione e fare clic Aggiorna le tue domande di sicurezza. Quando richiesto, inserisci la tua password. Successivamente, puoi impostare tre domande e risposte univoche a queste domande. Al termine, fare clic sul pulsante Fine. La prossima volta che reimposta la password Microsoft dalla schermata di accesso, puoi verificarti tramite le domande di sicurezza.
Passaggio 4Se hai inserito le informazioni correttamente, il La tua password è cambiata verrà visualizzata la schermata. Clicca sul Cartello in per tornare alla schermata di accesso e accedere al tuo account Microsoft con la nuova password. Passaggio 5Dopo aver eseguito l'accesso al sistema, trova il file Opzioni di accesso in Conti menu nell'app Impostazioni. Individua il Parola d'ordine sezione e fare clic Aggiorna le tue domande di sicurezza. Quando richiesto, inserisci la tua password. Successivamente, puoi impostare tre domande e risposte univoche a queste domande. Al termine, fare clic sul pulsante Fine. La prossima volta che reimposta la password Microsoft dalla schermata di accesso, puoi verificarti tramite le domande di sicurezza. 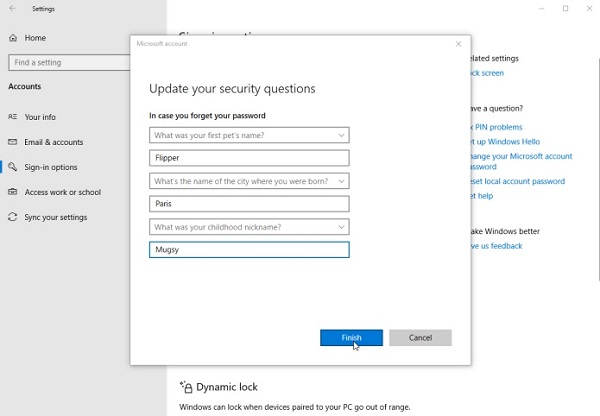
Nota: poiché Microsoft è associato a tutti i servizi Microsoft, come Outlook, Skype, OneDrive e altri, è necessario utilizzare la nuova password per accedervi dopo il ripristino.
Parte 3: Come reimpostare la password di Microsoft online
Oltre al tuo computer, puoi anche ripristinare la password Microsoft dimenticata online. In effetti, puoi farlo su più siti Web, come account.microsoft.com, outlook.com, skype.com, onedrive.live.com, ecc. Il flusso di lavoro è simile e utilizziamo la pagina dell'account Microsoft per mostrarti la procedura.
Passo 1Apri un browser Web su un computer accessibile quando hai dimenticato la password dell'account Microsoft. Copia e incolla https://account.microsoft.com/ nella barra degli indirizzi e premi accedere tasto sulla tastiera per visitare la pagina web. Passo 2Clicca il Registrazione opzione nell'angolo in alto a destra, digita il tuo nome utente Microsoft e premi il Prossimo pulsante. Nella pagina della password, premere Ho dimenticato la mia password invece di inserire la password.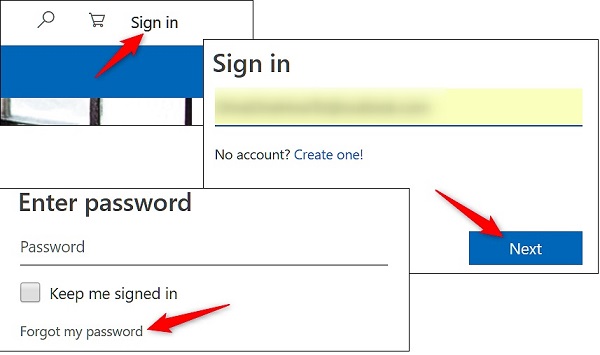 Passaggio 3Quindi, seleziona Ho dimenticato la mia password opzione e premere il Prossimo pulsante per andare avanti. Naturalmente, puoi scegliere un'altra opzione se si adatta meglio alla tua situazione.
Passaggio 3Quindi, seleziona Ho dimenticato la mia password opzione e premere il Prossimo pulsante per andare avanti. Naturalmente, puoi scegliere un'altra opzione se si adatta meglio alla tua situazione. 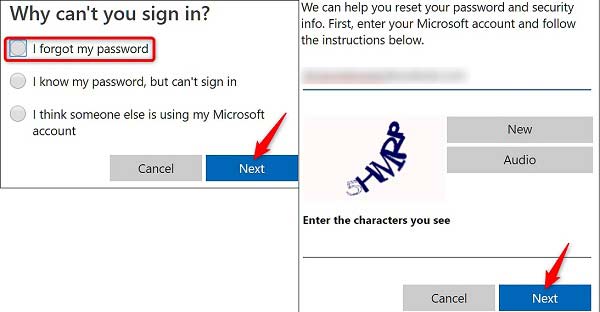 Passaggio 4Finché si entra nel processo di reimpostazione della password dimenticata, è necessario inserire il CAPTCHA nel file Inserisci i caratteri che vedi la zona. Colpire il Prossimo pulsante per continuare. Passaggio 5Simile al PC, ti verranno presentati due canali per ottenere il codice di verifica, un indirizzo email alternativo e un numero di telefono. Per ottenere le informazioni tramite e-mail, ad esempio, selezionala e lascia il tuo indirizzo e-mail, quindi fai clic Manda il codice. Passaggio 6Visita la tua e-mail e guarda il codice di verifica dal messaggio di Microsoft. Quindi, inseriscilo nel Inserisci il codice scatola sul Verifica la tua identità pagina.
Passaggio 4Finché si entra nel processo di reimpostazione della password dimenticata, è necessario inserire il CAPTCHA nel file Inserisci i caratteri che vedi la zona. Colpire il Prossimo pulsante per continuare. Passaggio 5Simile al PC, ti verranno presentati due canali per ottenere il codice di verifica, un indirizzo email alternativo e un numero di telefono. Per ottenere le informazioni tramite e-mail, ad esempio, selezionala e lascia il tuo indirizzo e-mail, quindi fai clic Manda il codice. Passaggio 6Visita la tua e-mail e guarda il codice di verifica dal messaggio di Microsoft. Quindi, inseriscilo nel Inserisci il codice scatola sul Verifica la tua identità pagina. 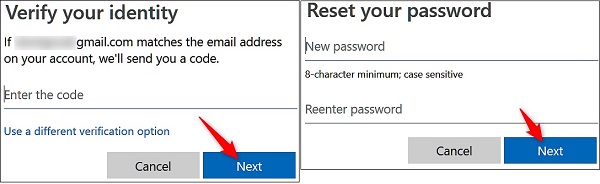 Passaggio 7 Clicca il Prossimo pulsante e raggiungerai il reimposta la tua password pagina. Inserisci la nuova password per il tuo account Microsoft, inseriscila di nuovo nel campo successivo e fai clic su Avanti per confermare la modifica. Passaggio 8Se ti viene presentato il Il tuo account è stato recuperato pagina, significa che il processo è riuscito. Fare clic su Avanti per completare la reimpostazione della password.
Passaggio 7 Clicca il Prossimo pulsante e raggiungerai il reimposta la tua password pagina. Inserisci la nuova password per il tuo account Microsoft, inseriscila di nuovo nel campo successivo e fai clic su Avanti per confermare la modifica. Passaggio 8Se ti viene presentato il Il tuo account è stato recuperato pagina, significa che il processo è riuscito. Fare clic su Avanti per completare la reimpostazione della password. Come verificare te stesso senza e-mail o numero di telefono alternativo
Se l'e-mail e il numero di telefono alternativi non sono disponibili, procedi nel seguente modo per verificare la tua identità durante la reimpostazione della password di Microsoft.
Passo 1Selezionare Non ho nessuno di questi nella pagina di verifica della tua identità e fai clic su Prossimo pulsante.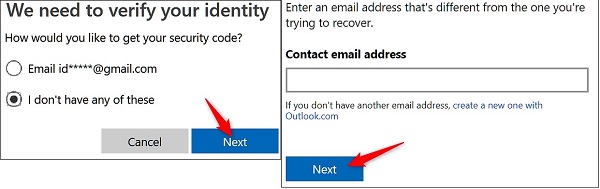 Passo 2Ora ti verrà chiesto di inserire un indirizzo email di contatto. L'indirizzo e-mail dovrebbe essere accessibile e non essere lo stesso con il tuo account Microsoft. Fare clic sul pulsante Avanti per ricevere un codice. Passaggio 3Trova il codice nella tua email e inseriscilo nella casella. premi il Verificare pulsante.
Passo 2Ora ti verrà chiesto di inserire un indirizzo email di contatto. L'indirizzo e-mail dovrebbe essere accessibile e non essere lo stesso con il tuo account Microsoft. Fare clic sul pulsante Avanti per ricevere un codice. Passaggio 3Trova il codice nella tua email e inseriscilo nella casella. premi il Verificare pulsante. 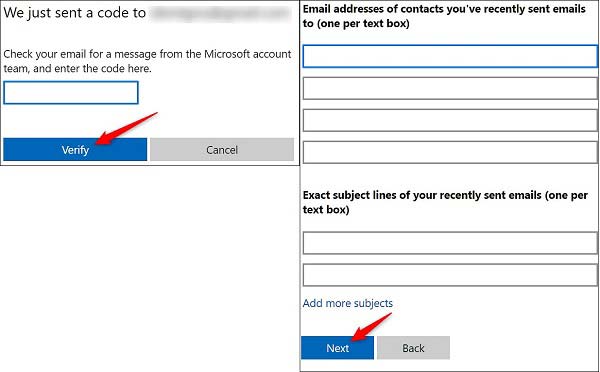 Passaggio 4Quindi devi annotare diversi indirizzi e-mail che hai appena inviato e-mail di recente e gli oggetti e-mail che hai inviato di recente. Colpire il Prossimo pulsante e fare clic OK. Microsoft esaminerà le tue informazioni e ti fornirà un feedback entro 24 ore. Quindi puoi ripristinare la password Microsoft dimenticata se viene superata.
Passaggio 4Quindi devi annotare diversi indirizzi e-mail che hai appena inviato e-mail di recente e gli oggetti e-mail che hai inviato di recente. Colpire il Prossimo pulsante e fare clic OK. Microsoft esaminerà le tue informazioni e ti fornirà un feedback entro 24 ore. Quindi puoi ripristinare la password Microsoft dimenticata se viene superata. Parte 4: Il modo più semplice per reimpostare la password di Microsoft Windows

Oltre 4.000.000 di download
Modifica la password Microsoft senza accedere al sistema.
Crea un nuovo account se anche tu hai dimenticato il tuo account.
Supporta sia DVD che unità flash USB.
Disponibile per Windows 10/8/8.1/7 e precedenti.
In breve, è l'opzione più semplice per reimpostare la password del tuo account Microsoft se l'hai dimenticata.
Come reimpostare la password dell'account Microsoft
Passo 1Crea supporto di avvioQuando hai dimenticato la password dell'account Microsoft, trova un computer accessibile e installa l'utilità di reimpostazione della password su di esso. Se desideri creare un DVD avviabile, inserisci un disco vuoto nell'unità DVD. Rivolgiti all'utilità e individua il file Crea CD/DVD per la reimpostazione della password sezione. Espandi il menu a discesa e seleziona il disco. Colpire il Masterizza CD/DVD pulsante.
Per creare una USB avviabile, collegare l'unità flash al computer e andare su Crea un'unità flash USB per reimpostare la password sezione invece. Scegli l'USB dal menu a tendina e clicca Masterizza USB pulsante. Attendere il completamento del supporto di avvio e rimuoverlo.
 Passo 2Reimposta la password Microsoft
Passo 2Reimposta la password Microsoft Passa al computer associato al tuo account Microsoft. Inserisci il DVD o USB avviabile nel PC e accendilo. Assicurati che si avvii nel supporto di avvio e otterrai il file Reimpostazione della password di Windows finestra. Innanzitutto, seleziona il sistema operativo corretto e scegli l'account giusto. Quindi, premere il Resetta la password pulsante e selezionare Sì se richiesto. Ora puoi inserire la nuova password e confermarla. Al termine della reimpostazione della password di Microsoft, rimuovere il supporto di avvio, riavviare il PC e accedere con la nuova password.

Parte 5: Domande frequenti sulla reimpostazione della password di Microsoft
Qual è la password del mio account Microsoft?
L'account Microsoft è il nome utente che hai utilizzato per accedere ai tuoi servizi Windows 10 e Microsoft, come Outlook, Office, Skype, OneDrive, Xbox Live, Bing, Microsoft Store, MSN, ecc. Se hai dimenticato la password dell'account, puoi reimpostarla seguendo la guida di cui sopra.
Come posso sbloccare il mio account Microsoft?
Microsoft bloccherà il tuo account per proteggerlo da frodi o abusi. Per sbloccare il tuo account, accedi al tuo account Microsoft e segui le istruzioni per ottenere il codice di sicurezza.
Perché non riesco ad accedere al mio account Microsoft?
I motivi includono:
1. Caps Lock è disattivato e il nome utente o la password sono scritti in modo errato.
2. Il modulo di accesso non funziona nel tuo browser.
3. C'è qualcosa che non va nella tua connettività Internet.
Conclusione
Questa guida ha condiviso quattro modi per ripristinare Password dell'account Microsoft in varie situazioni. Se ricordi ancora la password corrente, è disponibile il metodo normale. Per reimpostare la password Microsoft dimenticata, puoi farlo su Windows 10 e nel tuo browser web. Ancora più importante, imyPass Windows Password Reset è in grado di aiutarti a semplificare il processo e ti consente di reimpostare facilmente la password. Se hai altre domande, lascia un messaggio sotto questo post.