Cos'è il portachiavi iCloud e come usarlo sul tuo iPhone/iPad e MacBook
Oggi memorizziamo molte informazioni sui nostri dispositivi mobili. Le informazioni di accesso, ad esempio, includono nomi utente e password che utilizziamo per accedere a una varietà di siti Web e servizi nel browser. Tuttavia, è un grosso problema ricordare questi certificati. Pertanto, Apple ha sviluppato la funzionalità Portachiavi iCloud, che salva le tue password nel tuo account e le sincronizza su dispositivi iOS e MacBook. Di questo articolo parleremo cos'è il portachiavi iCloud.
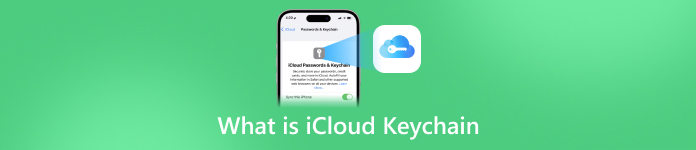
- Parte 1. Cos'è il portachiavi iCloud
- Parte 2. Come abilitare e disabilitare il portachiavi iCloud
- Parte 3. Come accedere e visualizzare le password del portachiavi iCloud
- Parte 4. Come aggiungere password al portachiavi iCloud
- Parte 5. Come eliminare le password salvate dal portachiavi iCloud
- Parte 6. Domande frequenti sul portachiavi iCloud
Parte 1. Cos'è il portachiavi iCloud
In breve, iCloud Portachiavi è il gestore di password sviluppato da Apple per macOS e iOS. Ricorda le password e le informazioni di accesso che hai utilizzato in Safari. In modo che tu possa accedere ai siti Web in modo rapido e semplice.
Inoltre, le informazioni di accesso verranno salvate sul tuo iCloud e sincronizzate su tutti i tuoi dispositivi associati allo stesso account.
Parte 2. Come abilitare e disabilitare il portachiavi iCloud
Essendo una funzionalità eccellente, il portachiavi iCloud è facile da usare, ma devi prima abilitare e configurare la funzionalità sul tuo telefono e MacBook. Leggi attentamente le istruzioni riportate di seguito in modo da poter abilitare e disabilitare facilmente la funzione.
Come abilitare e disabilitare il portachiavi iCloud su iPhone/iPad
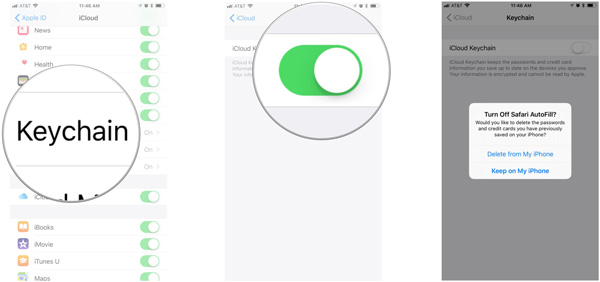 Passo 1Esegui l'app Impostazioni dalla schermata iniziale, tocca il tuo profilo e vai su iCloud scheda. Passo 2Per abilitare il portachiavi iCloud, scorri verso il basso e tocca Portachiavie attiva l'interruttore del portachiavi iCloud. Quando richiesto, inserisci l'ID Apple e la password.
Passo 1Esegui l'app Impostazioni dalla schermata iniziale, tocca il tuo profilo e vai su iCloud scheda. Passo 2Per abilitare il portachiavi iCloud, scorri verso il basso e tocca Portachiavie attiva l'interruttore del portachiavi iCloud. Quando richiesto, inserisci l'ID Apple e la password. Se hai impostato una password per il portachiavi iCloud, ti verrà chiesto di inserirla quando abiliti il portachiavi. In caso contrario, ti verrà richiesto di creare una password.
Per disabilitare il gestore password, disattivare il Portachiavi iCloud interruttore. Quindi ti verrà chiesto se disattivare il riempimento automatico di Safari. Selezionare Elimina dal mio iPhone per memorizzare le password in iCloud o scegliere Continua sul mio iPhone per salvare i dati sul tuo iPhone. Quindi inserisci la password del tuo ID Apple.
Come abilitare e disabilitare il portachiavi iCloud su Mac
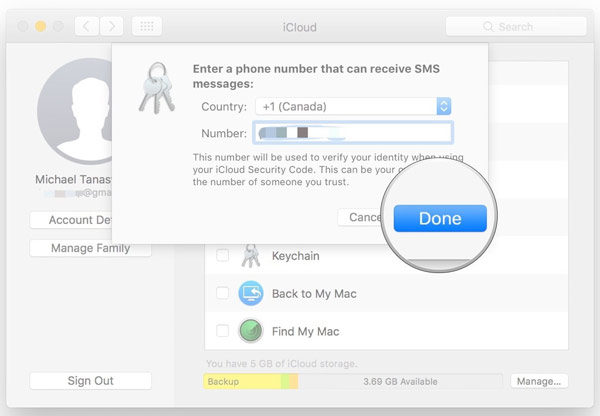 Passo 1Vai al Mela menu, scegli Preferenze di Sistemae aprire il file iCloud app. Passo 2Seleziona la casella accanto a Portachiavi opzione. Quando richiesto, inserisci la password del tuo ID Apple. Clic OK per confermare l'azione. Passaggio 3Se hai impostato la password del portachiavi iCloud, inseriscila, fai clic su Prossimoe seguire le istruzioni. Passaggio 4Inserisci un numero di cellulare accessibile e inserisci il codice di verifica quando ricevi il messaggio di testo. Infine, fare clic su Fatto pulsante per completarlo.
Passo 1Vai al Mela menu, scegli Preferenze di Sistemae aprire il file iCloud app. Passo 2Seleziona la casella accanto a Portachiavi opzione. Quando richiesto, inserisci la password del tuo ID Apple. Clic OK per confermare l'azione. Passaggio 3Se hai impostato la password del portachiavi iCloud, inseriscila, fai clic su Prossimoe seguire le istruzioni. Passaggio 4Inserisci un numero di cellulare accessibile e inserisci il codice di verifica quando ricevi il messaggio di testo. Infine, fare clic su Fatto pulsante per completarlo. Il numero di telefono verrà utilizzato per verificare la tua identità ogni volta che desideri accedere a Portachiavi.
Parte 3. Come accedere e visualizzare le password del portachiavi iCloud
Con il portachiavi iCloud abilitato, puoi accedere e visualizzare le password salvate sul tuo iPhone/iPad o MacBook. In modo che tu possa visitare rapidamente i siti Web e non preoccuparti della perdita di dati.
Come utilizzare il portachiavi iCloud su iPhone/iPad
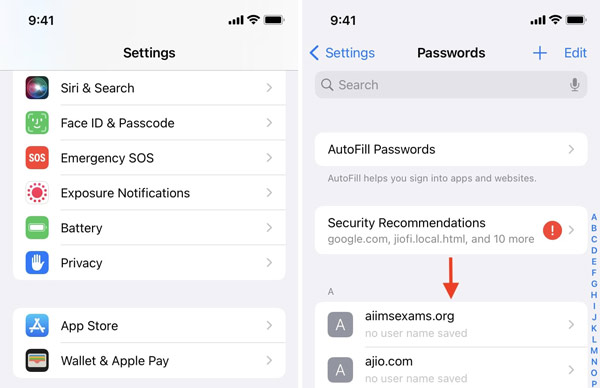 Passo 1Apri l'app Impostazioni, tocca Le password, o Password e account, poi Password per siti Web e app a seconda della versione di iOS. Passo 2Verifica la proprietà utilizzando Face ID, Touch ID o il codice del tuo iPhone. Passaggio 3Ora ti verrà presentato l'elenco dei siti Web. Tocca un sito Web e potrai visualizzare direttamente il portachiavi iCloud sul tuo iPhone. Qui puoi anche modificare la password o eliminare l'elemento.
Passo 1Apri l'app Impostazioni, tocca Le password, o Password e account, poi Password per siti Web e app a seconda della versione di iOS. Passo 2Verifica la proprietà utilizzando Face ID, Touch ID o il codice del tuo iPhone. Passaggio 3Ora ti verrà presentato l'elenco dei siti Web. Tocca un sito Web e potrai visualizzare direttamente il portachiavi iCloud sul tuo iPhone. Qui puoi anche modificare la password o eliminare l'elemento. Consiglia: la migliore alternativa al portachiavi iCloud

Oltre al modo ufficiale, dovremmo raccomandare imyPass iPhone Password Manager come soluzione alternativa per gestire le password sul tuo iPhone o iPad. Copre più tipi di password e ti consente di accedere facilmente alle password dell'iPhone.

Oltre 4.000.000 di download
Visualizza facilmente le password dell'iPhone per tipo.
Supporta password di Web, app, Wi-Fi, e-mail, ID Apple e altro.
Esegui il backup delle password del tuo iPhone su un computer.
Disponibile per una vasta gamma di modelli di iPhone e iPad.
Come accedere al portachiavi iCloud su Mac
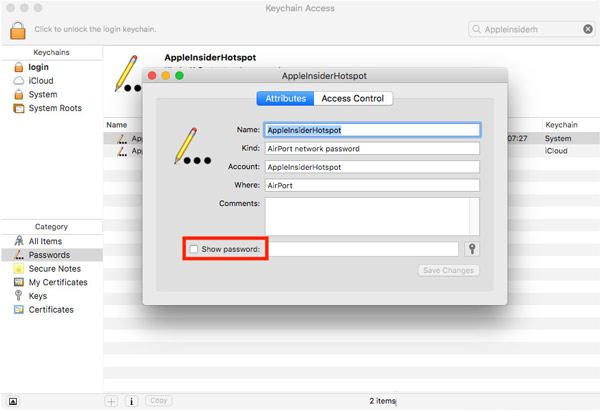 Passo 1Corri il Accesso portachiavi app da Utilità cartella nel Applicazioni cartella principale. Passo 2Scegliere Le password nel Categoria sezione sulla barra laterale sinistra. Quindi vedrai tutti i certificati salvati sul pannello di destra. Passaggio 3Seleziona un elemento, quindi seleziona la casella di controllo accanto a Mostra password. Ora accedi al portachiavi iCloud sul tuo Mac.
Passo 1Corri il Accesso portachiavi app da Utilità cartella nel Applicazioni cartella principale. Passo 2Scegliere Le password nel Categoria sezione sulla barra laterale sinistra. Quindi vedrai tutti i certificati salvati sul pannello di destra. Passaggio 3Seleziona un elemento, quindi seleziona la casella di controllo accanto a Mostra password. Ora accedi al portachiavi iCloud sul tuo Mac. Nota: Quando si accede al portachiavi di sistema, è necessario inserire l'account amministratore e la password.
Parte 4. Come aggiungere password al portachiavi iCloud
Finché abiliti il portachiavi iCloud sul tuo dispositivo iOS o MacBook, le tue password verranno salvate automaticamente. Naturalmente, puoi aggiungere manualmente le password al portachiavi iCloud sul tuo iPhone o computer Mac.
Come aggiungere una password al portachiavi su iPhone
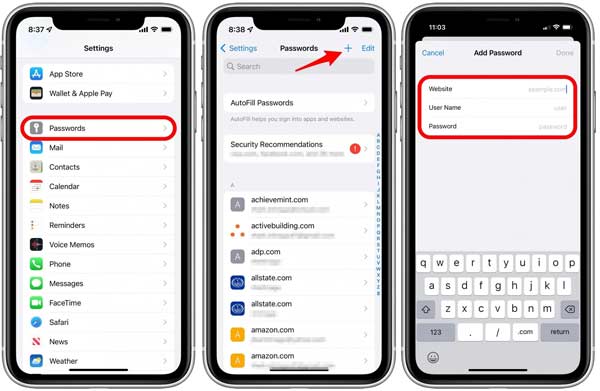 Passo 1Esegui l'app Impostazioni, vai su Le password scheda e autentica l'azione con Face ID, Touch ID o passcode. Passo 2Clicca il Aggiungere nell'angolo in alto a destra, quindi inserisci il sito Web, il nome utente e la password. Passaggio 3Al termine, tocca Fatto pulsante. Quindi puoi utilizzare la password del portachiavi sul tuo iPhone.
Passo 1Esegui l'app Impostazioni, vai su Le password scheda e autentica l'azione con Face ID, Touch ID o passcode. Passo 2Clicca il Aggiungere nell'angolo in alto a destra, quindi inserisci il sito Web, il nome utente e la password. Passaggio 3Al termine, tocca Fatto pulsante. Quindi puoi utilizzare la password del portachiavi sul tuo iPhone. Come aggiungere una password al portachiavi su Mac
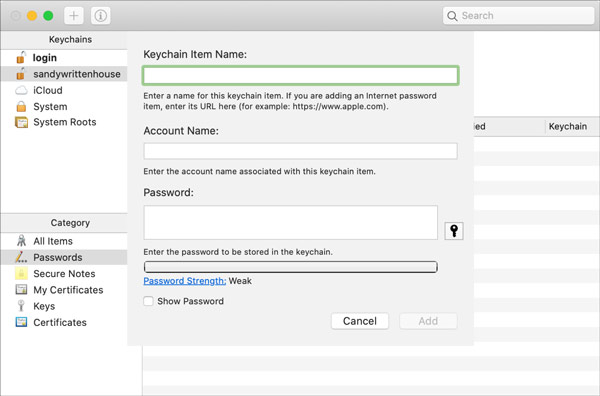 Passo 1Apri l'app Accesso Portachiavi sul tuo Mac e vai al file Le password scheda sotto il Categoria sezione. Passo 2Clicca il Aggiungere nell'angolo in alto a sinistra per visualizzare la schermata del nuovo elemento. Passaggio 3Quindi inserisci il nome dell'elemento, l'account e la password nelle caselle corrispondenti. Infine, fare clic su Aggiungere pulsante per confermarlo.
Passo 1Apri l'app Accesso Portachiavi sul tuo Mac e vai al file Le password scheda sotto il Categoria sezione. Passo 2Clicca il Aggiungere nell'angolo in alto a sinistra per visualizzare la schermata del nuovo elemento. Passaggio 3Quindi inserisci il nome dell'elemento, l'account e la password nelle caselle corrispondenti. Infine, fare clic su Aggiungere pulsante per confermarlo. Nota:
Non è possibile aggiungere un elemento password al portachiavi System Roots.
Parte 5. Come eliminare le password salvate dal portachiavi iCloud
Per liberare spazio e rendere compatto l'elenco dei portachiavi, è meglio gestire regolarmente le password. Apple ti consente di eliminare le password inutili dal portachiavi iCloud sia su dispositivi iOS che su Mac.
Come eliminare le password dal portachiavi su iPhone
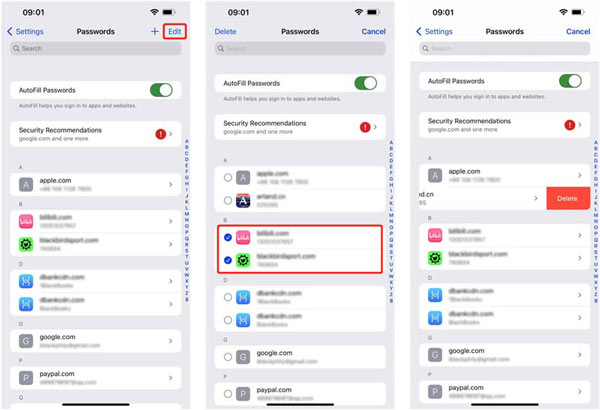 Passo 1Scegliere Le password nell'app Impostazioni e verifica la tua identità con Face ID, Touch ID o passcode. Passo 2Clicca il Modificare pulsante in alto a destra. Passaggio 3Per eliminare una password nel Portachiavi, scorrere l'elemento verso sinistra e toccare Elimina. Se desideri eliminare più elementi, selezionali e tocca Elimina nella parte superiore dello schermo.
Passo 1Scegliere Le password nell'app Impostazioni e verifica la tua identità con Face ID, Touch ID o passcode. Passo 2Clicca il Modificare pulsante in alto a destra. Passaggio 3Per eliminare una password nel Portachiavi, scorrere l'elemento verso sinistra e toccare Elimina. Se desideri eliminare più elementi, selezionali e tocca Elimina nella parte superiore dello schermo. Come eliminare le password dal portachiavi su Mac
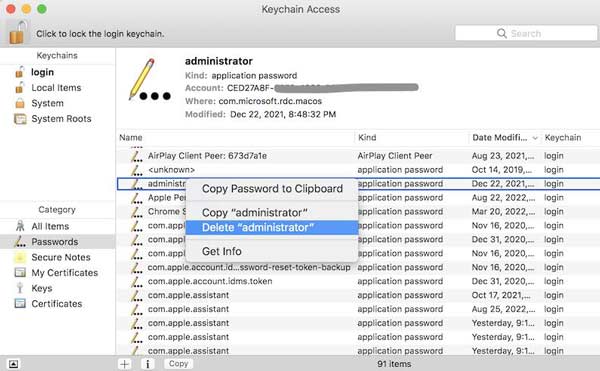 Passo 1Esegui l'app Accesso Portachiavi e inserisci il file Le password scheda. Passo 2Premi le password che desideri eliminare, fai clic con il pulsante destro del mouse su una di esse e scegli Elimina nel menu contestuale. Passaggio 3Inserisci la password del tuo sistema quando richiesto. Quindi fare clic su Elimina pulsante di nuovo.
Passo 1Esegui l'app Accesso Portachiavi e inserisci il file Le password scheda. Passo 2Premi le password che desideri eliminare, fai clic con il pulsante destro del mouse su una di esse e scegli Elimina nel menu contestuale. Passaggio 3Inserisci la password del tuo sistema quando richiesto. Quindi fare clic su Elimina pulsante di nuovo. Parte 6. Domande frequenti sul portachiavi iCloud
Il portachiavi iCloud è sicuro?
Come un gestore di password basato su browser, il portachiavi iCloud è più vulnerabile alle violazioni della sicurezza rispetto ad altre opzioni poiché è progettato con praticità.
Il portachiavi Apple è una buona idea?
Il portachiavi è un modo conveniente per salvare le password su iOS e Mac, ma al di fuori dell'ecosistema Apple fornisce solo un supporto limitato per le password.
La mia famiglia può vedere i miei portachiavi iCloud?
Secondo il rapporto, iOS 17 ti consente di condividere le password del portachiavi iCloud con amici e familiari.
Conclusione
Ora dovresti capire cos'è il portachiavi iCloud, come funziona e come usarlo. Essendo un comodo gestore di password, gli utenti iOS e Mac possono salvare e gestire le proprie password utilizzando questa funzionalità su tutti i dispositivi. Tuttavia, non è perfetto. Abbiamo consigliato un gestore password alternativo per iPhone, imyPass iPhone Password Manager. Se hai altre domande, scrivile qui sotto.



