4 semplici modi per reimpostare o modificare la password in Windows 10
Stai cercando un modo semplice per cambiare la password di Windows 10?
Puoi fare affidamento sulla password per proteggere il tuo account Windows e proteggere la privacy e i dati personali. La verità è che raramente modifichi la password dell'account Windows, a meno che tu non lo sia in alcuni casi specifici. Ad esempio, dimentichi la password corrente e devi cambiarla.

In effetti, è abbastanza facile modificare o reimpostare la password in Windows 10. Qui in questo post, ti mostreremo 4 metodi per cambiare la password del tuo account Windows. Anche se hai dimenticato la password dell'amministratore su PC Windows 10, puoi trovare un modo corretto per reimpostarla.
- Parte 1. Modo comune per modificare la password di Windows 10
- Parte 2. Modifica la password di Windows 10 da Gestione computer
- Parte 3. Come reimpostare la password in Windows 10 tramite netplwiz
- Parte 4. Modifica, reimposta o ignora la password di Windows 10 se dimenticata
- Parte 5. Domande frequenti sulla modifica della password Windows 10
Parte 1. Modo comune per modificare la password di Windows 10
Puoi facilmente modificare la password del tuo account Windows se ricordi quella corrente (Il PIN di Windows 10 non funziona?). Qui nella prima parte, ci piace mostrarti la normale soluzione per cambiare la password.
Passo 1Sul tuo computer Windows 10, premi il tasto finestre tasto sulla tastiera. Qui puoi anche fare clic su finestre icona nell'angolo in basso a sinistra. Clicca sul Impostazioni icona.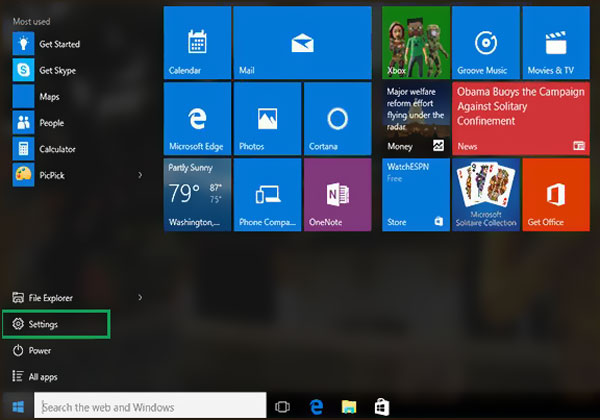 Passo 2Quando accedi alla finestra Impostazioni, seleziona il Conti o Profili utente opzione. Quindi scegli il Registrazione opzioni.
Passo 2Quando accedi alla finestra Impostazioni, seleziona il Conti o Profili utente opzione. Quindi scegli il Registrazione opzioni. 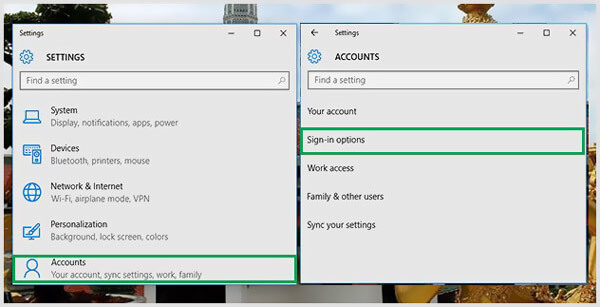 Passaggio 3Clicca il Modificare pulsante sotto Modifica la password del tuo account. Durante questo passaggio, ti viene richiesto di accedere con la password dell'account Microsoft corrente.
Passaggio 3Clicca il Modificare pulsante sotto Modifica la password del tuo account. Durante questo passaggio, ti viene richiesto di accedere con la password dell'account Microsoft corrente. 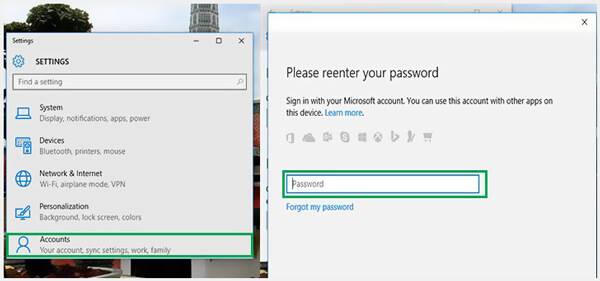 Passaggio 4Riceverai un codice per modificare la password di Windows 10 tramite il telefono. Devi inserire le ultime quattro cifre del tuo numero di telefono per verificarlo. Quindi puoi premere accedere per consentire a Microsoft di inviarti il codice. Passaggio 5 Quando ricevi il codice dal tuo telefono, inseriscilo sul tuo computer. Ora ci sarà un nuovo Windows per modificare la password dell'account di Windows 10. Puoi seguire le istruzioni per cambiarlo con facilità.
Passaggio 4Riceverai un codice per modificare la password di Windows 10 tramite il telefono. Devi inserire le ultime quattro cifre del tuo numero di telefono per verificarlo. Quindi puoi premere accedere per consentire a Microsoft di inviarti il codice. Passaggio 5 Quando ricevi il codice dal tuo telefono, inseriscilo sul tuo computer. Ora ci sarà un nuovo Windows per modificare la password dell'account di Windows 10. Puoi seguire le istruzioni per cambiarlo con facilità. 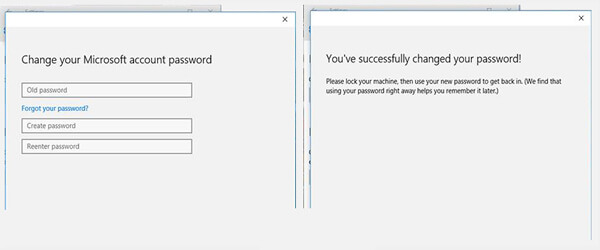
Parte 2. Come modificare la password di Windows 10 da Gestione computer
Quando vuoi cambiare la tua password di Windows, puoi anche cambiarla tramite la gestione del computer.
Passo 1Sul desktop, fai clic con il pulsante destro del mouse su Questo PC icona. Scegli il Gestire opzione dall'elenco a discesa. Passo 2Quando entri nel Gestione informatica, individuare e fare clic su Utenti e gruppi locali. Scegliere Utenti e quindi fare clic con il pulsante destro del mouse sull'utente specifico di cui si desidera modificare il passcode nel riquadro centrale. Seleziona il Impostare la password opzione.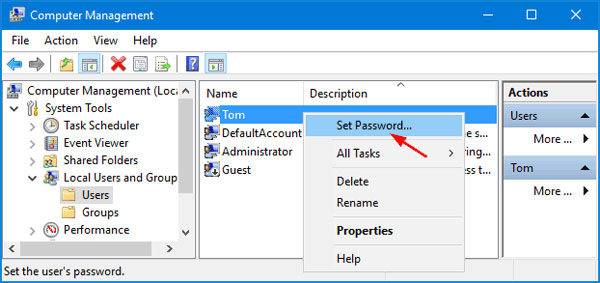
Clic Procedere pulsante nella finestra successiva per confermare l'operazione.
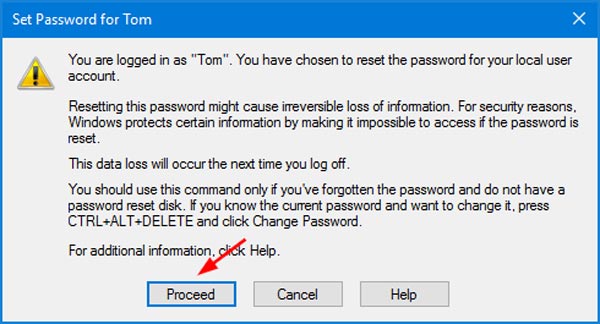 Passaggio 3Ora puoi modificare la password dell'utente corrente inserendo la nuova password due volte. Successivamente, fai clic su OK pulsante per confermarlo.
Passaggio 3Ora puoi modificare la password dell'utente corrente inserendo la nuova password due volte. Successivamente, fai clic su OK pulsante per confermarlo. 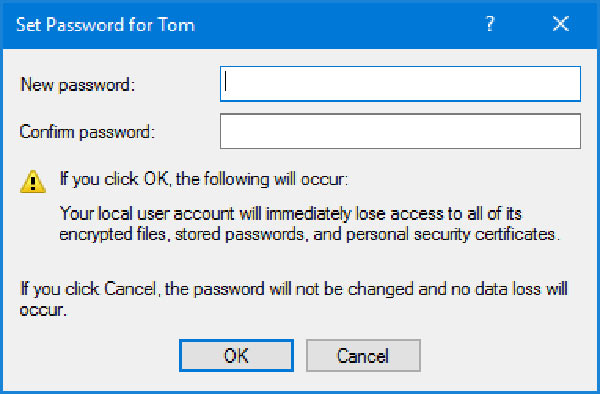
Parte 3. Come reimpostare la password in Windows 10 tramite netplwiz
Quando desideri modificare o reimpostare la password dell'account utente su un computer Windows 10, puoi anche utilizzare il netplwiz app.
Passo 1Premere Vinci + R chiavi contemporaneamente per aprire il Correre finestra. Tipo netplwiz e quindi premere accedere sulla tastiera per aprire l'app netplwiz. Passo 2Sarai portato al Profili utente finestra. Qui puoi evidenziare un account utente per il quale desideri modificare la password, quindi fare clic su Resetta la password pulsante.
Passo 2Sarai portato al Profili utente finestra. Qui puoi evidenziare un account utente per il quale desideri modificare la password, quindi fare clic su Resetta la password pulsante. 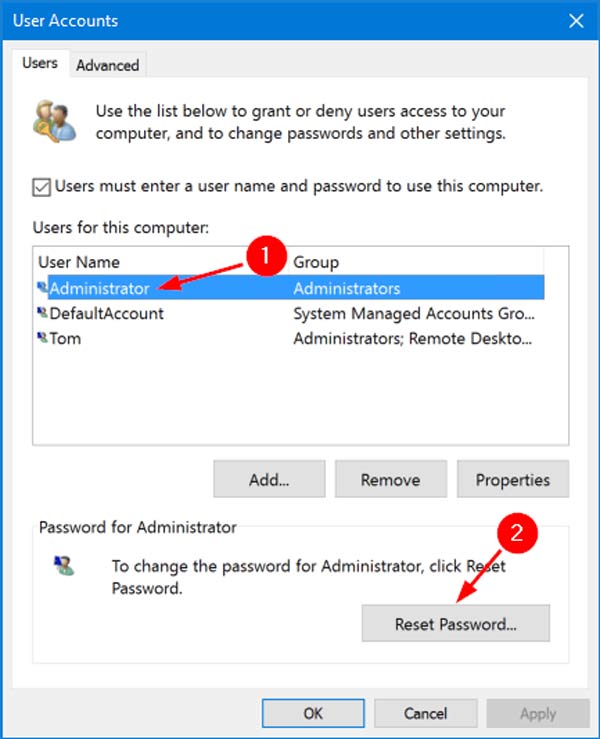 Passaggio 3Immettere la nuova password per questo account utente e quindi fare clic su OK pulsante.
Passaggio 3Immettere la nuova password per questo account utente e quindi fare clic su OK pulsante. Parte 4. Modifica, reimposta o ignora la password di Windows 10 se dimenticata
Con i 3 metodi sopra, puoi cambiare facilmente la tua password di Windows 10, con la premessa che conosci la password corrente. Cosa succede se hai dimenticato la password di amministratore in Windows 10?
Qui consigliamo vivamente i potenti imyPass Reimpostazione della password di Windows per modificare la password di Windows 10 senza quella originale.

Oltre 4.000.000 di download
Modifica, ripristina o ignora la password di Windows 10 se dimenticata.
Rimuovere l'account Windows e la password di amministratore dimenticati.
Crea USB o disco per reimpostare la password di Windows per reimpostare la password di Windows 10 corrente.
Aggiungi un nuovo account utente al PC Windows 10/8/7 senza il passcode originale.
 Passaggio 3Riavvia il computer e quindi premi F12 o ESC tasto per entrare in Menu di avvio. Scegli l'unità USB o il disco di ripristino appena creato e premi accedere per confermare la tua operazione.
Passaggio 3Riavvia il computer e quindi premi F12 o ESC tasto per entrare in Menu di avvio. Scegli l'unità USB o il disco di ripristino appena creato e premi accedere per confermare la tua operazione.  Passaggio 4Il tuo computer si riavvierà automaticamente. Successivamente, vedrai di nuovo l'interfaccia di reimpostazione della password di Windows di imyPass. Tutti gli utenti verranno elencati nell'interfaccia. Scegli l'account specifico di cui desideri reimpostare la password, quindi fai clic su Resetta la password pulsante.
Passaggio 4Il tuo computer si riavvierà automaticamente. Successivamente, vedrai di nuovo l'interfaccia di reimpostazione della password di Windows di imyPass. Tutti gli utenti verranno elencati nell'interfaccia. Scegli l'account specifico di cui desideri reimpostare la password, quindi fai clic su Resetta la password pulsante.  Passaggio 5Ti verrà chiesto se vuoi impostare la password utente in modo che sia vuota. Clic sì pulsante per confermarlo.
Passaggio 5Ti verrà chiesto se vuoi impostare la password utente in modo che sia vuota. Clic sì pulsante per confermarlo. 
In questo modo, la password dimenticata verrà rimossa. Puoi accedere direttamente e utilizzare il tuo computer. Ti consente anche di aggiungere direttamente un nuovo utente al tuo PC Windows 10.
Parte 5. Domande frequenti sulla modifica della password Windows 10
Domanda 1. Posso avere più utenti in Windows 10?
Sì. Windows 10 ti consente di creare e utilizzare più account utente su un PC Windows.
Domanda 2. Come cambiare un account utente locale in un account amministratore?
Se lo desidera cambia account amministratore, puoi andare all'app Impostazioni. Seleziona l'opzione Account e fai clic su Famiglia e altri utenti, quindi individua l'account utente locale che desideri impostarlo come amministratore. Fai clic su Cambia tipo di account e quindi scegli l'opzione Amministratore. Quindi puoi fare clic su OK per salvare la modifica.
Domanda 3. Posso modificare la password di Windows 10 utilizzando il prompt dei comandi?
Sì. È possibile modificare la password utente di Windows 10 dal prompt dei comandi. Puoi premere i tasti Windows + R per aprire la casella Esegui, quindi digitare cmd per trovare e aprire il prompt dei comandi. Digita net user e quindi premi il tasto Invio per visualizzare tutti gli account utente sul tuo computer. È possibile inserire una semplice password dietro il nome dell'utente. Quindi premere Invio per modificare la password.
Conclusione
Ne abbiamo parlato principalmente come modificare la password di Windows 10 in questo post. Puoi ottenere 4 semplici modi per portare a termine il lavoro. In realtà, puoi anche reimpostare la password dell'amministratore di Windows 10 utilizzando il prompt dei comandi. Maggiori dettagli sono disponibili nella domanda 3. Per ulteriori domande sulla password di Windows 10, puoi lasciarci un messaggio nel commento.



