Come reimpostare le password del portachiavi su computer Mac con o senza password corrente
Questa guida parlerà di come reimpostare le password del portachiavi sul tuo MacBook o iPhone/iPad. Quando visiti siti Web utilizzando Safari, il browser può salvare le tue informazioni di accesso e compilarle automaticamente. Ciò è utile soprattutto se ti iscrivi a molti servizi e siti Web online, come Netflix, Hulu, Spotify, ecc. Quando accedi alle informazioni salvate, avrai bisogno della password del tuo portachiavi. Per proteggere le tue informazioni, è meglio reimpostare regolarmente la password.
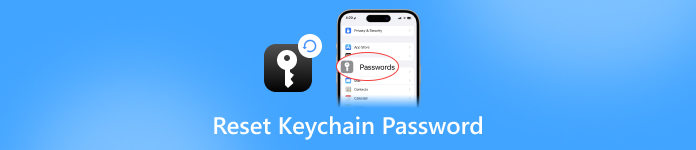
- Parte 1. Reimposta la password del portachiavi su Mac
- Parte 2. Un modo migliore per gestire le password su iPhone
- Parte 3. Domande frequenti sulla reimpostazione della password del portachiavi
Parte 1. Reimposta la password del portachiavi su Mac
Esistono quattro modi per reimpostare la password del portachiavi su Mac. Inoltre, le procedure sono piuttosto semplici e dirette. Inoltre, puoi portare a termine il lavoro con e senza la vecchia password sul tuo Mac.
Modo 1: come reimpostare la password del portachiavi su Mac con la vecchia password
Passo 1Apri l'app Accesso Portachiavi. Vai al Applicazioni cartella nel Finder e vai a Utilitàe troverai l'app. Oppure trova l'app utilizzando la ricerca Spotlight. Passo 2Qui otterrai l'elenco degli elementi e dei dettagli salvati. Seleziona il login opzione sulla barra laterale sinistra. Quindi inserisci il Modificare menu sulla barra dei menu e scegliere Cambia la password per l'accesso al portachiavi.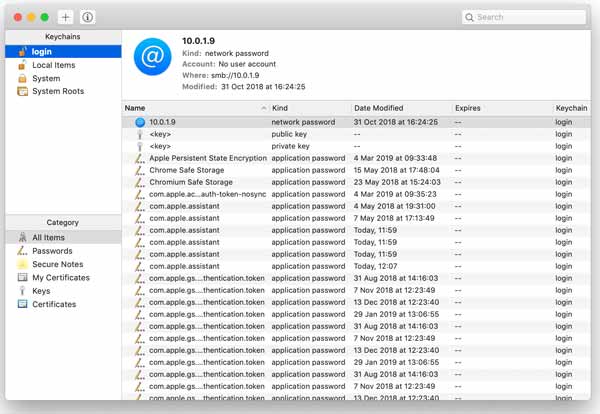 Passaggio 3Immettere la vecchia password, inserire una nuova password e inserirla nuovamente nella finestra di dialogo a comparsa. Dopo aver fatto clic sul OK pulsante, hai ripristinato correttamente i certificati del portachiavi su Mac.
Passaggio 3Immettere la vecchia password, inserire una nuova password e inserirla nuovamente nella finestra di dialogo a comparsa. Dopo aver fatto clic sul OK pulsante, hai ripristinato correttamente i certificati del portachiavi su Mac. 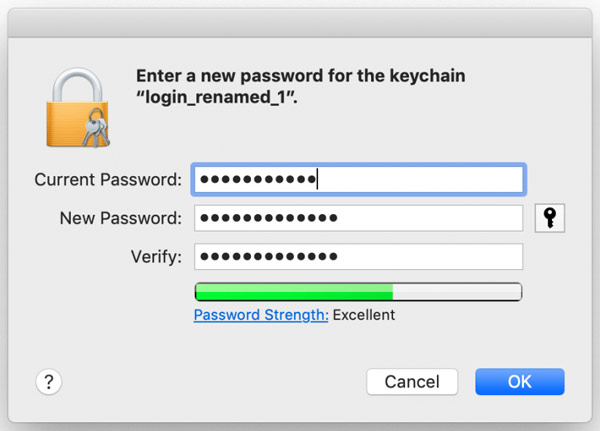
Modo 2: come reimpostare la password del portachiavi senza password
Passo 1Se hai dimenticato la tua password attuale, apri l'app Accesso Portachiavi sul tuo Mac. Passo 2Vai al Accesso portachiavi menu e scegliere Preferenze. Clicca il Ripristina il mio portachiavi predefinito nella finestra di dialogo e inserisci la tua password utente Mac quando richiesto. Clic OK.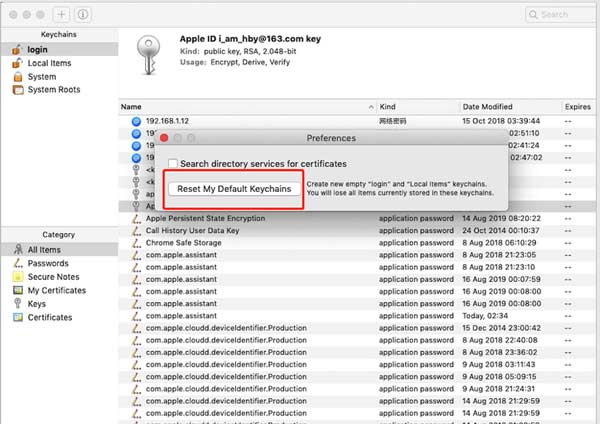 Passaggio 3Vai al Mela menu, scegli Disconnettersie disconnettiti dal tuo account. Successivamente, accedi nuovamente al tuo account.
Passaggio 3Vai al Mela menu, scegli Disconnettersie disconnettiti dal tuo account. Successivamente, accedi nuovamente al tuo account. Il costo è perdere tutte le password memorizzate nel tuo portachiavi.
Modo 3: come reimpostare la password del portachiavi utilizzando l'account amministratore
Mac ti consente di creare più account amministratore. In modo che tu possa reimpostare la password del portachiavi per un account utilizzando un altro account amministratore. Se hai un solo account Admin, questa modalità non è disponibile.
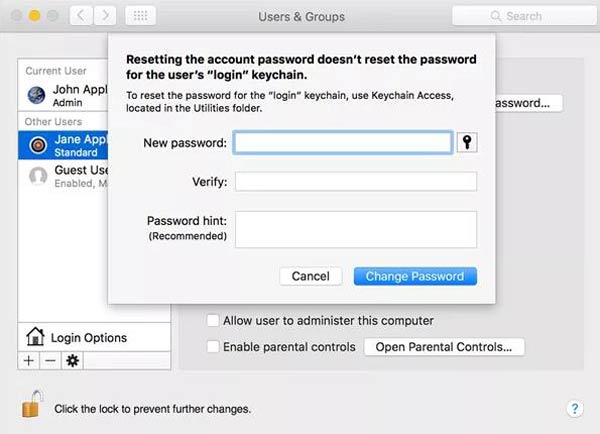 Passo 1Riavvia il MacBook e accedi all'altro account amministratore. Vai al Mela menu, scegli Preferenze di Sistemae seleziona Utenti e gruppi. Passo 2Clicca il Serratura icona nell'angolo in basso a sinistra. Se richiesto, inserisci di nuovo l'account amministratore e la password. Successivamente, seleziona il tuo nome utente nell'elenco. Passaggio 3premi il Resetta la password pulsante, quindi seguire le istruzioni per creare una nuova password. Passaggio 4Esci dall'account Admin corrente e accedi al tuo account con la nuova password. Quindi crea una nuova password per Portachiavi.
Passo 1Riavvia il MacBook e accedi all'altro account amministratore. Vai al Mela menu, scegli Preferenze di Sistemae seleziona Utenti e gruppi. Passo 2Clicca il Serratura icona nell'angolo in basso a sinistra. Se richiesto, inserisci di nuovo l'account amministratore e la password. Successivamente, seleziona il tuo nome utente nell'elenco. Passaggio 3premi il Resetta la password pulsante, quindi seguire le istruzioni per creare una nuova password. Passaggio 4Esci dall'account Admin corrente e accedi al tuo account con la nuova password. Quindi crea una nuova password per Portachiavi. Modo 4: come reimpostare la password del portachiavi su Mac tramite terminale
La reimpostazione della password del portachiavi richiede privilegi di amministratore. Questo è il motivo per cui alcune persone hanno affermato che il pulsante Cambia password per accesso portachiavi è diventato grigio e non è stato possibile ripristinarlo. La soluzione è fare il lavoro con un comando di sistema.
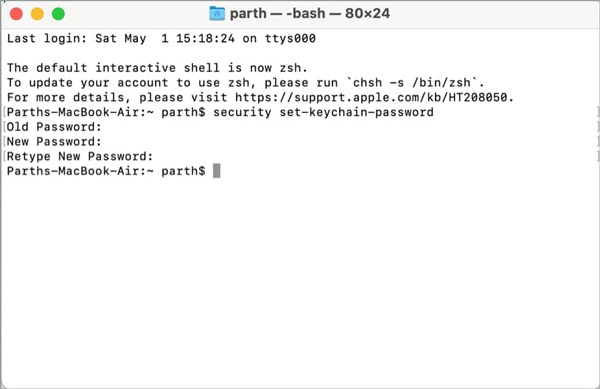 Passo 1Apri una finestra di Terminale sul tuo Mac. Passo 2Immettere il comando sicurezza set-portachiavi-password e colpisci il Ritorno tasto sulla tastiera. Passaggio 3Quindi inserire la vecchia password, quindi la nuova password e digitare nuovamente la nuova password.
Passo 1Apri una finestra di Terminale sul tuo Mac. Passo 2Immettere il comando sicurezza set-portachiavi-password e colpisci il Ritorno tasto sulla tastiera. Passaggio 3Quindi inserire la vecchia password, quindi la nuova password e digitare nuovamente la nuova password. Parte 2. Un modo migliore per gestire le password su iPhone
iCloud Keychain è un modo semplice per gestire gli elementi di accesso sui dispositivi iOS, ma non è l'unico metodo. Copre solo i certificati di siti Web e servizi a cui hai effettuato l'accesso in Safari. imyPass iPhone Password Manager, d'altra parte, è disponibile per più account tra cui ID Apple, reti Wi-Fi, account e-mail e Screen Time. Ciò lo rende la migliore alternativa al portachiavi iCloud.

Oltre 4.000.000 di download
Gestisci facilmente le password di iPhone/iPad su un computer.
Conserva un'ampia gamma di account e password.
Eseguire il backup di tutti i certificati sul computer.
Supporta quasi tutti i modelli di iPhone e iPad.
Come gestire le password sul tuo iPhone
Passo 1Scansiona le password dell'iPhoneAvvia il miglior gestore di password per iPhone dopo averlo installato sul tuo PC. C'è un'altra versione per gli utenti Mac. Successivamente, collega il tuo iPhone allo stesso PC con un cavo Lightning. Quindi fare clic su Inizio pulsante per avviare la scansione del dispositivo.
 Passo 2Visualizza l'anteprima delle password dell'iPhone
Passo 2Visualizza l'anteprima delle password dell'iPhone Dopo la scansione della password, verrai indirizzato all'interfaccia principale. Tutte le password memorizzate sul tuo iPhone sono organizzate per tipo. Per visualizzare le informazioni di accesso ai siti Web, ad esempio, scegliere il Password per Web e app voce sulla barra laterale sinistra. Quindi li otterrai tutti sul pannello di destra. Clicca il Occhio icona e vedrai la password per un sito Web specifico.
 Passaggio 3Esporta le password dell'iPhone
Passaggio 3Esporta le password dell'iPhone Al termine della gestione delle password, seleziona gli elementi di accesso importanti e fai clic su Esportare pulsante. Quindi segui le istruzioni per eseguire il backup delle password dell'iPhone sul tuo disco rigido. Non richiede la reimpostazione della password del portachiavi anche se hai dimenticato la password.

Parte 3. Domande frequenti sulla reimpostazione della password del portachiavi
Cosa fare se hai dimenticato la password del tuo portachiavi?
Se non ricordi la tua password attuale, devi reimpostare il tuo portachiavi predefinito. Tieni presente che il ripristino di Portachiavi cancellerà tutte le password salvate nell'account.
Perché la password del mio portachiavi non funziona?
Il portachiavi potrebbe essere bloccato automaticamente se il dispositivo è rimasto inattivo per un periodo di tempo o se la password dell'utente e la password del portachiavi non sono sincronizzate. Quindi la tua password del portachiavi non funzionerà finché non la aggiusti.
Come disabilitare il portachiavi su iPhone?
Apri l'app Impostazioni dalla schermata iniziale, tocca il tuo profilo, vai alla scheda iCloud e seleziona Portachiavi. Quindi disattiva l'interruttore Portachiavi iCloud.
Conclusione
Questa guida ti ha indicato quattro modi per farlo reimpostare la password del portachiavi con la password corrente o quando hai dimenticato la password. Puoi portare a termine il lavoro senza sforzo seguendo il nostro post. imyPass iPhone Password Manager è il miglior gestore di password alternativo per il portachiavi iCloud. Se hai altre domande, scrivile qui sotto.



