Come reimpostare la password di Windows 10/7/8 tramite USB avviabile
Stai affrontando la situazione in cui hai dimenticato la password di accesso di Windows e non riesci ad accedere al tuo computer?
È abbastanza necessario proteggere il tuo account con una password. Tuttavia, con così tante password da ricordare, potresti dimenticare alcune password importanti incluso il passcode per il tuo account Windows. In realtà, l'abbiamo già fatto tutti.
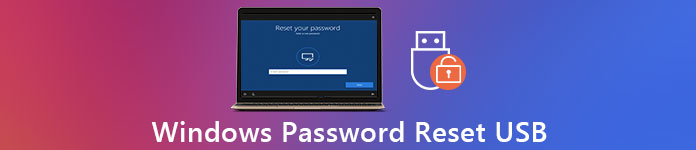
Qui in questo post, ci piace fornire una guida dettagliata per creare USB di ripristino della password di Windows. Quando sei bloccato fuori dal tuo computer, puoi scegliere di reimpostare la password di Windows 10, Windows 7 o Windows 8 tramite l'USB avviabile e quindi accedere nuovamente al tuo account.
- Parte 1. Crea una chiavetta USB per la reimpostazione della password di Windows 10
- Parte 2. Come utilizzare l'unità USB per la reimpostazione della password di Windows
- Parte 3. Modo migliore per fare in modo che l'unità USB reimposta la password di Windows
- Parte 4. Domande frequenti su Windows Password Reset USB
Parte 1. Come creare un'unità USB per la reimpostazione della password di Windows 10
Quando hai dimenticato la password del tuo account Microsoft, dovresti prima prendere la normale soluzione per reimpostarla, con un'unità USB o un disco per reimpostare la password. È uno dei metodi più semplici per reimpostare la password di Windows dimenticata. Ma è necessario creare in anticipo una chiavetta USB per la reimpostazione della password di Windows. La seguente guida ti mostrerà come creare un'unità USB per il ripristino della password di Windows 10 in dettaglio.
Passo 1Per creare un'unità USB avviabile di Windows 10, è necessario aprirla Pannello di controllo. Considerando che hai dimenticato la password di Windows, qui devi creare il disco di ripristino della password su un altro computer. Passo 2Premere Vincita e S tasti della tastiera per visualizzare la barra di ricerca. Se desideri creare l'unità USB per la reimpostazione della password di Windows su un PC Windows 7, qui puoi fare clic su Inizio menu e poi vai al Pannello di controllo. Passaggio 3Digita e cerca disco di reimpostazione della password nella casella Cerca. Quindi seleziona il Crea un disco di reimpostazione della password collegamento nel riquadro attività a sinistra. Qui puoi anche andare a Profili utente e quindi fare clic su Crea un disco di reimpostazione della password opzione. Passaggio 4Clic Prossimo quando vedi il Procedura guidata password dimenticata finestra.
Passaggio 4Clic Prossimo quando vedi il Procedura guidata password dimenticata finestra. 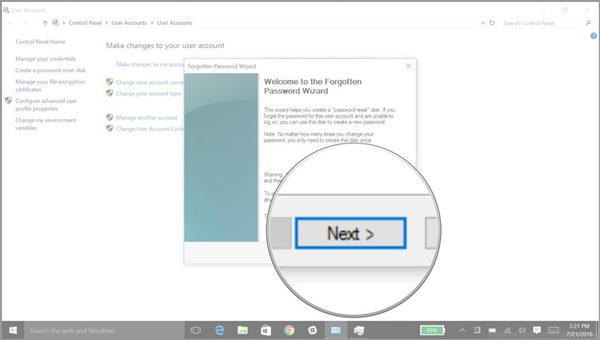
Ora puoi fare clic su Voglio creare un disco chiave password. Dall'elenco a discesa, scegli l'unità USB specifica in cui desideri creare un disco di reimpostazione della password di Windows.
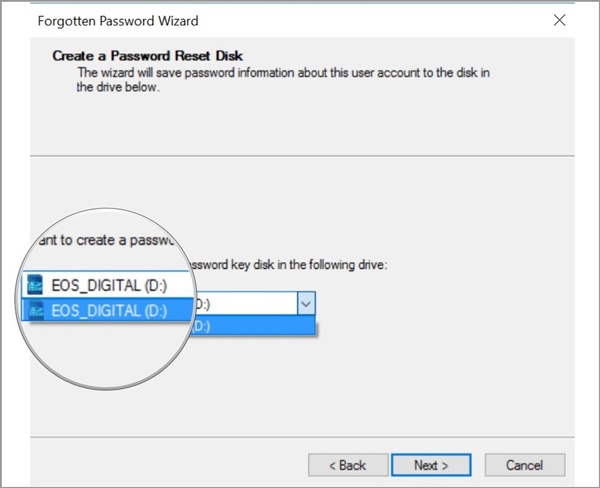 Passaggio 5Clic Prossimo , immettere la password dell'account Windows corrente nella casella di testo e quindi fare nuovamente clic su Avanti. Durante questo passaggio, ti potrebbe essere chiesto se desideri sovrascrivere il disco esistente. Puoi scegliere di sovrascriverlo o meno in base alle tue esigenze.
Passaggio 5Clic Prossimo , immettere la password dell'account Windows corrente nella casella di testo e quindi fare nuovamente clic su Avanti. Durante questo passaggio, ti potrebbe essere chiesto se desideri sovrascrivere il disco esistente. Puoi scegliere di sovrascriverlo o meno in base alle tue esigenze. 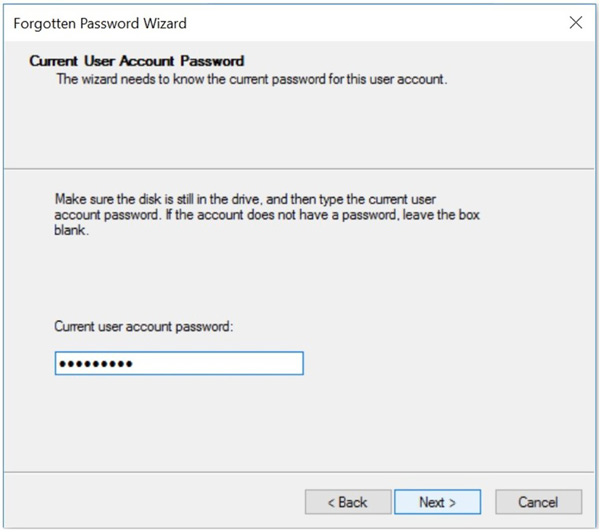 Passaggio 6Dopo aver creato completamente l'unità USB per la reimpostazione della password di Windows 10, è possibile fare clic Prossimo poi Fine per terminare questo processo.
Passaggio 6Dopo aver creato completamente l'unità USB per la reimpostazione della password di Windows 10, è possibile fare clic Prossimo poi Fine per terminare questo processo. 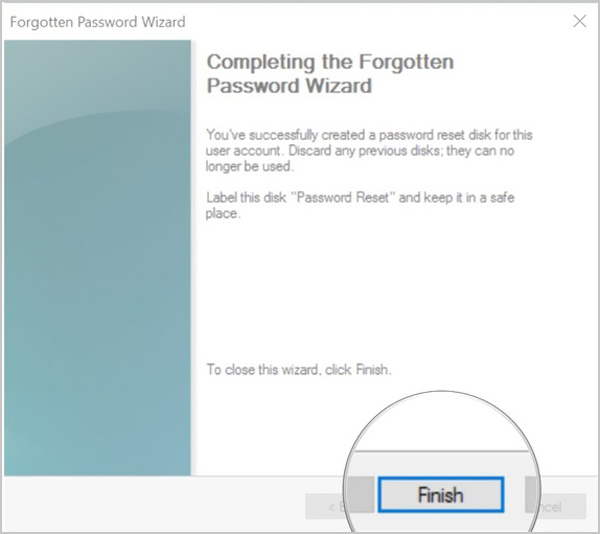
Con le operazioni precedenti è possibile creare facilmente un drive UBS per la reimpostazione della password di Windows. Dovresti sapere che chiunque possieda questo disco di reimpostazione della password sarà in grado di accedere al tuo account Windows. Quindi, dovresti metterlo in un posto sicuro.
Parte 2. Come utilizzare Windows Password Reset USB per ripristinare la password dimenticata
Con il metodo sopra, puoi creare facilmente un'unità USB o un disco per la reimpostazione della password di Windows. Dovresti sapere che la reimpostazione della password USB creata può sempre consentirti di reimpostare la password, indipendentemente da quante volte la cambi. Devi solo fare una volta sola l'unità USB di ripristino della password di Windows. Ora puoi seguire i passaggi seguenti per reimpostare la password dimenticata.
Passo 1Per reimpostare la password di Windows dimenticata, è necessario prima inserire l'unità USB nel computer. Passo 2Dopo aver provato alcune password di Windows, puoi scegliere il Resetta la password opzione per ripristinarlo. Sarai guidato al Procedura guidata per la reimpostazione della password finestra. Clicca il Prossimo pulsante.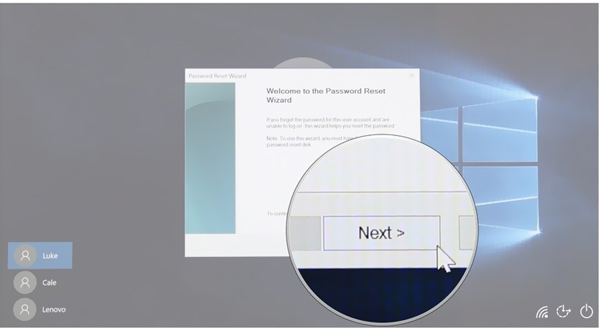 Passaggio 3Sotto il Inserisci il disco di reimpostazione della password, puoi fare clic sul menu a discesa e quindi selezionare il dispositivo su cui si trova il disco di reimpostazione della password.
Passaggio 3Sotto il Inserisci il disco di reimpostazione della password, puoi fare clic sul menu a discesa e quindi selezionare il dispositivo su cui si trova il disco di reimpostazione della password. 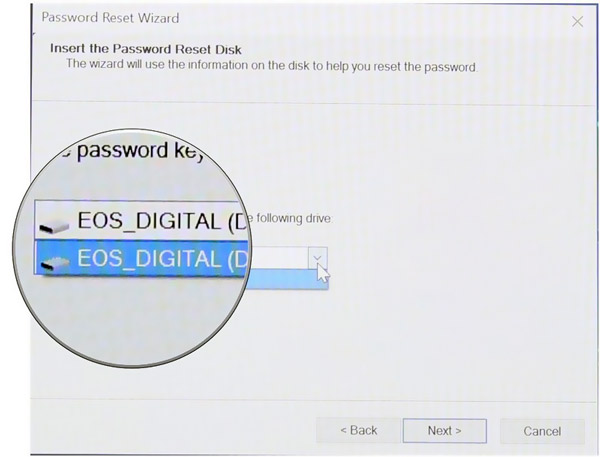 Passaggio 4Clicca sul Prossimo pulsante e quindi puoi impostare una nuova password di Windows.
Passaggio 4Clicca sul Prossimo pulsante e quindi puoi impostare una nuova password di Windows. 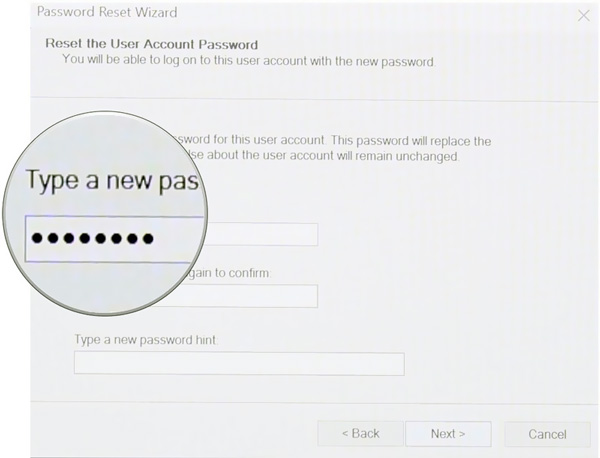 Passaggio 5Digita di nuovo la nuova password, quindi inserisci un suggerimento per la password. Dopo tutte queste operazioni, è possibile fare clic su Fine pulsante per completare la reimpostazione della password. Quindi puoi inserire la nuova password per accedere al tuo account Windows.
Passaggio 5Digita di nuovo la nuova password, quindi inserisci un suggerimento per la password. Dopo tutte queste operazioni, è possibile fare clic su Fine pulsante per completare la reimpostazione della password. Quindi puoi inserire la nuova password per accedere al tuo account Windows. Parte 3. Modo migliore per fare in modo che l'unità USB reimposta la password di Windows
Quando dimentichi la password corrente per il tuo account Windows, puoi anche fare affidamento su uno strumento professionale per creare l'unità USB o il disco per la reimpostazione della password. Qui consigliamo vivamente i potenti imyPass Reimpostazione della password di Windows per reimpostare o recuperare facilmente la password di Windows. Offre un modo semplice per recuperare qualsiasi amministratore di Windows e altri passcode utente.
- 1. Recupera varie password di Windows inclusi account e amministratore di Windows.
- 2. Reimposta la password di Windows USB o disco per reimpostare il passcode dimenticato.
- 3. Crea un nuovo account amministratore senza password per aggirare il PC Windows bloccato.
- 4. Lavora con molti file system come FAT16, FAT32, NTFS, ecc. e dischi rigidi come IDE, SCSI, SATA, USB, SAS, RAID e altro.
- 5. Supporta Windows 10/8.1/8/7/Vista/XP e qualsiasi marca di laptop e desktop come Dell, HP, Sony, Lenovo, IBM e altri.
 Passo 2Ti fornisce 2 modi per masterizzare uno strumento di reimpostazione della password, Crea CD/DVD per la reimpostazione della password, e Crea un'unità flash USB per reimpostare la password. Puoi scegliere il tuo metodo preferito e inserire un disco CD/DVD vuoto o un'unità USB nel computer.
Passo 2Ti fornisce 2 modi per masterizzare uno strumento di reimpostazione della password, Crea CD/DVD per la reimpostazione della password, e Crea un'unità flash USB per reimpostare la password. Puoi scegliere il tuo metodo preferito e inserire un disco CD/DVD vuoto o un'unità USB nel computer.  Passaggio 3Clicca il Masterizza CD/DVD o Masterizza USB pulsante per avviare il processo di masterizzazione. Successivamente, puoi fare clic OK per completare l'intero processo di creazione. Passaggio 4Ora puoi riavviare il computer bloccato e premere F12 o ESC tasto per entrare in Menu di avvio. Ti viene fornito un elenco di scelte di avvio quando arrivi lì. Scegliere l'unità USB o il disco per reimpostare la password di Windows e quindi premere accedere. Successivamente, il computer si riavvierà automaticamente.
Passaggio 3Clicca il Masterizza CD/DVD o Masterizza USB pulsante per avviare il processo di masterizzazione. Successivamente, puoi fare clic OK per completare l'intero processo di creazione. Passaggio 4Ora puoi riavviare il computer bloccato e premere F12 o ESC tasto per entrare in Menu di avvio. Ti viene fornito un elenco di scelte di avvio quando arrivi lì. Scegliere l'unità USB o il disco per reimpostare la password di Windows e quindi premere accedere. Successivamente, il computer si riavvierà automaticamente.  Passaggio 5Per reimpostare la password di accesso di Windows, puoi scegliere l'account di cui desideri reimpostare la password.
Passaggio 5Per reimpostare la password di accesso di Windows, puoi scegliere l'account di cui desideri reimpostare la password.  Passaggio 6Clic Resetta la password per iniziare a reimpostare il passcode dimenticato. Ti verrà chiesto se desideri impostare la password utente in modo che sia vuota. Qui puoi fare clic sì per confermarlo.
Passaggio 6Clic Resetta la password per iniziare a reimpostare il passcode dimenticato. Ti verrà chiesto se desideri impostare la password utente in modo che sia vuota. Qui puoi fare clic sì per confermarlo.  Passaggio 7Ora puoi espellere l'unità USB o il disco di ripristino della password di Windows e riavviare il computer. Quando torni di nuovo alla finestra di accesso, puoi accedere direttamente al computer senza password.
Passaggio 7Ora puoi espellere l'unità USB o il disco di ripristino della password di Windows e riavviare il computer. Quando torni di nuovo alla finestra di accesso, puoi accedere direttamente al computer senza password. 
Parte 4. Domande frequenti su Windows Password Reset USB
Domanda 1. Come posso passare a un altro account utente?
Se hai due o più account utente, puoi cambiare facilmente il tuo account su un PC Windows. Puoi andare al menu Start e quindi fare clic sul tuo profilo. Ora puoi vedere altri account disponibili nell'elenco. Scegli e fai clic su un account per passare ad esso.
Domanda 2. Come creare un PIN da utilizzare al posto della password in Windows 10?
Avere un PIN ti consente di accedere facilmente a Windows, app e servizi. Per associare un codice PIN al tuo account Windows, dovresti andare su Impostazioni, scegliere la sezione Account, fare clic su Opzioni di accesso nel pannello di sinistra e quindi fare clic sul pulsante Aggiungi sotto l'opzione PIN. Successivamente, puoi seguire le istruzioni per creare un PIN con facilità.
Domanda 3. Come reimpostare la password dell'account locale per Windows 10?
Quando desideri reimpostare la password dell'account Windows, puoi rispondere alle domande di sicurezza per farlo. Dopo aver inserito una password errata, puoi fare clic sul collegamento Reimposta password nella schermata di accesso. Quindi puoi rispondere alle domande di sicurezza per creare una nuova password.
Conclusione
Abbiamo parlato principalmente di come creare un USB di ripristino della password di Windows in questo post. Quando dimentichi la password di Windows, puoi utilizzare i metodi precedenti per creare un'unità USB avviabile o un disco per reimpostare la password dimenticata.



