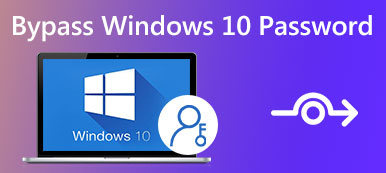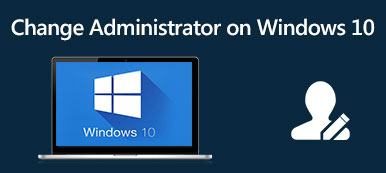Cosa puoi fare quando hai dimenticato la password di Windows 10
"Ho appena aggiornato il mio laptop a Windows 10 e ho impostato la password, ma ora l'ho dimenticata e non riesco ad accedere ai miei documenti sul mio laptop, cosa posso fare per reimposta la password di Windows 10?"
Microsoft ha apportato molti miglioramenti per Windows 10. Molti esperti ritengono che sia il sistema più sicuro, in parte a causa dell'impostazione della password. Tuttavia, potrebbe anche generare alcuni problemi. Quando hai dimenticato la password, ad esempio, non puoi inserire Windows 10 o i tuoi documenti. Fortunatamente, hai ancora diversi modi per risolvere questo problema.
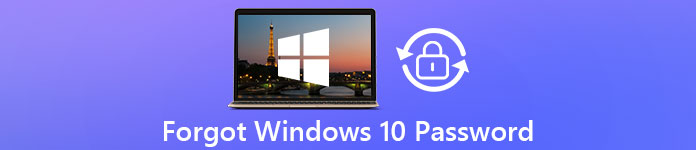
- Parte 1: il modo migliore per reimpostare la password di Windows 10
- Parte 2: Come reimpostare la password di Windows 10 online
- Parte 3: Come utilizzare il disco di ripristino della password di Windows 10
- Parte 4: Come ripristinare la password di Windows 10 con un'altra opzione di accesso
- Parte 5: Come reimpostare la password di Windows 10 con MSDaRT
- Parte 6: Domande frequenti sulla reimpostazione della password di Windows 10
Parte 1: il modo migliore per reimpostare la password di Windows 10
La prima cosa nella tua mente potrebbe essere come bypassare la password su Windows 10, quando l'hai dimenticata. Tuttavia, potrebbe rendere pericoloso il tuo computer. La buona notizia è che hai diversi modi per reimpostare la tua password. imyPass Reimpostazione della password di Windows è la scelta migliore per i principianti, poiché è abbastanza facile da usare.

Oltre 4.000.000 di download
Reimposta la password per Windows 10 e precedenti.
Disponibile per tutti gli account compreso l'amministratore.
Mantieni tutti i file, i documenti e i dati al sicuro sul tuo PC.
Offri un'interfaccia intuitiva per aiutarti a trovare ciò che desideri.
Come modificare la password di Windows 10 quando l'hai dimenticata
Passo 1Crea un supporto di avvioInstalla il software su un PC accessibile ed eseguilo. Quindi, inserisci un DVD vuoto o un'unità flash USB nel computer. Quindi individua la sezione corrispondente, come Crea CD/DVD per la reimpostazione della password, seleziona il supporto dall'opzione a discesa. Clicca il Masterizza CD/DVD o Masterizza USB pulsante. Aspetta che finisca e colpisci OK. Prendi il supporto di avvio dal computer.
 Passo 2Sblocca Windows 10
Passo 2Sblocca Windows 10 Inserisci il supporto di avvio nel PC bloccato e accendilo. Quando si avvia nel supporto, verrà visualizzata la finestra di reimpostazione della password. Innanzitutto, scegli il sistema desiderato, ad esempio Windows 10 se disponi di più sistemi. Quindi seleziona l'account di cui hai dimenticato la password. Colpire il Resetta la password e segui le istruzioni sullo schermo per inserire la nuova password. Dopo la reimpostazione della password di Windows 10, rimuovere il supporto di avvio e riavviare il PC. Ora puoi accedere con la nuova password.

Parte 2: Come reimpostare la password di Windows 10 online
Per aiutare gli utenti ad accedere comodamente ai servizi e al computer, Microsoft consente di accedere a Windows 10 con l'account utilizzando Skype, Outlook, OneDrive, Xbox Live o altri servizi Microsoft. In altre parole, se hai dimenticato la password di Windows 10, puoi reimpostarla sul sito Web Microsoft, Outlook, Skype o altri siti Web di servizi Microsoft online. Usiamo la pagina di reimpostazione della password di Windows 10 come esempio per mostrarti il flusso di lavoro.
Passo 1Apri un browser Web su un altro computer accessibile se la password di Windows 10 è stata dimenticata. Quindi inserisci https://account.live.com/password/reset nella barra degli indirizzi e premi il tasto Invio sulla tastiera per accedere al sito web. Passo 2Sono nel tuo account Microsoft nella casella e fai clic su Prossimo pulsante per andare avanti. Quindi premere il Ho dimenticato la mia password attuale link invece di inserire la password e fare clic Prossimo pulsante per entrare nella procedura di reimpostazione della password.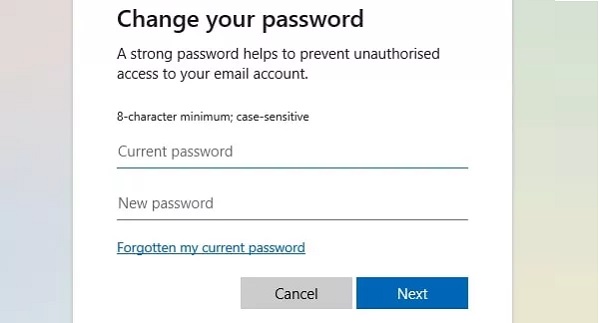 Passaggio 3Ora apparirà la finestra di dialogo dell'identità. Hai bisogno di un'app di autenticazione o ricevi il passcode monouso tramite il tuo indirizzo e-mail. Se non sono disponibili per te, scegli Utilizzare una opzione di verifica diversa poi Non ho nessuno di questi. Passaggio 4Indipendentemente dal canale di verifica che utilizzi, fai clic sul pulsante Avanti. Quindi ti verrà presentata la schermata per inserire il codice di verifica o il passcode monouso. Segui le istruzioni sullo schermo per dimostrare di essere il proprietario dell'account. Passaggio 5Dopo la verifica, verrai indirizzato alla pagina di reimpostazione della password di Windows 10. Digita la tua nuova password e inseriscila di nuovo per confermarla. Clic Prossimo pulsante per terminare il processo.
Passaggio 3Ora apparirà la finestra di dialogo dell'identità. Hai bisogno di un'app di autenticazione o ricevi il passcode monouso tramite il tuo indirizzo e-mail. Se non sono disponibili per te, scegli Utilizzare una opzione di verifica diversa poi Non ho nessuno di questi. Passaggio 4Indipendentemente dal canale di verifica che utilizzi, fai clic sul pulsante Avanti. Quindi ti verrà presentata la schermata per inserire il codice di verifica o il passcode monouso. Segui le istruzioni sullo schermo per dimostrare di essere il proprietario dell'account. Passaggio 5Dopo la verifica, verrai indirizzato alla pagina di reimpostazione della password di Windows 10. Digita la tua nuova password e inseriscila di nuovo per confermarla. Clic Prossimo pulsante per terminare il processo. 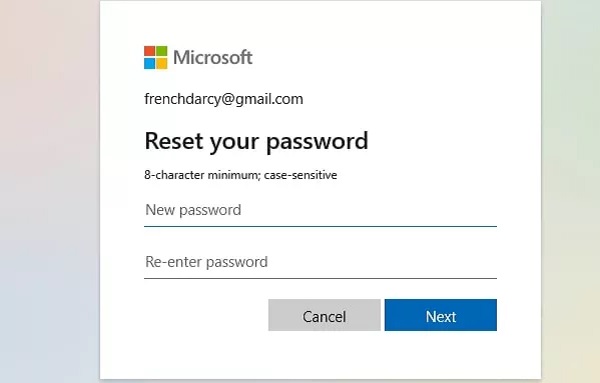 Passaggio 6Quindi, accendi il tuo PC o laptop, accedi con il tuo account Microsoft e la nuova password. Ora puoi usare il tuo computer Windows 10 come al solito.
Passaggio 6Quindi, accendi il tuo PC o laptop, accedi con il tuo account Microsoft e la nuova password. Ora puoi usare il tuo computer Windows 10 come al solito. Nota: Se hai dimenticato sia il tuo account Microsoft che la password, in questo modo non sarà disponibile.
Parte 3: Come utilizzare il disco di ripristino della password di Windows 10
In effetti, Microsoft ha fornito un metodo ufficiale per sbloccare il computer quando hai dimenticato la password. Quasi tutti i laptop o PC moderni sono dotati di un disco di reimpostazione della password. Inoltre, puoi creare un disco di reimpostazione della password quando il tuo PC è ancora accessibile. In un'altra parola, questo metodo contiene due fasi, creare un disco di reimpostazione della password e utilizzarlo per reimpostare la password di Windows 10.
Fase uno: creare un disco di ripristino della password di Windows 10
Passo 1 Inserisci un DVD vuoto o un'unità flash USB nel tuo PC o laptop. Passo 2 Tieni premuto Windows+S tasti per visualizzare la barra di ricerca, digitare account utente e scegliere Profili utente.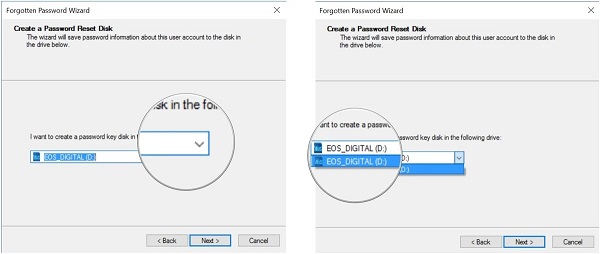 Passaggio 3 Premere Crea un disco di reimpostazione della password e colpisci Prossimo. Selezionare il dispositivo corretto dall'elenco a discesa e fare clic Prossimo. Quando richiesto, inserisci la tua password, premi Avanti e Fine per iniziare a creare il disco di reimpostazione della password.
Passaggio 3 Premere Crea un disco di reimpostazione della password e colpisci Prossimo. Selezionare il dispositivo corretto dall'elenco a discesa e fare clic Prossimo. Quando richiesto, inserisci la tua password, premi Avanti e Fine per iniziare a creare il disco di reimpostazione della password. Fase due: utilizzare il disco di reimpostazione della password quando si dimentica la password di Windows 10
Passo 1Seleziona il tuo account e inserisci una password per accedere al tuo PC nella schermata di accesso di Windows 10. Non preoccuparti e puoi inserire qualsiasi carattere nella casella della password. Se la password non è corretta, otterrai il Resetta la password link sotto il campo della password. Premi il link per continuare.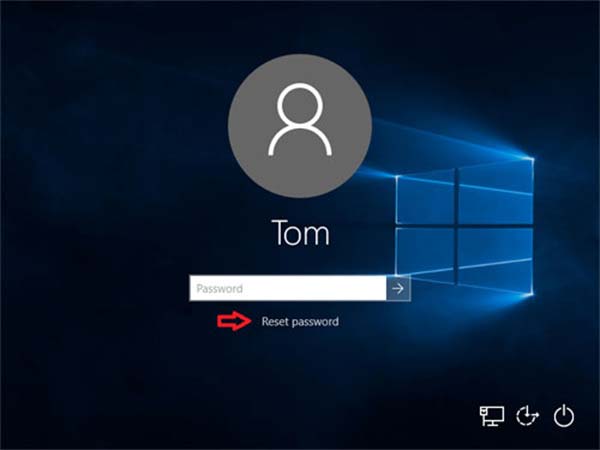 Passo 2Quindi il tuo computer aprirà il file Pprocedura guidata di ripristino di assword finestra invece del sistema Windows 10. Inserisci il disco di reimpostazione della password nell'unità DVD o nell'unità USB e premi il tasto Prossimo pulsante per iniziare a reimpostare la password dimenticata di Windows 10. Passaggio 3Espandi l'elenco a discesa nella finestra successiva, scegli il disco di reimpostazione della password di Windows 10 e fai clic su Prossimo pulsante per accedere alla finestra di reimpostazione della password. Passaggio 4Ora, digita la tua nuova password nel campo e inseriscila di nuovo nel campo di conferma. Puoi anche digitare un suggerimento per la nuova password. Infine, fai clic sul pulsante Avanti.
Passo 2Quindi il tuo computer aprirà il file Pprocedura guidata di ripristino di assword finestra invece del sistema Windows 10. Inserisci il disco di reimpostazione della password nell'unità DVD o nell'unità USB e premi il tasto Prossimo pulsante per iniziare a reimpostare la password dimenticata di Windows 10. Passaggio 3Espandi l'elenco a discesa nella finestra successiva, scegli il disco di reimpostazione della password di Windows 10 e fai clic su Prossimo pulsante per accedere alla finestra di reimpostazione della password. Passaggio 4Ora, digita la tua nuova password nel campo e inseriscila di nuovo nel campo di conferma. Puoi anche digitare un suggerimento per la nuova password. Infine, fai clic sul pulsante Avanti. 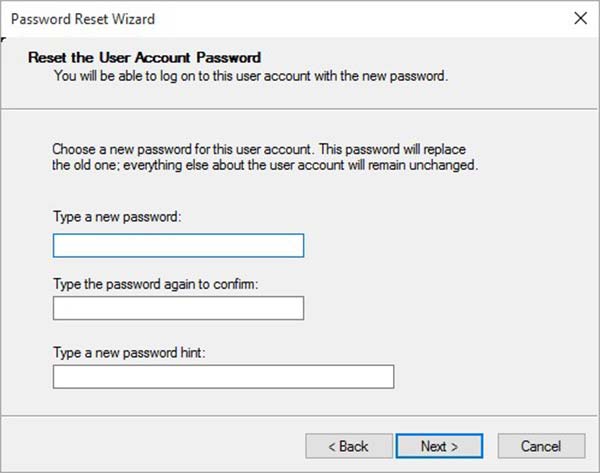 Passaggio 5Se ottieni il Completamento della procedura guidata di reimpostazione della password messaggio, significa che il processo è riuscito. premi il Fine pulsante per chiudere la procedura guidata. Passaggio 6Ora rimuovi il disco di reimpostazione della password dal tuo laptop o PC e riavvialo. Puoi accedere a Windows 10 con la tua nuova password nella schermata di accesso.
Passaggio 5Se ottieni il Completamento della procedura guidata di reimpostazione della password messaggio, significa che il processo è riuscito. premi il Fine pulsante per chiudere la procedura guidata. Passaggio 6Ora rimuovi il disco di reimpostazione della password dal tuo laptop o PC e riavvialo. Puoi accedere a Windows 10 con la tua nuova password nella schermata di accesso. Parte 4: Come ripristinare la password di Windows 10 con un'altra opzione di accesso
Reimposta la password di Windows 10 per l'account utente nel Pannello di controllo
È noto che Windows 10 consente di impostare più account utente. Se hai dimenticato la password di Windows 10 per un account utente, la cosa sarà semplice e potrai chiedere all'account amministratore di reimpostare la tua password.
Passo 1Accendi il tuo PC e accedi all'account amministratore. Vai al Inizio menu in basso a sinistra e scegli Pannello di controllo per aprirlo. Passo 2Assicurati di impostare Visto da a Categoriae premere Profili utente. Quindi seleziona Gestisci un altro account e otterrai il nome di tutti gli utenti.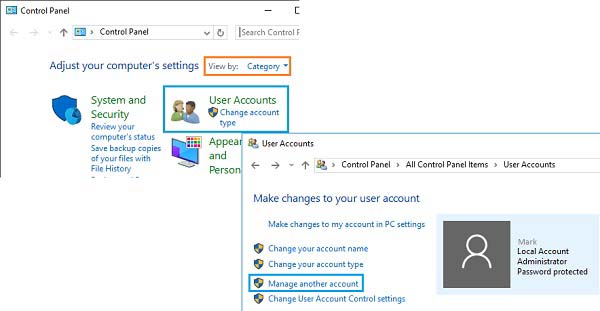 Passaggio 3Seleziona l'account utente di cui hai bisogno per reimpostare la password e quindi premi Cambia la password. Ora puoi ripristinarlo facilmente.
Passaggio 3Seleziona l'account utente di cui hai bisogno per reimpostare la password e quindi premi Cambia la password. Ora puoi ripristinarlo facilmente. 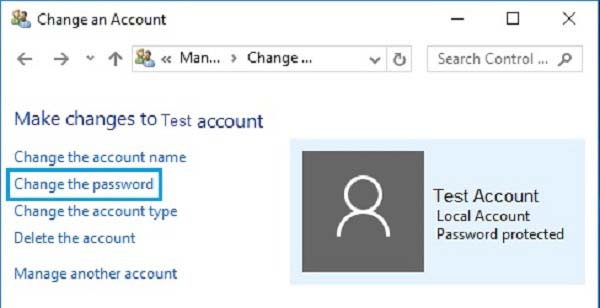
Reimposta la password di Windows 10 per l'account utente tramite i comandi
Oltre alla password PIN, Windows 10 consente anche di impostare la password dell'immagine o un altro account amministratore. Il prompt dei comandi è in grado di reimpostare la password locale per gli account utente, ma la password dell'amministratore non può essere modificata in questo modo. Tuttavia, i comandi possono aiutarti a creare un nuovo account amministratore.
 Passo 1Tieni premuto Windows+X tasti della tastiera per aprire il file Inizio menu e selezionare Prompt dei comandi (amministratore). Passo 2Se richiesto, fare clic su sì opzione per aprire una finestra del prompt dei comandi come amministratore. Passaggio 3Immettere il comando seguente per reimpostare la password dell'amministratore locale:
Passo 1Tieni premuto Windows+X tasti della tastiera per aprire il file Inizio menu e selezionare Prompt dei comandi (amministratore). Passo 2Se richiesto, fare clic su sì opzione per aprire una finestra del prompt dei comandi come amministratore. Passaggio 3Immettere il comando seguente per reimpostare la password dell'amministratore locale: nome utente net la tua password.
Sostituire nome utente con il tuo account utente e la tua password con la nuova password.
Nota: Se hai dimenticato la password di Windows 10 per l'account amministratore, puoi creare un nuovo account con il comando net nomeutenteutente/aggiungi.
Parte 5: Come reimpostare la password di Windows 10 con MSDaRT
I metodi precedenti sono disponibili per tutti i sistemi Windows. Quando si tratta di Windows 10 non mi consente di accedere a causa della password dimenticata, puoi provare anche MSDaRT. È il set di strumenti di diagnostica e ripristino di Microsoft, che è un'utilità integrata in Windows 10 per il ripristino del sistema da vari problemi, inclusa la reimpostazione della password di Windows 10. L'unica cosa che dovresti sapere è che MSDaRT non è gratuito e disponibile solo per gli utenti di Microsoft Volume.
Passo 1Aprire un computer che è ancora accessibile e scaricare l'applicazione Microsoft dart dal portale dei contratti multilicenza Microsoft. Quindi crea DVD o USB avviabili utilizzando l'applicazione. Passo 2Inserisci il supporto di avvio nel tuo Windows 10, accendilo e avvia nel DVD o USB. Poi il Set di strumenti di diagnostica e ripristino verrà visualizzata la schermata. Passaggio 3Premere Fabbro sullo schermo e ti verrà presentata la finestra di dialogo di reimpostazione della password di Windows 10.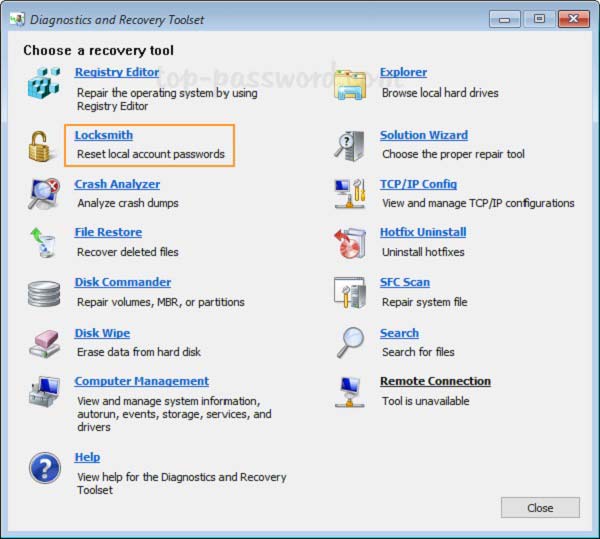 Passaggio 4Scegli l'account che desideri ripristinare dal menu a discesa accanto Account. In questo modo è disponibile Amministratore anche conto. Passaggio 5Digita la tua password in nuova password campo e reinserirlo nel campo Conferma password scatola. Una volta cliccato su Prossimo pulsante, MSDaRT ripristinerà la password di Windows 10.
Passaggio 4Scegli l'account che desideri ripristinare dal menu a discesa accanto Account. In questo modo è disponibile Amministratore anche conto. Passaggio 5Digita la tua password in nuova password campo e reinserirlo nel campo Conferma password scatola. Una volta cliccato su Prossimo pulsante, MSDaRT ripristinerà la password di Windows 10. 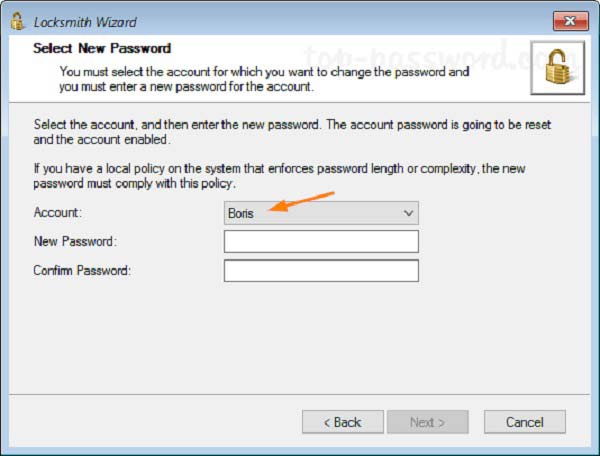 Passaggio 6Quindi, scollega il supporto di avvio, riavvia Windows 10 e accedi al tuo account con la nuova password.
Passaggio 6Quindi, scollega il supporto di avvio, riavvia Windows 10 e accedi al tuo account con la nuova password. Parte 6: Domande frequenti sulla reimpostazione della password di Windows 10
Riesci ad accedere a Windows 10 ignorando la password?
Dopo aver creato una password per il tuo account, non puoi accedere a Windows 10 senza di essa. Potresti trovare alcuni metodi online, ma ti consigliamo di non provarli per motivi di sicurezza.
Come si blocca il laptop Windows 10?
Non è necessario un blocco aggiuntivo su Windows 10 poiché la password del tuo account è il modo migliore per bloccare il tuo laptop.
Come creare un nuovo utente su Windows 10 senza accedere?
Per creare un nuovo account locale su Windows 10, devi accedere al sistema. In alternativa, alcuni software sono in grado di creare nuovi account senza accedere al sistema.
Conclusione
Questa guida ha condiviso i modi migliori per aiutarti a reimpostare la password di Windows 10. Quando hai dimenticato la password, puoi seguire la nostra guida e i nostri suggerimenti per accedere rapidamente alla tua macchina. imyPass Windows Password Reset è l'opzione più semplice sia per i principianti che per gli esperti di tecnologia. Se riscontri altri problemi relativi alla reimpostazione della password su PC, non esitare a lasciare un messaggio sotto questo post.