Slik tilbakestiller du Windows 7-passord med eller uten disk
Det er en slags vanlig situasjon at vi alle har for vane å angi påloggingspassord for Windows 7-datamaskinen, men ikke lager noen diskett for tilbakestilling av passord. Disk for tilbakestilling av passord for Windows 7 er en ganske merkelig ting inntil vi blir bedt om å tilbakestille det glemte passordet med det. Vet du hvordan tilbakestill Windows 7-passord uten disk?

Hvis du bare har én datamaskin, kan du ikke opprette en Disk for tilbakestilling av passord for Windows 7 når du glemmer påloggingspassordet. Så selv om du ikke har noe problem med glemt passord, bør du lage en disk for tilbakestilling av passord eller USB-stasjon på forhånd. Ikke vent til den dagen du faktisk trenger det.
Her i dette innlegget vil vi gjerne gi deg en detaljert guide til lage en Windows 7-diskett for tilbakestilling av passord. Dessuten vil vi vise deg hvordan du bruker det til å tilbakestille det glemte påloggingspassordet ditt. Du kan også lære en måte å tilbakestille Windows 7-passordet uten disk.
- Del 1. Lag Windows 7 Password Reset Disk
- Del 2. Tilbakestill Windows 7-passord med disk
- Del 3. Tilbakestill Windows 7-passord uten disk
- Del 4. Vanlige spørsmål om Windows 7 Password Reset Disk
Del 1. Hvordan lage Windows 7 Password Reset Disk
I den første delen liker vi å dele den vanlige måten å lage en Windows 7-passordtilbakestillingsdisk eller USB-stasjon. Når du har glemt passordet for Microsoft-kontoen, kan du bruke det til å få tilgang til datamaskinen igjen. Du kan velge å opprette en Windows 7-diskett for tilbakestilling av passord på forhånd. Eller du kan gjøre det på en annen datamaskin hvis du er låst ute fra din Windows 7-PC.
Trinn 1For å opprette en Windows 7-diskett for tilbakestilling av passord, bør du klikke Start og gå til Kontrollpanel.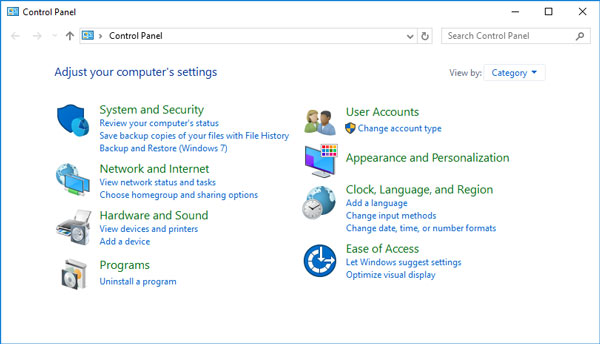 Steg 2Velg Brukerkontoer alternativet og klikk deretter Lag en disk for tilbakestilling av passord under Kontrollpanel Hjem.
Steg 2Velg Brukerkontoer alternativet og klikk deretter Lag en disk for tilbakestilling av passord under Kontrollpanel Hjem. 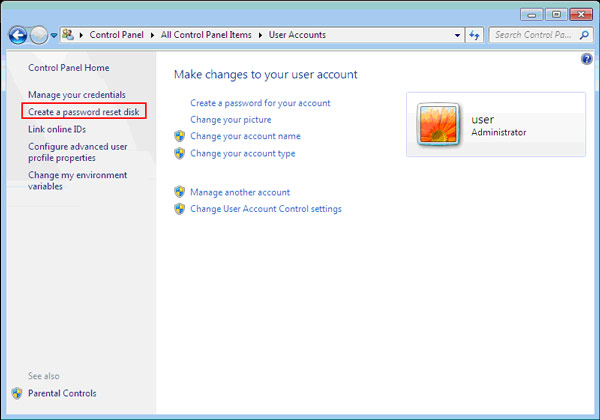 Trinn 3Når du går inn i Glemt passord-veiviseren vindu, klikk på Neste knapp.
Trinn 3Når du går inn i Glemt passord-veiviseren vindu, klikk på Neste knapp. 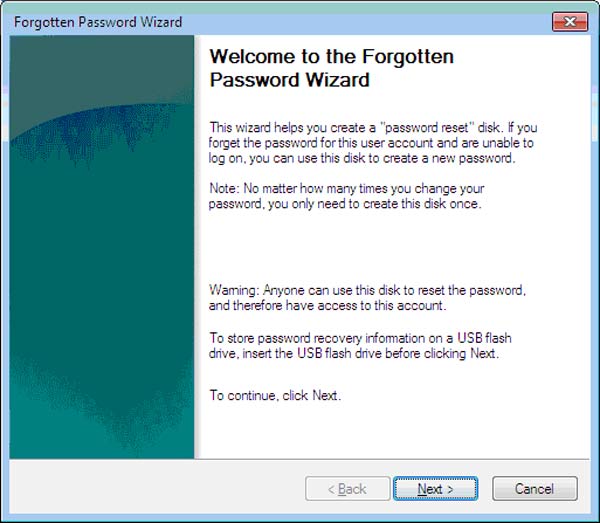 Trinn 4Nå kan du velge Flyttbar disk for å opprette passordnøkkelen på. I løpet av dette trinnet må du sette inn en svart disk for å lage disketten for tilbakestilling av passordet.
Trinn 4Nå kan du velge Flyttbar disk for å opprette passordnøkkelen på. I løpet av dette trinnet må du sette inn en svart disk for å lage disketten for tilbakestilling av passordet. 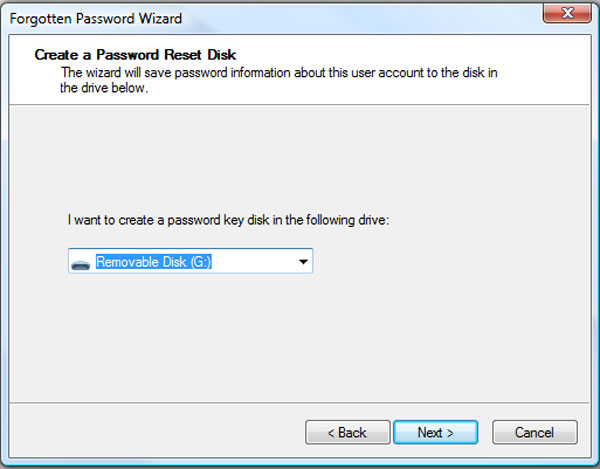 Trinn 5Du blir bedt om å skrive inn ditt nåværende passord. Hvis du fortsatt husker det, kan du legge det inn for å begynne å lage Windows 7-disken for tilbakestilling av passord. Hvis du har glemt gjeldende kontopassord, kan du gå videre til neste metode nedenfor.
Trinn 5Du blir bedt om å skrive inn ditt nåværende passord. Hvis du fortsatt husker det, kan du legge det inn for å begynne å lage Windows 7-disken for tilbakestilling av passord. Hvis du har glemt gjeldende kontopassord, kan du gå videre til neste metode nedenfor. 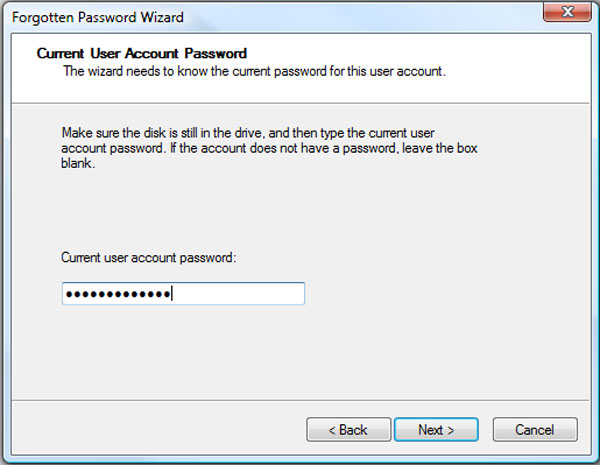 Trinn 6Når disken for tilbakestilling av passord for Windows 7 er opprettet, kan du klikke på Bli ferdig knappen for å lukke vinduet. Med denne tilbakestillingsdisken kan du enkelt tilbakestille Windows-passordet ditt.
Trinn 6Når disken for tilbakestilling av passord for Windows 7 er opprettet, kan du klikke på Bli ferdig knappen for å lukke vinduet. Med denne tilbakestillingsdisken kan du enkelt tilbakestille Windows-passordet ditt. 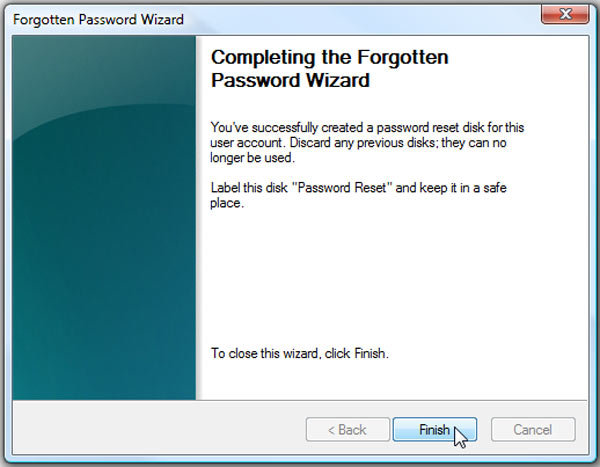
Når du åpner tilbakestillingsdisken, kan du se en fil med navnet brukernøkkel.psw som inneholder tilbakestillingsnøkkelen. Merk at du bør lagre Windows 7-disken for tilbakestilling av passord på et trygt sted.
Del 2. Slik tilbakestiller du glemt Windows 7-passord med disk
Hvis du har opprettet en diskett for tilbakestilling av passord for Windows 7 på forhånd, når du glemmer kontopassordet, kan du stole på at det fjern den glemte originalen. Denne delen vil vise deg hvordan du tilbakestiller Windows-kontopassordet med disken.
Trinn 1Når du har skrevet inn feil passord flere ganger, vil du se en tilbakestille passord lenken under påloggingsboksen.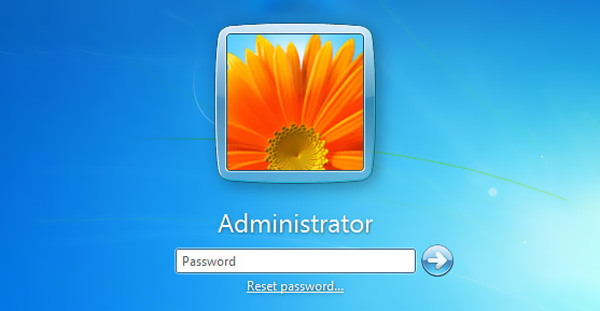 Steg 2Du vil bli guidet til Veiviser for tilbakestilling av passord vindu. Nå må du sette inn passordet 7 reset disk og deretter klikke Neste knappen for å fortsette. Trinn 3I Flyttbar disk boksen, velg disken for tilbakestilling av passordet du opprettet. Klikk Neste for å gå til neste trinn.
Steg 2Du vil bli guidet til Veiviser for tilbakestilling av passord vindu. Nå må du sette inn passordet 7 reset disk og deretter klikke Neste knappen for å fortsette. Trinn 3I Flyttbar disk boksen, velg disken for tilbakestilling av passordet du opprettet. Klikk Neste for å gå til neste trinn. 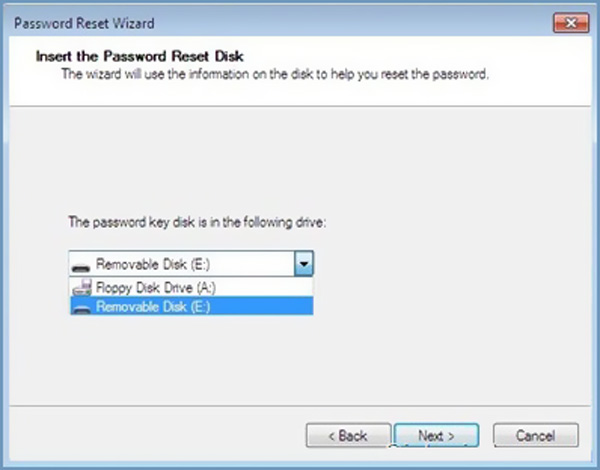 Trinn 4Du kan skrive inn et nytt passord for å erstatte det originale. Skriv inn passordet på nytt for å bekrefte. Klikk på Neste knappen og klikk deretter Bli ferdig for å lukke vinduet Veiviser for tilbakestilling av passord.
Trinn 4Du kan skrive inn et nytt passord for å erstatte det originale. Skriv inn passordet på nytt for å bekrefte. Klikk på Neste knappen og klikk deretter Bli ferdig for å lukke vinduet Veiviser for tilbakestilling av passord. 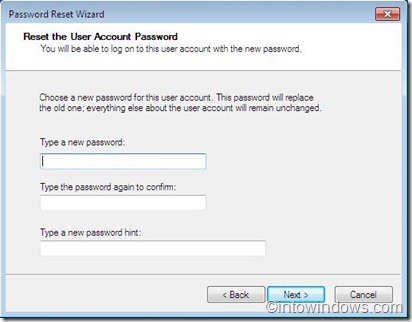
Med trinnene ovenfor kan du enkelt tilbakestille Windows 7-passordet. Etter det kan du gå tilbake til påloggingsvinduet for Windows-kontoen for å angi det nye passordet og enkelt logge på brukerkontoen din.
Del 3. Slik tilbakestiller du Windows 7-passord uten å tilbakestille disken
I de fleste tilfeller vil du ikke opprette en disk for tilbakestilling av passord for Windows 7 på forhånd før du trenger den. Denne delen viser deg hvordan du tilbakestiller ditt glemte Windows 7-passord uten disk.
Her anbefaler vi på det varmeste den mektige imyPass Windows Passord Tilbakestill for deg å opprette en tilbakestilt USB-stasjon eller disk selv når du har glemt gjeldende kontopassord. Den har muligheten til å fjerne alle Windows-administratorpassord og andre brukerkontopassord.
- 1. Lag Windows 7 tilbakestilling av passord USB-stasjon eller disk selv om du glemmer gjeldende passord.
- 2. Gjenopprett ulike Windows-passord inkludert Windows-konto og administrator.
- 3. Opprett en ny administratorkonto uten passord for å omgå låst Windows-PC.
- 4. Støtt mange filsystemer som FAT16, FAT32, NTFS, etc. og harddisker som IDE, SCSI, SATA, USB, SAS, RAID og mer.
- 5. Tilbakestill glemt Windows-tilbakestillingsdisk på alle PC-merker i Windows 10/8.1/8/7/Vista/XP.
 Steg 2Du tilbys 2 måter å opprette Windows 7-passordtilbakestilling av USB-stasjon og disk, Lag passord Tilbakestill CD/DVD, og Lag passordtilbakestill USB-minnepinne. Velg din foretrukne i henhold til ditt behov.
Steg 2Du tilbys 2 måter å opprette Windows 7-passordtilbakestilling av USB-stasjon og disk, Lag passord Tilbakestill CD/DVD, og Lag passordtilbakestill USB-minnepinne. Velg din foretrukne i henhold til ditt behov.  Trinn 3Klikk på Brenn CD/DVD eller Brenn USB -knappen for å begynne å lage Windows 7-disken for tilbakestilling av passord eller USB-stasjon. Så kan du klikke OK for å fullføre prosessen. Med denne metoden trenger du ikke oppgi ditt nåværende passord. Trinn 4Start den låste PC-en på nytt og trykk F12 eller ESC tasten for å angi Oppstartsmeny. Velg USB-stasjonen eller disken for tilbakestilling av Windows-passordet du nettopp har laget, og trykk deretter Tast inn. Etter alle disse operasjonene starter datamaskinen automatisk på nytt.
Trinn 3Klikk på Brenn CD/DVD eller Brenn USB -knappen for å begynne å lage Windows 7-disken for tilbakestilling av passord eller USB-stasjon. Så kan du klikke OK for å fullføre prosessen. Med denne metoden trenger du ikke oppgi ditt nåværende passord. Trinn 4Start den låste PC-en på nytt og trykk F12 eller ESC tasten for å angi Oppstartsmeny. Velg USB-stasjonen eller disken for tilbakestilling av Windows-passordet du nettopp har laget, og trykk deretter Tast inn. Etter alle disse operasjonene starter datamaskinen automatisk på nytt.  Trinn 5Hvis du vil tilbakestille Windows 7-kontopassordet, kan du her velge kontoen du vil tilbakestille og deretter klikke Tilbakestille passord for å begynne å fjerne det originale passordet.
Trinn 5Hvis du vil tilbakestille Windows 7-kontopassordet, kan du her velge kontoen du vil tilbakestille og deretter klikke Tilbakestille passord for å begynne å fjerne det originale passordet.  Trinn 6Dette Windows-passordtilbakestillingsverktøyet vil spørre deg om du vil angi at brukerpassordet skal være tomt. Du kan klikke Ja knappen for å bekrefte det.
Trinn 6Dette Windows-passordtilbakestillingsverktøyet vil spørre deg om du vil angi at brukerpassordet skal være tomt. Du kan klikke Ja knappen for å bekrefte det.  Trinn 7Etter det kan du løse ut USB-stasjonen eller disken for tilbakestilling av passord for Windows 7 og starte PC-en på nytt. Når du går tilbake til kontopåloggingsvinduet, kan du skrive det inn direkte uten noen passord.
Trinn 7Etter det kan du løse ut USB-stasjonen eller disken for tilbakestilling av passord for Windows 7 og starte PC-en på nytt. Når du går tilbake til kontopåloggingsvinduet, kan du skrive det inn direkte uten noen passord. 
Del 4. Vanlige spørsmål om Windows 7 Password Reset Disk
Spørsmål 1. Hva er Windows 7-disken for tilbakestilling av passord?
Windows 7-diskett for tilbakestilling av passord er en fil du oppretter på en disk som pleide å tilbakestille gjeldende kontopassord. Når du kobler den til din Windows 7-PC, har du lov til å tilbakestille påloggingspassordet ditt rett på låseskjermen.
Spørsmål 2. Hvordan bytter jeg til en annen Windows-brukerkonto?
For å endre Windows-brukerkontoen din, kan du gå inn i Start-menyen og klikke på brukernavnet ditt. Hvis du har to eller flere kontoer pålogget denne datamaskinen, kan du klikke på den spesifikke kontoen for å bytte til den.
Spørsmål 3. Hvordan starte Windows 7 i sikkermodus?
Start Windows 7-datamaskinen på nytt og trykk på F8-tasten. Du kan gå inn i Advanced Boot Options før lasteskjermen for Windows 7 vises. Nå kan du velge sikker modus med ledetekst. Trykk Enter-tasten for å starte Windows 7 i sikkermodus.
Konklusjon
Vi har hovedsakelig snakket om Disk for tilbakestilling av passord for Windows 7 i dette innlegget. Du kan få 2 effektive løsninger for å lage Windows 7-diskett for tilbakestilling av passord. I tillegg kan du få en spesifikk veiledning for å tilbakestille ditt glemte Windows-kontopassord med den opprettede disken.



