Slik tilbakestiller du Windows 10/7/8-passordet via oppstartbar USB
Står du overfor situasjonen at du har glemt Windows-påloggingspassordet og ikke får tilgang til datamaskinen din?
Det er ganske nødvendig å beskytte kontoen din med et passord. Men med så mange passord å huske, kan du glemme noen viktige passord, inkludert passordet for Windows-kontoen din. Faktisk har vi alle gjort det før.
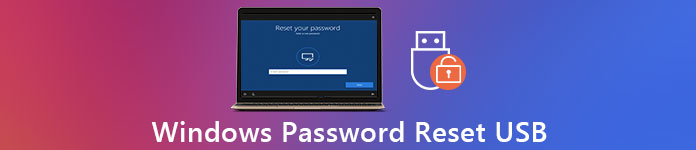
Her i dette innlegget vil vi gjerne gi en detaljert veiledning for å lage Windows-passord tilbakestilt USB. Når du er låst ute fra datamaskinen din, kan du velge å tilbakestille Windows 10, Windows 7 eller Windows 8 passord via den oppstartbare USB og deretter logge på kontoen din igjen.
- Del 1. Opprett en Windows 10 Password Reset USB
- Del 2. Hvordan bruke Windows Password Reset USB Drive
- Del 3. Bedre måte å gjøre Windows Password Reset USB Drive
- Del 4. Vanlige spørsmål om Windows Password Reset USB
Del 1. Hvordan lage en Windows 10 Passord Tilbakestill USB-stasjon
Når du har glemt passordet for Microsoft-kontoen din, bør du først ta den vanlige løsningen for å tilbakestille det, med en USB-stasjon eller disk for tilbakestilling av passord. Det er en av de enkleste metodene for å tilbakestille det glemte Windows-passordet. Men du må opprette en USB-tilbakestilling av Windows-passord på forhånd. Følgende guide vil vise deg hvordan du oppretter en Windows 10-tilbakestilling av passord i detalj.
Trinn 1For å opprette en oppstartbar USB-stasjon for Windows 10, må du åpne Kontrollpanel. Tatt i betraktning at du har glemt Windows-passordet, her må du lage disketten for tilbakestilling av passordet på en annen datamaskin. Steg 2trykk Vinne og S tastene på tastaturet for å få frem søkefeltet. Hvis du vil opprette USB-stasjonen for tilbakestilling av Windows-passord på en Windows 7-PC, kan du klikke her Start menyen og gå deretter til Kontrollpanel. Trinn 3Skriv og søk etter disk for tilbakestilling av passord i søkeboksen. Velg deretter Lag en disk for tilbakestilling av passord lenke i oppgaveruten til venstre. Her kan du også gå til Brukerkontoer og klikk deretter på Lag en disk for tilbakestilling av passord alternativ. Trinn 4Klikk Neste når du ser Glemt passord-veiviseren vindu.
Trinn 4Klikk Neste når du ser Glemt passord-veiviseren vindu. 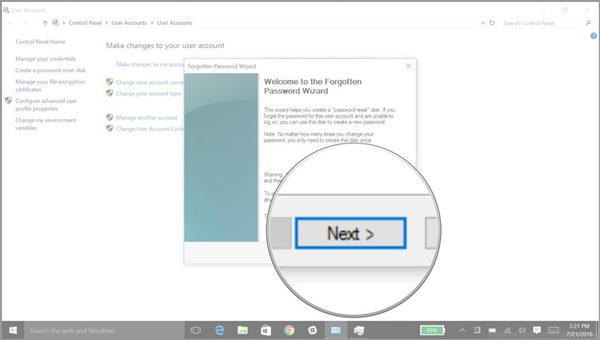
Nå kan du klikke på Jeg vil lage en passordnøkkeldisk. Fra rullegardinlisten velger du den spesifikke USB-stasjonen der du vil opprette en disk for tilbakestilling av Windows-passord.
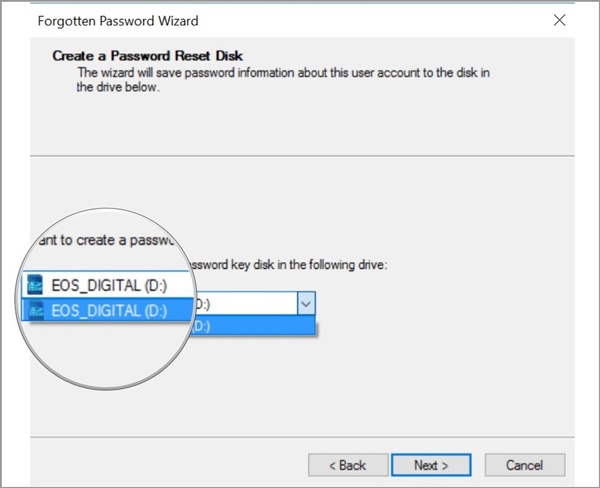 Trinn 5Klikk Neste -knappen, skriv inn gjeldende Windows-kontopassord i tekstboksen og klikk deretter Neste igjen. I løpet av dette trinnet kan du bli spurt om du vil overskrive den eksisterende disken. Du kan velge å overskrive den eller ikke basert på ditt behov.
Trinn 5Klikk Neste -knappen, skriv inn gjeldende Windows-kontopassord i tekstboksen og klikk deretter Neste igjen. I løpet av dette trinnet kan du bli spurt om du vil overskrive den eksisterende disken. Du kan velge å overskrive den eller ikke basert på ditt behov. 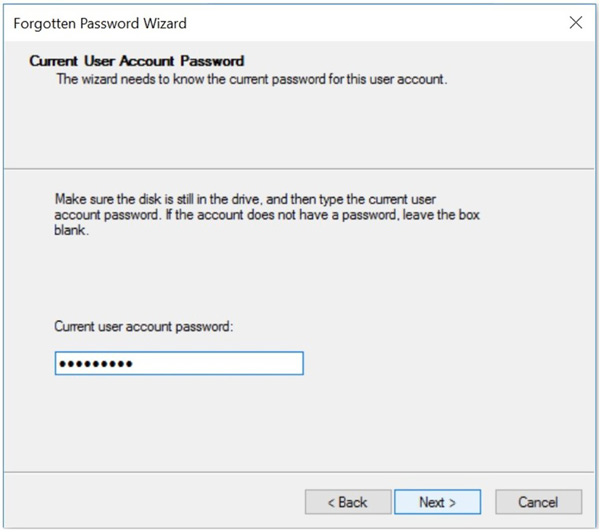 Trinn 6Etter at USB-stasjonen for tilbakestilling av passord for Windows 10 er fullstendig opprettet, kan du klikke Neste og så Bli ferdig for å avslutte denne prosessen.
Trinn 6Etter at USB-stasjonen for tilbakestilling av passord for Windows 10 er fullstendig opprettet, kan du klikke Neste og så Bli ferdig for å avslutte denne prosessen. 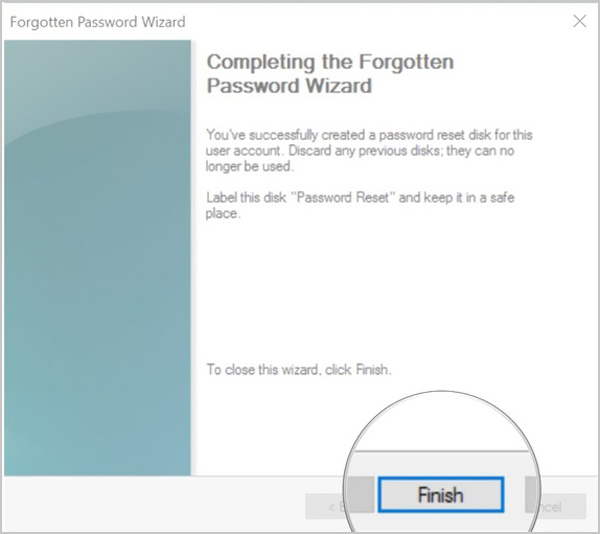
Med operasjonene ovenfor kan du enkelt lage en UBS-stasjon for tilbakestilling av Windows-passord. Du bør vite at alle som har denne disken for tilbakestilling av passord vil kunne få tilgang til Windows-kontoen din. Så du bør sette den på et trygt sted.
Del 2. Slik bruker du Windows Passord Tilbakestill USB for å tilbakestille glemt passord
Med metoden ovenfor kan du enkelt lage en USB-stasjon eller -disk for Windows-passordtilbakestilling. Du bør vite at den opprettede USB-tilbakestilling av passord alltid kan tillate deg å tilbakestille passord, uansett hvor mange ganger du endrer passordet ditt. Du trenger bare å tilbakestille Windows-passordet til USB-stasjonen én gang. Nå kan du følge trinnene nedenfor for å tilbakestille det glemte passordet ditt.
Trinn 1For å tilbakestille det glemte Windows-passordet, bør du først sette inn USB-stasjonen i datamaskinen. Steg 2Etter å ha prøvd et Windows-passord, kan du velge tilbakestille passord mulighet for å tilbakestille den. Du vil bli guidet til Veiviser for tilbakestilling av passord vindu. Klikk på Neste knapp.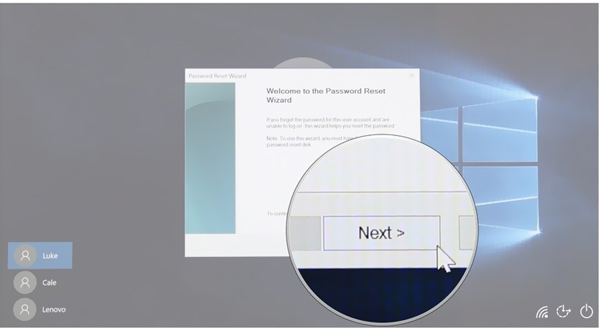 Trinn 3Under Sett inn disketten for tilbakestilling av passord, kan du klikke på rullegardinmenyen og deretter velge enheten som disken for tilbakestilling av passord er plassert på.
Trinn 3Under Sett inn disketten for tilbakestilling av passord, kan du klikke på rullegardinmenyen og deretter velge enheten som disken for tilbakestilling av passord er plassert på. 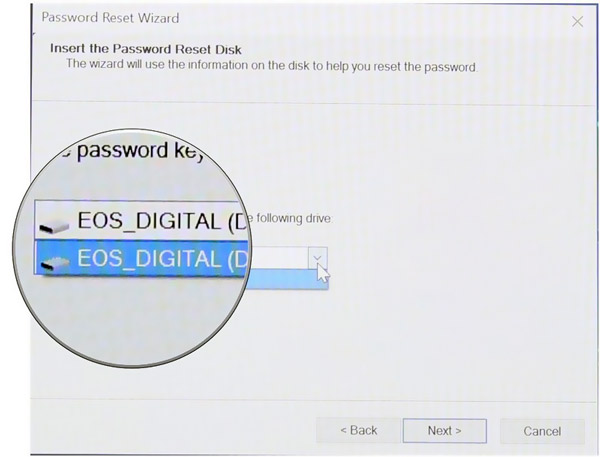 Trinn 4Klikk på Neste -knappen og deretter har du lov til å angi et nytt Windows-passord.
Trinn 4Klikk på Neste -knappen og deretter har du lov til å angi et nytt Windows-passord. 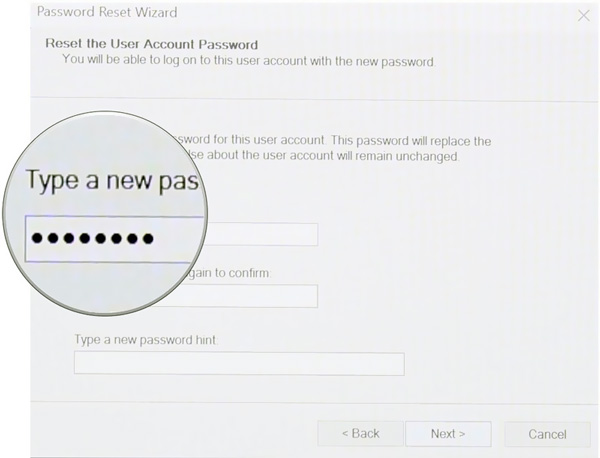 Trinn 5Skriv inn det nye passordet på nytt og skriv inn et passordtips. Etter alle disse operasjonene kan du klikke på Bli ferdig for å fullføre tilbakestillingen av passordet. Deretter kan du skrive inn det nye passordet for å logge på Windows-kontoen din.
Trinn 5Skriv inn det nye passordet på nytt og skriv inn et passordtips. Etter alle disse operasjonene kan du klikke på Bli ferdig for å fullføre tilbakestillingen av passordet. Deretter kan du skrive inn det nye passordet for å logge på Windows-kontoen din. Del 3. Bedre måte å gjøre Windows Password Reset USB Drive
Når du glemmer det gjeldende passordet for Windows-kontoen din, kan du også stole på et profesjonelt verktøy for å opprette USB-stasjonen eller disken for tilbakestilling av passord. Her anbefaler vi sterkt den kraftige imyPass Windows Passord Tilbakestill for å tilbakestille eller gjenopprette Windows-passordet med letthet. Det tilbyr en enkel måte å gjenopprette alle Windows-administratorer og andre brukerpassord.
- 1. Gjenopprett ulike Windows-passord inkludert Windows-konto og administrator.
- 2. Gjenopprett Windows-passordet til USB eller disk for å tilbakestille det glemte passordet.
- 3. Opprett en ny administratorkonto uten passord for å omgå låst Windows-PC.
- 4. Arbeid med mange filsystemer som FAT16, FAT32, NTFS, etc. og harddisker som IDE, SCSI, SATA, USB, SAS, RAID og mer.
- 5. Støtt Windows 10/8.1/8/7/Vista/XP og alle merker av bærbare og stasjonære datamaskiner som Dell, HP, Sony, Lenovo, IBM og mer.
 Steg 2Det gir deg 2 måter å brenne et verktøy for tilbakestilling av passord, Lag passord Tilbakestill CD/DVD, og Lag passordtilbakestill USB-minnepinne. Du kan velge din foretrukne metode og sette inn en tom CD/DVD-disk eller USB-stasjon til datamaskinen.
Steg 2Det gir deg 2 måter å brenne et verktøy for tilbakestilling av passord, Lag passord Tilbakestill CD/DVD, og Lag passordtilbakestill USB-minnepinne. Du kan velge din foretrukne metode og sette inn en tom CD/DVD-disk eller USB-stasjon til datamaskinen.  Trinn 3Klikk på Brenn CD/DVD eller Brenn USB knappen for å starte brenningsprosessen. Etter det kan du klikke OK for å fullføre hele opprettelsesprosessen. Trinn 4Nå kan du starte den låste datamaskinen på nytt og trykke F12 eller ESC tasten for å angi Oppstartsmeny. Du får en liste over oppstartsvalg når du kommer dit. Velg USB-stasjonen eller disken for tilbakestilling av Windows-passord og trykk deretter Tast inn. Etter det starter datamaskinen automatisk på nytt.
Trinn 3Klikk på Brenn CD/DVD eller Brenn USB knappen for å starte brenningsprosessen. Etter det kan du klikke OK for å fullføre hele opprettelsesprosessen. Trinn 4Nå kan du starte den låste datamaskinen på nytt og trykke F12 eller ESC tasten for å angi Oppstartsmeny. Du får en liste over oppstartsvalg når du kommer dit. Velg USB-stasjonen eller disken for tilbakestilling av Windows-passord og trykk deretter Tast inn. Etter det starter datamaskinen automatisk på nytt.  Trinn 5For å tilbakestille Windows-påloggingspassordet kan du velge kontoen du vil tilbakestille passordet til.
Trinn 5For å tilbakestille Windows-påloggingspassordet kan du velge kontoen du vil tilbakestille passordet til.  Trinn 6Klikk Tilbakestille passord for å begynne å tilbakestille det glemte passordet. Du vil bli spurt om du vil angi at brukerpassordet skal være tomt. Her kan du klikke Ja for å bekrefte det.
Trinn 6Klikk Tilbakestille passord for å begynne å tilbakestille det glemte passordet. Du vil bli spurt om du vil angi at brukerpassordet skal være tomt. Her kan du klikke Ja for å bekrefte det.  Trinn 7Nå kan du løse ut USB-stasjonen eller disken for tilbakestilling av Windows-passord og starte datamaskinen på nytt. Når du går tilbake til påloggingsvinduet igjen, har du lov til å gå direkte inn på datamaskinen uten passord.
Trinn 7Nå kan du løse ut USB-stasjonen eller disken for tilbakestilling av Windows-passord og starte datamaskinen på nytt. Når du går tilbake til påloggingsvinduet igjen, har du lov til å gå direkte inn på datamaskinen uten passord. 
Del 4. Vanlige spørsmål om Windows Password Reset USB
Spørsmål 1. Hvordan bytter jeg til en annen brukerkonto?
Hvis du har to eller flere brukerkontoer, kan du enkelt endre kontoen din på en Windows-PC. Du kan gå til Start-menyen og deretter klikke på profilen din. Nå kan du se andre tilgjengelige kontoer i listen. Velg og klikk på én konto for å bytte til den.
Spørsmål 2. Hvordan lage en PIN-kode som skal brukes i stedet for passord i Windows 10?
Å ha en PIN-kode gjør at du enkelt kan logge på Windows, apper og tjenester. For å knytte en PIN-kode til Windows-kontoen din, bør du gå til Innstillinger, velge Kontoer-seksjonen, klikke Påloggingsalternativer på venstre panel og deretter klikke på Legg til-knappen under PIN-alternativet. Etter det kan du enkelt følge instruksjonene for å lage en PIN-kode.
Spørsmål 3. Hvordan tilbakestiller jeg passordet for den lokale kontoen for Windows 10?
Når du vil tilbakestille Windows-kontopassordet, kan du svare på sikkerhetsspørsmål for å gjøre det. Etter at du har skrevet inn et feil passord, kan du klikke på koblingen Tilbakestill passord på påloggingsskjermen. Deretter kan du svare på sikkerhetsspørsmålene for å opprette et nytt passord.
Konklusjon
Vi har hovedsakelig snakket om hvordan man lager en Windows-passord tilbakestilt USB i dette innlegget. Når du glemmer Windows-passordet, kan du bruke metodene ovenfor for å lage en oppstartbar USB-stasjon eller disk for å tilbakestille det glemte passordet.



