4 eenvoudige manieren om het wachtwoord opnieuw in te stellen of te wijzigen in Windows 10
Bent u op zoek naar een eenvoudige manier om Windows 10-wachtwoord wijzigen?
U kunt vertrouwen op het wachtwoord om uw Windows-account te beveiligen en privacy en persoonlijke gegevens te beschermen. De waarheid is dat u het wachtwoord van het Windows-account zelden wijzigt, tenzij u dat in een aantal specifieke gevallen doet. U bent bijvoorbeeld het huidige wachtwoord vergeten en moet dit wijzigen.

In feite is het vrij eenvoudig om wachtwoord wijzigen of opnieuw instellen in Windows 10. Hier in dit bericht laten we u 4 methoden zien om het wachtwoord van uw Windows-account te wijzigen. Zelfs als u het beheerderswachtwoord op Windows 10 pc bent vergeten, kunt u een goede manier vinden om het opnieuw in te stellen.
- Deel 1. Veelgebruikte manier om het Windows 10-wachtwoord te wijzigen
- Deel 2. Wijzig het Windows 10-wachtwoord vanuit Computerbeheer
- Deel 3. Hoe wachtwoord opnieuw in te stellen in Windows 10 via netplwiz
- Deel 4. Windows 10-wachtwoord wijzigen, opnieuw instellen of omzeilen wanneer vergeten
- Deel 5. Veelgestelde vragen over het wijzigen van wachtwoord Windows 10
Deel 1. Veelgebruikte manier om het Windows 10-wachtwoord te wijzigen
U kunt het wachtwoord van uw Windows-account eenvoudig wijzigen als u het huidige wachtwoord onthoudt (Windows 10-pincode werkt niet?). Hier bij het eerste deel laten we u graag de reguliere oplossing voor het wijzigen van wachtwoorden zien.
Stap 1Druk op uw Windows 10-computer op de ramen toets op uw toetsenbord. Hier kunt u ook klikken op de ramen pictogram in de linkerbenedenhoek. Klik op de Instellingen icoon.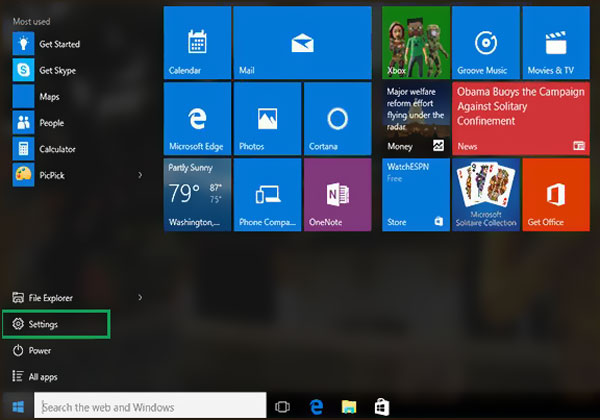 Stap 2Wanneer u het venster Instellingen opent, selecteert u de rekeningen of Gebruikersaccounts keuze. Kies dan de Log in opties.
Stap 2Wanneer u het venster Instellingen opent, selecteert u de rekeningen of Gebruikersaccounts keuze. Kies dan de Log in opties. 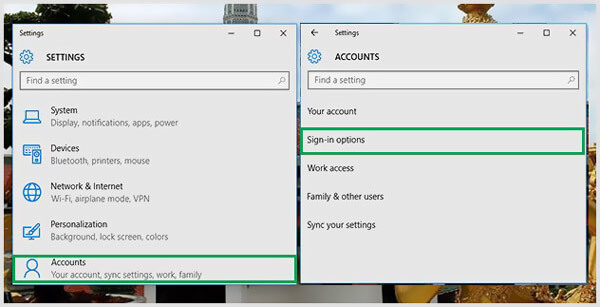 Stap 3Klik op de Wijziging knop onder Wijzig uw accountwachtwoord. Tijdens deze stap moet u zich aanmelden met uw huidige Microsoft-accountwachtwoord.
Stap 3Klik op de Wijziging knop onder Wijzig uw accountwachtwoord. Tijdens deze stap moet u zich aanmelden met uw huidige Microsoft-accountwachtwoord. 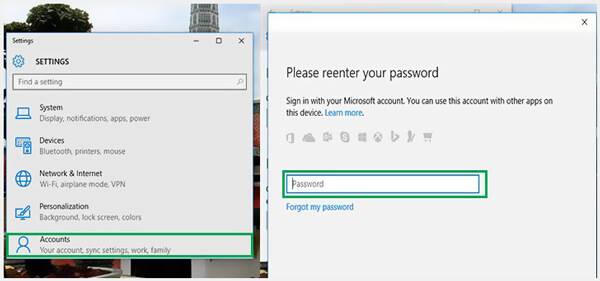 Stap 4U ontvangt een code om het Windows 10-wachtwoord via uw telefoon te wijzigen. U moet de laatste vier cijfers van uw telefoonnummer invoeren om het te verifiëren. Dan kun je op drukken Binnenkomen om Microsoft u de code te laten sturen. Stap 5 Wanneer u de code van uw telefoon ontvangt, voert u deze in op uw computer. Nu is er een nieuwe Windows waarmee u het wachtwoord van uw Windows 10-account kunt wijzigen. U kunt de instructies volgen om het gemakkelijk te wijzigen.
Stap 4U ontvangt een code om het Windows 10-wachtwoord via uw telefoon te wijzigen. U moet de laatste vier cijfers van uw telefoonnummer invoeren om het te verifiëren. Dan kun je op drukken Binnenkomen om Microsoft u de code te laten sturen. Stap 5 Wanneer u de code van uw telefoon ontvangt, voert u deze in op uw computer. Nu is er een nieuwe Windows waarmee u het wachtwoord van uw Windows 10-account kunt wijzigen. U kunt de instructies volgen om het gemakkelijk te wijzigen. 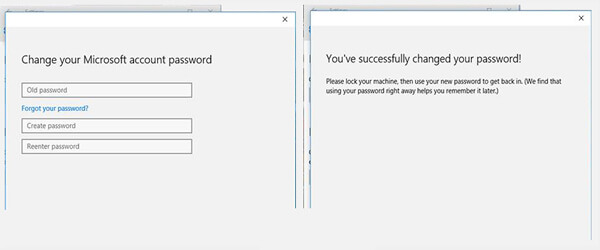
Deel 2. Het Windows 10-wachtwoord wijzigen vanuit Computerbeheer
Wanneer u uw Windows-wachtwoord wilt wijzigen, kunt u dit ook wijzigen via computerbeheer.
Stap 1Klik op uw bureaublad met de rechtermuisknop op de Deze pc icoon. Kies de Beheren optie uit de vervolgkeuzelijst. Stap 2Wanneer u de Computer management, zoek en klik op de Lokale gebruikers en groepen. Kiezen Gebruikers en klik vervolgens met de rechtermuisknop op de specifieke gebruiker waarvan u de toegangscode wilt wijzigen in het middelste deelvenster. Selecteer de Stel een wachtwoord in keuze.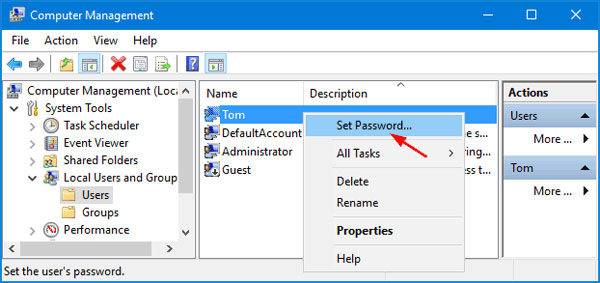
Klik Doorgaan knop in het volgende venster om uw bewerking te bevestigen.
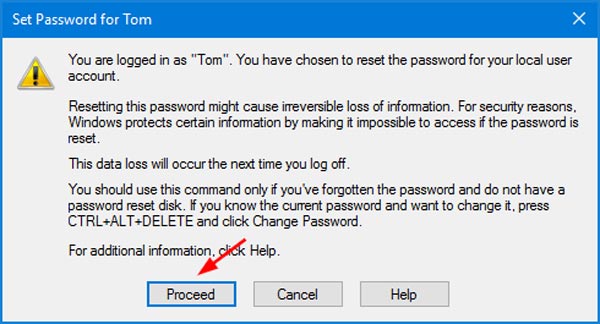 Stap 3Nu kunt u het huidige gebruikerswachtwoord wijzigen door uw nieuwe wachtwoord twee keer in te voeren. Klik daarna op de Oké knop om het te bevestigen.
Stap 3Nu kunt u het huidige gebruikerswachtwoord wijzigen door uw nieuwe wachtwoord twee keer in te voeren. Klik daarna op de Oké knop om het te bevestigen. 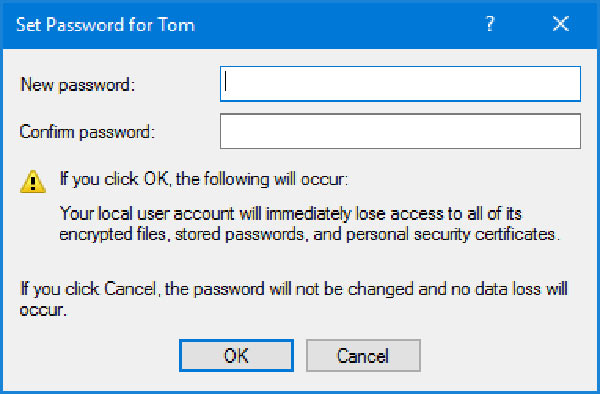
Deel 3. Hoe wachtwoord opnieuw in te stellen in Windows 10 via netplwiz
Als u het wachtwoord van uw gebruikersaccount op een Windows 10-computer wilt wijzigen of opnieuw instellen, kunt u ook de netplwiz app.
Stap 1druk op Win + R toetsen tegelijk om de . te openen Rennen venster. Type netplwiz en druk vervolgens op Binnenkomen op uw toetsenbord om de netplwiz-app te openen. Stap 2U wordt naar de Gebruikersaccounts venster. Hier kunt u een gebruikersaccount markeren waarvoor u het wachtwoord wilt wijzigen en vervolgens op de Wachtwoord opnieuw instellen knop.
Stap 2U wordt naar de Gebruikersaccounts venster. Hier kunt u een gebruikersaccount markeren waarvoor u het wachtwoord wilt wijzigen en vervolgens op de Wachtwoord opnieuw instellen knop. 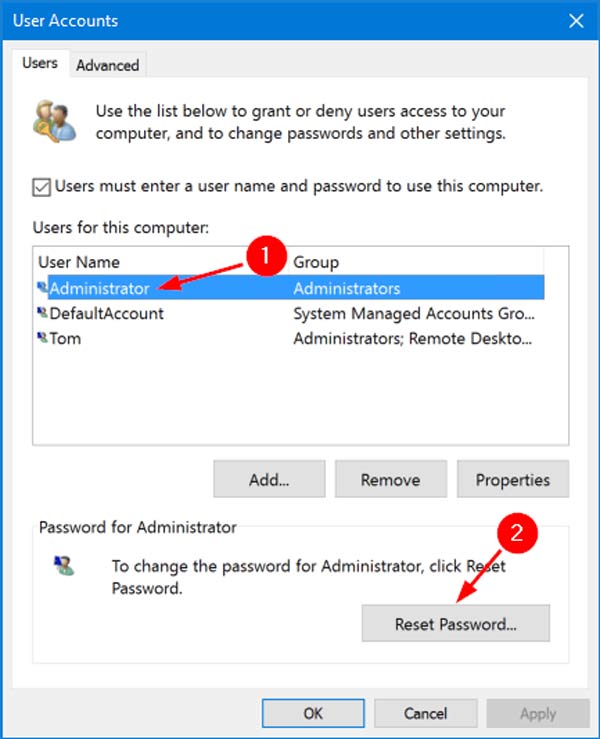 Stap 3Voer het nieuwe wachtwoord voor dit gebruikersaccount in en klik vervolgens op de Oké knop.
Stap 3Voer het nieuwe wachtwoord voor dit gebruikersaccount in en klik vervolgens op de Oké knop. Deel 4. Windows 10-wachtwoord wijzigen, opnieuw instellen of omzeilen wanneer vergeten
Met de 3 bovenstaande methoden kunt u uw Windows 10-wachtwoord gemakkelijk wijzigen, op voorwaarde dat u het huidige wachtwoord kent. Wat als u het beheerderswachtwoord in Windows 10 bent vergeten?
Hier raden we ten zeerste de krachtige . aan imyPass Windows-wachtwoord opnieuw instellen zodat u het Windows 10-wachtwoord kunt wijzigen zonder het originele wachtwoord.

4.000.000+ downloads
Wijzig, reset of omzeil het Windows 10-wachtwoord wanneer u het bent vergeten.
Verwijder het vergeten Windows-account en beheerderswachtwoord.
Maak een Windows-wachtwoordreset USB of schijf om het huidige Windows 10-wachtwoord opnieuw in te stellen.
Voeg een nieuw gebruikersaccount toe aan Windows 10/8/7 pc zonder de originele toegangscode.
 Stap 3Start uw computer opnieuw op en druk vervolgens op F12 of ESC toets om de . in te voeren Opstart menu. Kies de reset USB-drive of schijf die u zojuist hebt gemaakt en druk op Binnenkomen om uw operatie te bevestigen.
Stap 3Start uw computer opnieuw op en druk vervolgens op F12 of ESC toets om de . in te voeren Opstart menu. Kies de reset USB-drive of schijf die u zojuist hebt gemaakt en druk op Binnenkomen om uw operatie te bevestigen.  Stap 4Uw computer zal zichzelf automatisch opnieuw opstarten. Daarna ziet u de imyPass Windows Password Reset-interface opnieuw. Alle gebruikers worden weergegeven in de interface. Kies het specifieke account waarvan u het wachtwoord opnieuw wilt instellen en klik vervolgens op de Wachtwoord opnieuw instellen knop.
Stap 4Uw computer zal zichzelf automatisch opnieuw opstarten. Daarna ziet u de imyPass Windows Password Reset-interface opnieuw. Alle gebruikers worden weergegeven in de interface. Kies het specifieke account waarvan u het wachtwoord opnieuw wilt instellen en klik vervolgens op de Wachtwoord opnieuw instellen knop.  Stap 5U wordt gevraagd of u het gebruikerswachtwoord leeg wilt laten zijn. Klik Ja knop om dat te bevestigen.
Stap 5U wordt gevraagd of u het gebruikerswachtwoord leeg wilt laten zijn. Klik Ja knop om dat te bevestigen. 
Hierdoor wordt het vergeten wachtwoord verwijderd. U heeft direct toegang tot uw computer en kunt deze gebruiken. Hiermee kunt u ook direct een nieuwe gebruiker toevoegen aan uw Windows 10-pc.
Deel 5. Veelgestelde vragen over het wijzigen van wachtwoord Windows 10
Vraag 1. Kan ik meerdere gebruikers hebben in Windows 10?
Ja. Met Windows 10 kunt u meerdere gebruikersaccounts maken en gebruiken op één Windows-pc.
Vraag 2. Hoe verander ik een lokaal gebruikersaccount in een beheerdersaccount?
Als je wilt verander beheerdersaccount, kunt u naar de app Instellingen gaan. Selecteer de optie Accounts en klik op Onder Familie en andere gebruikers en zoek vervolgens het lokale gebruikersaccount dat u als beheerder wilt instellen. Klik op Accounttype wijzigen en kies vervolgens de optie Beheerder. Vervolgens kunt u op OK klikken om de wijziging op te slaan.
Vraag 3. Kan ik het Windows 10-wachtwoord wijzigen met de opdrachtprompt?
Ja. U kunt het gebruikerswachtwoord van Windows 10 wijzigen via de opdrachtprompt. U kunt op de Windows + R-toetsen drukken om het vak Uitvoeren te openen en vervolgens cmd typen om de opdrachtprompt te zoeken en te openen. Typ net user en druk vervolgens op de Enter-toets om alle gebruikersaccounts op uw computer weer te geven. Achter de gebruikersnaam kunt u een eenvoudig wachtwoord invoeren. Druk vervolgens op Enter om het wachtwoord te wijzigen.
Conclusie
We hebben het vooral gehad over hoe het Windows 10-wachtwoord te wijzigen in dit bericht. U kunt 4 eenvoudige manieren krijgen om de klus te klaren. U kunt het beheerderswachtwoord van Windows 10 ook opnieuw instellen met de opdrachtprompt. Meer details vindt u bij vraag 3. Voor meer vragen over het Windows 10-wachtwoord kunt u een bericht achterlaten in de opmerking.



