Um guia passo a passo para alterar a senha do seu Mac
Manter seus dados e informações pessoais seguros é crucial no cenário digital atual. Uma das etapas mais eficazes para aumentar a segurança do seu Mac é alterar e redefinir regularmente sua senha de login. Este artigo fornecerá um guia abrangente e detalhado sobre como mudar a senha do Mac. Se você esqueceu sua senha ou simplesmente deseja atualizá-la para aumentar a segurança, o guia o ajudará a navegar pelo processo sem esforço.

- Parte 1. Alterar a senha de login do Mac
- Parte 2. Redefinir a senha de login do Mac
- Parte 3. Melhor Gerenciador de Senhas para iPhone
- Parte 4. Perguntas frequentes sobre como alterar a senha do Mac
Parte 1. Como alterar a senha de login no seu MacBook
Se você souber a senha de login atual no seu Mac, poderá alterar facilmente a senha do Mac. Siga o guia abaixo para alterar a senha de login no seu MacBook, iMac, Mac mini ou Mac Studio.
Passo 1A primeira etapa para alterar sua senha de login em um Mac é acessar as configurações de senha. Clique no Maçã logotipo no canto superior esquerdo da tela, escolha Preferências do Sistema no menu suspenso e clique em Usuários e grupos. Clique Informações ao lado de sua conta de usuário e clique no botão Mudar senha botão.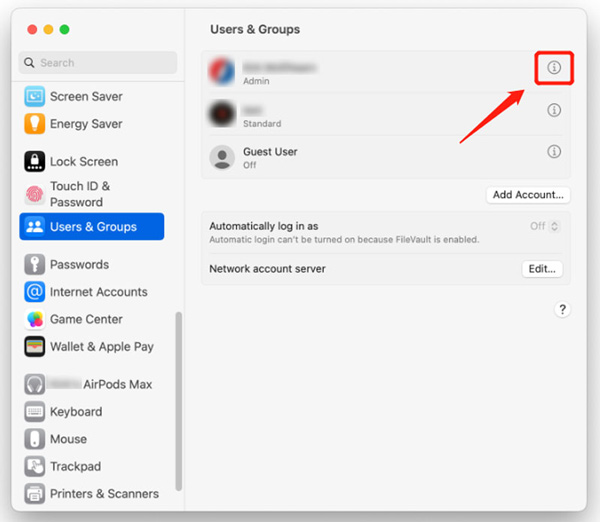 Passo 2Depois disso, você será solicitado a inserir sua senha atual do Mac. Ele garante que apenas usuários autorizados possam modificar suas configurações de senha. Garantir a Permitir que o usuário redefina a senha usando o ID Apple opção está marcada. Digite sua senha do Mac no campo Senha antiga e prossiga para a próxima etapa.
Passo 2Depois disso, você será solicitado a inserir sua senha atual do Mac. Ele garante que apenas usuários autorizados possam modificar suas configurações de senha. Garantir a Permitir que o usuário redefina a senha usando o ID Apple opção está marcada. Digite sua senha do Mac no campo Senha antiga e prossiga para a próxima etapa. 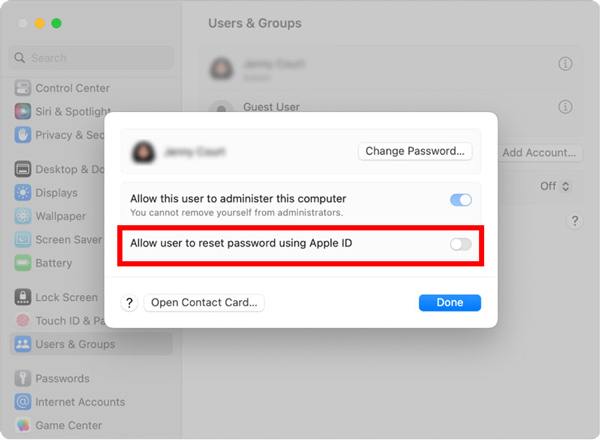 etapa 3Depois de inserir a senha antiga do Mac, você pode começar a criar uma senha nova e mais forte. Use uma nova senha que seja fácil de lembrar, mas difícil de adivinhar. Evite usar informações pessoais ou frases comuns. Crie uma nova senha do Mac com base nos requisitos e evite usar a mesma senha em várias plataformas ou contas. Use números, letras maiúsculas e minúsculas, caracteres especiais, etc., para criar a senha do Mac. Verifique novamente sua entrada para confirmar a alteração.
etapa 3Depois de inserir a senha antiga do Mac, você pode começar a criar uma senha nova e mais forte. Use uma nova senha que seja fácil de lembrar, mas difícil de adivinhar. Evite usar informações pessoais ou frases comuns. Crie uma nova senha do Mac com base nos requisitos e evite usar a mesma senha em várias plataformas ou contas. Use números, letras maiúsculas e minúsculas, caracteres especiais, etc., para criar a senha do Mac. Verifique novamente sua entrada para confirmar a alteração. 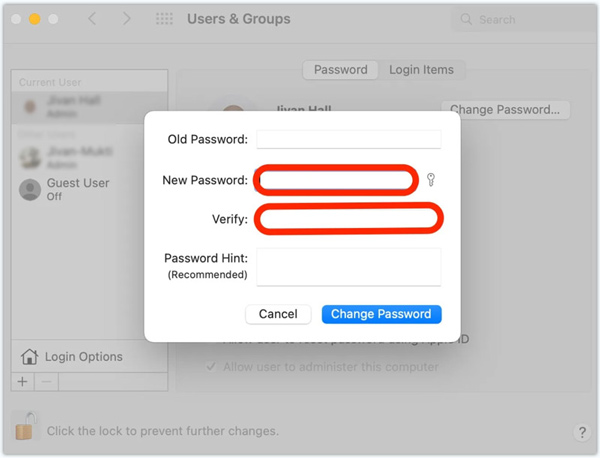 Passo 4Depois de alterar a senha de login no seu Mac, é importante atualizar o acesso às Chaves do iCloud. Ele armazena todas as suas senhas para vários aplicativos. Siga as instruções para prosseguir com a atualização das Chaves.
Passo 4Depois de alterar a senha de login no seu Mac, é importante atualizar o acesso às Chaves do iCloud. Ele armazena todas as suas senhas para vários aplicativos. Siga as instruções para prosseguir com a atualização das Chaves. Parte 2. Como redefinir sua senha de login do Mac
Você pode redefinir sua senha do Mac usando seu ID Apple ou a partição de recuperação, caso a esqueça. Esta parte irá guiá-lo para redefinir sua senha do Mac com esses dois métodos.
Redefinir a senha do Mac usando o ID da Apple
Digite uma senha incorreta três vezes na tela de login do Mac. O Mac oferecerá a redefinição de sua senha usando seu ID Apple. Digite seu ID Apple e senha, clique no botão Redefinir senha botão e redefina sua senha de login do Mac seguindo as instruções na tela.
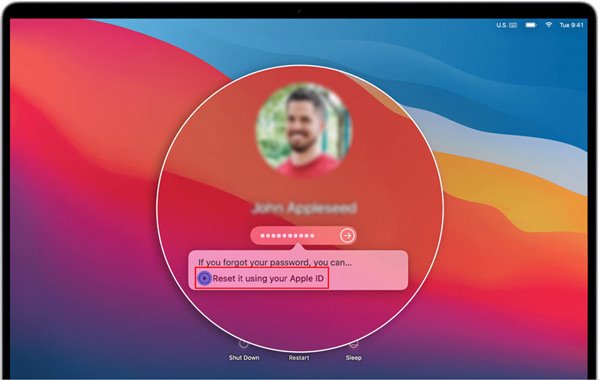
Além de alterar e redefinir a senha do Mac, ative a autenticação de dois fatores (2FA) para obter uma camada extra de segurança. O 2FA adiciona uma segunda etapa de verificação, geralmente envolvendo um código exclusivo enviado ao seu dispositivo confiável da Apple, dificultando significativamente o acesso de pessoas não autorizadas à sua conta.
Redefinir a senha do Mac no modo de recuperação
Se você não conseguir acessar seu ID Apple ou redefinir sua senha com ele, poderá usar a partição de recuperação para redefinir sua senha do Mac.
Passo 1Desligue o seu Mac. Pressione e segure o Comando e R teclas simultaneamente. Solte as teclas quando o logotipo da Apple ou um globo giratório aparecer. Passo 2Seu Mac inicializará no modo de recuperação, onde você poderá acessar o utilitário de redefinição de senha. Clique no Serviços de utilidade pública cardápio, escolha o terminal opção na lista suspensa, digite redefinir senha, então aperte Digitar para prosseguir.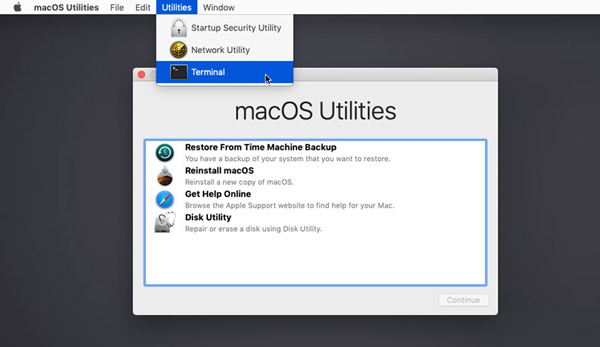 etapa 3Selecione seu disco de inicialização no menu suspenso na parte superior. Escolha a conta de usuário para a qual você deseja redefinir a senha. Digite sua nova senha e digite-a novamente para confirmar. Forneça uma dica, se desejar. Clique Salvar para alterar a senha do seu Mac. Feche a janela do utilitário Redefinir senha e selecione Reiniciar no menu Apple.
etapa 3Selecione seu disco de inicialização no menu suspenso na parte superior. Escolha a conta de usuário para a qual você deseja redefinir a senha. Digite sua nova senha e digite-a novamente para confirmar. Forneça uma dica, se desejar. Clique Salvar para alterar a senha do seu Mac. Feche a janela do utilitário Redefinir senha e selecione Reiniciar no menu Apple.  etapa 3Selecione seu disco de inicialização no menu suspenso na parte superior. Escolha a conta de usuário para a qual você deseja redefinir a senha. Digite sua nova senha e digite-a novamente para confirmar. Forneça uma dica, se desejar. Clique Salvar para alterar a senha do seu Mac. Feche a janela do utilitário Redefinir senha e selecione Reiniciar no menu Apple.
etapa 3Selecione seu disco de inicialização no menu suspenso na parte superior. Escolha a conta de usuário para a qual você deseja redefinir a senha. Digite sua nova senha e digite-a novamente para confirmar. Forneça uma dica, se desejar. Clique Salvar para alterar a senha do seu Mac. Feche a janela do utilitário Redefinir senha e selecione Reiniciar no menu Apple. 
Parte 3. Melhor gerenciador de senhas do iPhone para alterar ou redefinir a senha de login
iPassGo é uma ferramenta de gerenciamento de senhas para iPhone e iPad com todos os recursos que pode ajudá-lo a alterar ou redefinir várias senhas em seus dispositivos iOS. Ele permite que você gerencie a senha da tela de bloqueio, Face ID, Touch ID, senha do Screen Time, iCloud Keychain e muito mais.
Passo 1Baixe o iPassGo no seu Mac ou Windows PC, abra-o e conecte seu iPhone. Este gerenciador de senhas do iPhone oferece cinco recursos principais: Limpar senha, Remover ID da Apple, Tempo de tela, Remover MDM e Remover senha de backup do iTunes. Quando você deseja desbloquear seu iPhone quando esquece a senha de login atual, pode escolher o Limpar senha opção. Passo 2Clique no Começar e ajude o iPassGo a reconhecer seu iPhone. Confirme as informações do dispositivo e baixe o pacote de firmware relacionado para remover a senha de login do iPhone.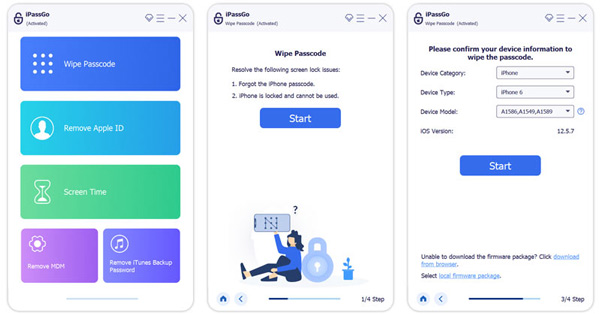 etapa 3Se você não souber a senha do seu ID Apple, pode acessar o Remover ID Apple função. Clique no Começar botão quando seu dispositivo iOS for detectado. O iPassGo começará a remover seu ID Apple e sua senha. Seu iPhone será reiniciado quando o processo terminar. Você pode fazer login com outra conta da Apple.
etapa 3Se você não souber a senha do seu ID Apple, pode acessar o Remover ID Apple função. Clique no Começar botão quando seu dispositivo iOS for detectado. O iPassGo começará a remover seu ID Apple e sua senha. Seu iPhone será reiniciado quando o processo terminar. Você pode fazer login com outra conta da Apple. 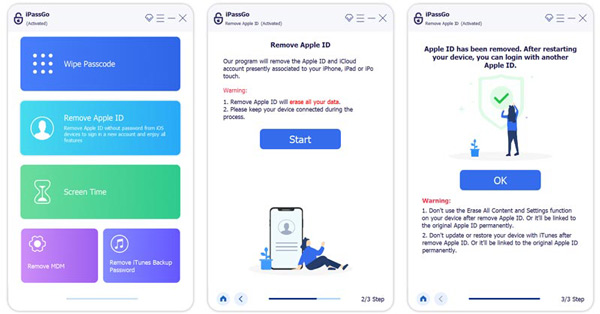
Como mencionado acima, o iPassGo também permite que você ignore as restrições de tempo de tela e remova a senha de backup do MDM e do iTunes com segurança. Você pode usar o recurso específico quando tiver essa necessidade.
Parte 4. Perguntas frequentes sobre como alterar a senha do Mac
Onde posso adicionar uma dica à minha senha de login do Mac?
A Apple oferece uma opção de dica de senha para você adicionar uma dica ao criar uma nova senha do Mac. Ao alterar ou redefinir sua senha de login do Mac, você também terá a opção.
Como você redefine sua senha do iCloud?
Se você não consegue lembrar a senha atual da sua conta do iCloud, navegue até o site Apple iForgot para redefini-la. Quando chegar à página, digite seu ID Apple e clique no botão Continuar para continuar. Clique em Redefinir senha e siga as instruções para continuar.
Por que mudar a senha do seu Mac?
Alterar a senha do seu Mac é crucial para manter a segurança e a integridade dos seus dados. Alterações regulares de senha reduzem o risco de acesso não autorizado à sua conta. Ele garante que, mesmo que outras pessoas obtenham acesso à sua senha antiga, não possam usá-la para efetuar login. Além disso, alterar sua senha ajuda a proteger contra ataques de adivinhação de senha. Às vezes, você não consegue lembrar a senha de login atual no seu Mac e precisa alterá-la ou redefini-la.
Conclusão
A segurança de suas informações pessoais e ativos digitais é essencial. Por alterando sua senha de login no seu Mac, você está dando um passo importante para se proteger contra acesso não autorizado. Esta postagem fornece um guia passo a passo para alterar facilmente sua senha de login do Mac. Lembre-se de atualizar regularmente sua senha do Mac para reduzir o risco de sua senha ser comprometida devido a várias violações de segurança.



