Guia completo sobre como excluir seu ID Apple no iPhone, iPad e Mac
Precisa de ajuda com excluindo seu ID Apple dos seus dispositivos? Se você deseja proteger sua privacidade ou resolver questões de segurança, pode ser difícil desativar um ID Apple. Esta postagem detalhada fornece instruções passo a passo para vários cenários, incluindo a exclusão de um ID em um iPhone e o estabelecimento de autenticação de dois fatores. Explore soluções personalizadas para suas necessidades específicas e recupere facilmente o controle de sua identidade digital.
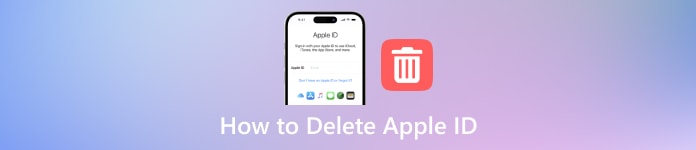
Neste artigo:
Parte 1. Razões para excluir um ID Apple
Aqui estão alguns motivos para a exclusão de um ID Apple, que vão desde a consolidação de contas para simplificar até preocupações com segurança e privacidade de dados. Explore os diversos motivos pelos quais os indivíduos podem se desassociar dos produtos e serviços da Apple, moldando sua presença digital de acordo com preferências e circunstâncias pessoais.
1. Consolidação de Contas: Alguns usuários podem ter criado acidentalmente vários IDs Apple e desejar consolidá-los para simplificar e facilitar o uso.
2. Desassociação da Apple: Os indivíduos podem não querer mais se associar à Apple ou aos seus produtos por motivos pessoais ou ideológicos.
3. Desejo de sair da rede: Em alguns casos, os indivíduos optam por se dissociar totalmente da tecnologia como parte de uma escolha de estilo de vida ou para manter a privacidade e o anonimato.
4. Preocupações de segurança: Se um ID Apple tiver sido comprometido ou se houver preocupações com a privacidade e segurança dos dados, a exclusão da conta, juntamente com gerenciando senhas no iPhone, iPad, e Mac, pode ser uma medida de precaução.
5. Encerramento dos Serviços de Assinatura: Os usuários que não desejam mais usar os serviços de assinatura da Apple, como Apple Music ou armazenamento iCloud, podem excluir seu ID Apple para encerrar essas assinaturas.
6. Conformidade Legal ou Regulatória: Em alguns casos, os indivíduos poderão ter de eliminar o seu ID Apple para cumprir obrigações legais ou regulamentares, como leis de proteção de dados ou ordens judiciais.
7. Mudança nas circunstâncias pessoais: Mudanças na vida, como mudar para um país diferente onde os serviços Apple não estão disponíveis ou mudanças significativas nas preferências pessoais, podem levar alguém a excluir seu ID Apple.
Parte 2. Como excluir o ID Apple do seu iPhone
Se você deseja excluir o ID Apple do seu iPhone, é um processo simples que pode ser realizado através do aplicativo Ajustes. Siga estas etapas simples para concluir a tarefa com eficiência.
Abra o Definições aplicativo no seu iPhone. Em seguida, na parte superior da página, toque no seu ID Apple e faça login conforme necessário.
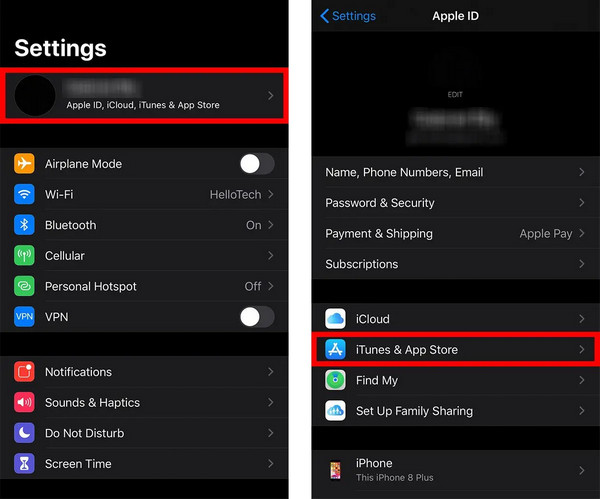
Em seguida, acesse o iTunes & Loja de aplicativos e, em seguida, seu ID Apple novamente na parte superior da tela.
Além disso, toque em Ver ID da Apple e confirme a ação se solicitado
Toque em Remover este dispositivo no iTunes na nuvem. Toque no botão Voltar para retornar à página do seu ID Apple.
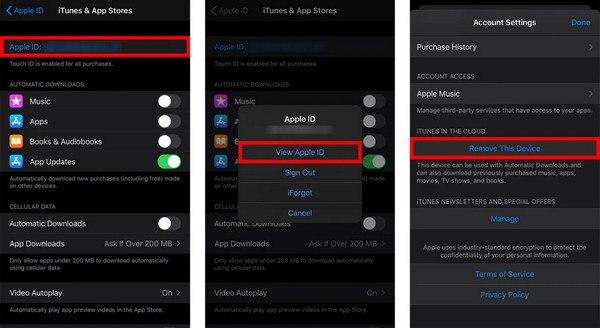
Deslize para baixo e selecione Sair. Digite a senha do ID Apple e clique em Desligar para confirmar.
Por fim, toque em Sair e confirme novamente tocando Sair na janela pop-up.
Parte 3. Como excluir o ID Apple do seu iPad
A remoção de um ID Apple do seu iPad pode ser feita remotamente através do iCloud.com. Siga estas etapas simples para garantir a desassociação do ID Apple do seu dispositivo.
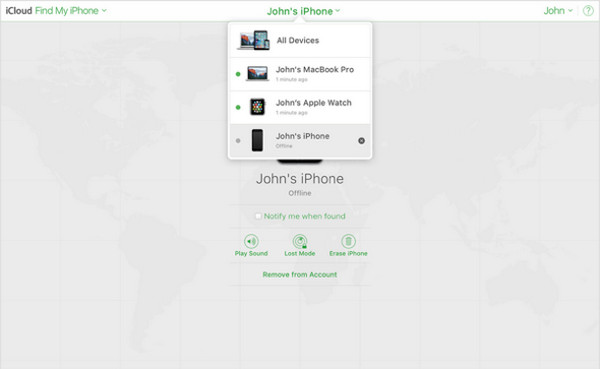
Acesse iCloud.com e faça login.
Navegar para Encontre o meu e selecione Todos os dispositivos.
Escolha o dispositivo de destino (iPad) que você deseja remover.
Clique em Remover da conta.
Parte 4. Como remover o ID Apple do Mac
Opção 1. O processo é simples se você deseja desassociar um ID Apple do seu Mac. Acessando as preferências do sistema e navegando pelas configurações do ID Apple, você pode removê-lo facilmente. Siga estas etapas simples para desvincular seu ID Apple e garantir uma transição tranquila.
Selecione o botão Apple no canto superior esquerdo da tela. Selecione Preferências do Sistema no menu suspenso.
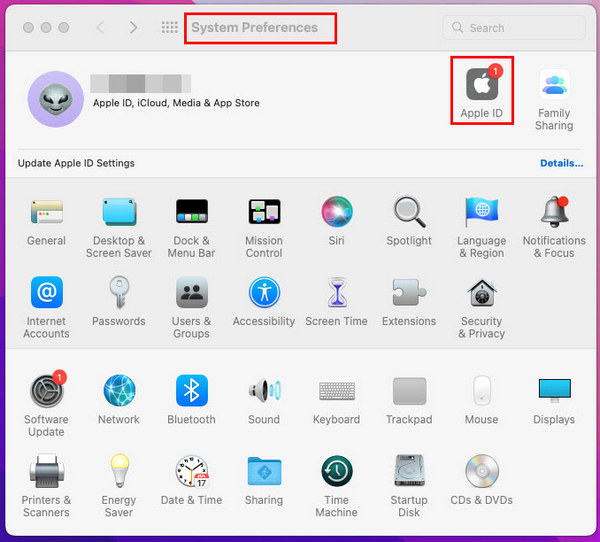
Na janela Preferências do Sistema, toque em identificação da Apple.
Selecionar Visão geral na barra lateral esquerda. Isso mostrará uma visão geral das configurações do seu ID Apple e dos serviços conectados.
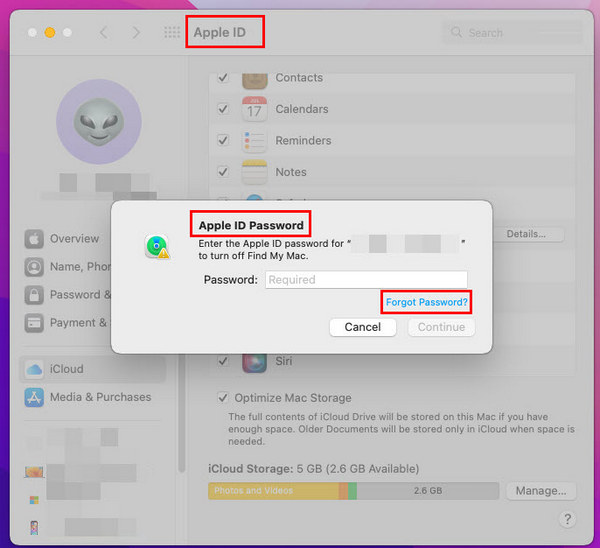
Na parte inferior da página Visão geral, você verá um botão chamado Sair. Clique nisso.
Digite a senha do seu ID Apple quando solicitado. Clique Continuar. Mais uma vez, clique Sair para confirmar sua decisão.
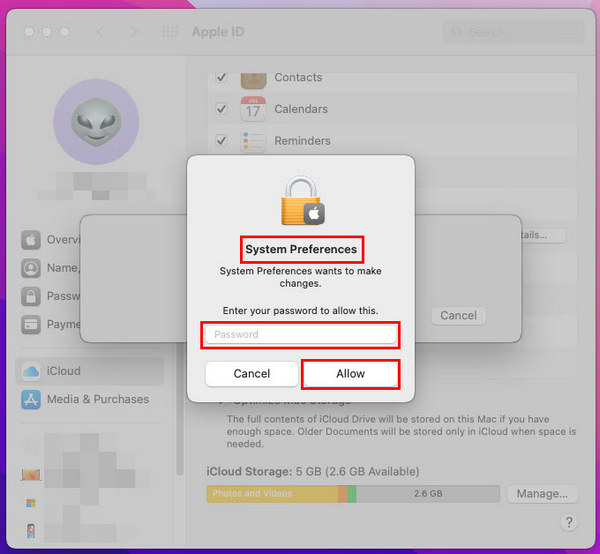
opção 2. Como alternativa, se você estiver usando o mesmo ID Apple no MacBook e no iPhone e quiser remover o ID Apple do Mac, siga estas etapas no iPhone
Abra o aplicativo Configurações.
Toque no seu ID Apple.
Role para baixo e selecione o MacBook listado em Lista de dispositivos.
Toque Remover da conta.
Confirme tocando Remover na caixa pop-up.
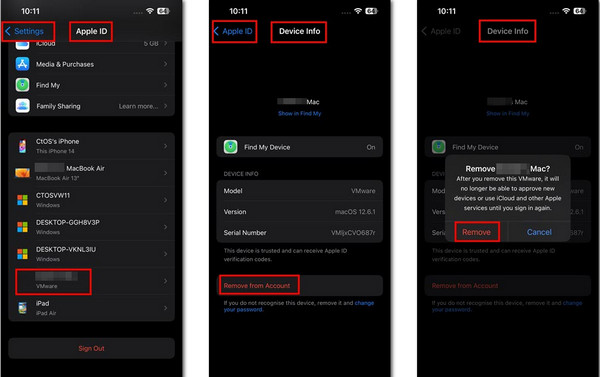
Parte 5. Como remover o ID Apple sem senha
Remover seu dispositivo Apple sem senha é fácil com imyPass iPassGo. Experimente a remoção descomplicada do seu ID Apple com um processo simples, garantindo uma transição tranquila e segurança dos dados.

Mais de 4.000.000 de downloads
Segurança de dados garantida durante todo o processo de remoção de ID Apple.
Transição perfeita após a remoção do ID Apple.
Compatível com iOS 17, iPadOS 17 e iPhone 15 série.
Recursos adicionais abrangem Remoção de MDM, desbloqueio por senha do iPhone e muito mais.
Veja como excluir o ID Apple sem precisar de senha:
Baixe e instale imyPass iPassGo em seu computador pessoal e inicie-o. A seguir, clique no Remover ID Apple modo para prosseguir com a remoção do ID Apple do seu dispositivo.

Em seguida, conecte seu dispositivo ao desktop ou laptop por meio de um cabo USB. Então acerte o Começar botão para iniciar o processo.

Aguarde a conclusão e clique em OK para aplicar as alterações após a conclusão do processo.

Perguntas frequentes.
-
Como deletar o ID Apple de uma criança?
Para excluir o ID Apple de uma criança, faça login na sua conta do Compartilhamento Familiar como organizador da família. Navegue até Configurações > Compartilhamento Familiar > Seu nome > Compartilhamento Familiar > Selecione a conta da criança > Remover. Siga as instruções para confirmar a exclusão. Lembre-se de que esta ação remove a criança do Compartilhamento Familiar e desativa permanentemente seu ID Apple.
-
Como deletar o ID Apple de outra pessoa em um iPhone?
Para remover o ID Apple de outra pessoa do seu iPhone, vá em Ajustes > [Seu Nome] > Sair para sair do iCloud e da App Store. Em seguida, redefina todas as configurações em Ajustes > Geral > Redefinir > Redefinir todas as configurações. Opcionalmente, execute uma redefinição de fábrica acessando Configurações > Geral > Redefinir > Apagar todo o conteúdo e configurações. Lembre-se de fazer backup dos dados importantes antes de prosseguir com a redefinição.
-
A criação de um novo ID Apple excluirá tudo?
Criar um novo ID Apple não excluirá os dados existentes no seu iPhone. No entanto, mudar para um novo ID Apple significa que você perderá o acesso ao conteúdo adquirido ou associado ao ID anterior. Fotos, contatos e aplicativos permanecerão intactos. Para evitar a perda de dados, certifique-se de fazer backup de informações críticas antes de fazer a transição para o novo ID Apple. Depois de criar o novo ID, você poderá baixar novamente os aplicativos e mídias adquiridos usando a nova conta.
-
Como alterar a senha do meu ID Apple com segurança?
Para alterar a senha do seu ID Apple com segurança e salve senhas no seu iPhone, navegue até Configurações > [Seu nome] > Senha e segurança > Alterar senha. Digite sua senha atual e crie uma nova, garantindo que seja forte e exclusiva. Use uma mistura de letras, números e símbolos. Evite informações facilmente adivinháveis. Confirme a alteração e verifique sua identidade, se solicitado. Certifique-se de estar em uma rede segura para evitar acesso não autorizado durante o processo de alteração de senha.
-
Como habilito a autenticação de dois fatores para ID Apple?
Para permitir a autenticação de dois fatores para seu ID Apple, vá para Ajustes > [Seu nome] > Senha e segurança > Ativar autenticação de dois fatores. Siga as instruções para verificar seu número de telefone confiável. Depois de ativado, você receberá um código de verificação em seu dispositivo ou número de telefone confiável sempre que fizer login com seu ID Apple em um novo dispositivo ou navegador. Digite o código para acessar sua conta e proteger contra acesso não autorizado com segurança.
Conclusão
Resumindo, este guia completo fez você aprender diferentes métodos para efetivamente excluir contas Apple ID, abordando questões que vão desde privacidade até segurança. Remover um ID de um iPhone, iPad ou Mac ou ativar a autenticação de dois fatores garante uma transição tranquila enquanto protege seus dados. Com instruções claras e soluções adaptadas a vários cenários, você pode gerenciar sua identidade digital com segurança e manter o controle sobre seu ecossistema Apple.
Soluções quentes
-
dicas de senha
-
Senha do Windows
-
Corrigir janelas
-
Dicas do Windows
-
Localização GPS

