Como criar, remover e utilizar Apple ID em seus dispositivos iOS
Começando com seu novo iPhone ou iPad? O primeiro passo para desbloquear todo o seu potencial é criar um ID Apple. Neste artigo, orientaremos você no processo simples de configuração do seu ID Apple para que você possa acessar uma variedade de recursos e serviços adaptados às suas necessidades. Aprenda os diferentes processos para criar e remover, mesmo com ou sem senha. Além disso, dicas adicionais para explorar a funcionalidade do Apple ID e seus diversos usos.
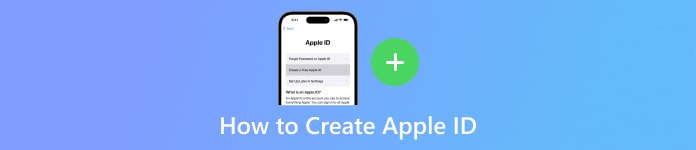
Neste artigo:
Parte 1. Maneiras de criar um ID Apple
Nesta seção, descubra diversas plataformas para criar seu ID Apple sem esforço. Seja pelas configurações do seu dispositivo, pelo iTunes, pela internet ou pelo seu Mac, siga estes passos simplificados para fazer isso. Você pode altere a imagem do seu ID Apple usando Memoji e crie um novo ID Apple.
Em Configurações:
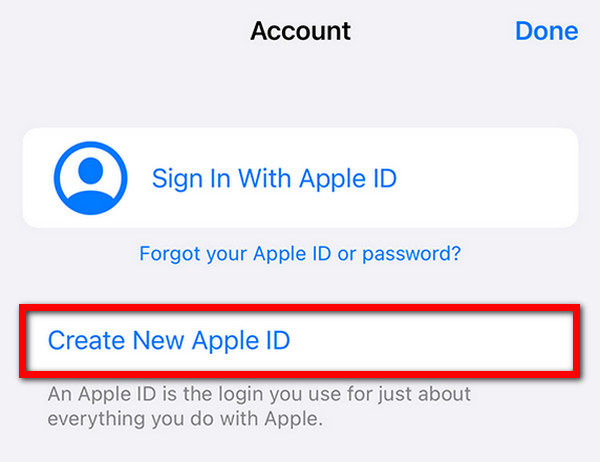
Para começar, toque no aplicativo Ajustes no seu iPhone ou iPad.
Se você ainda não fez login, toque em Faça login no seu iPhone na parte superior do menu Configurações.
Em seguida, selecione Não tenho um ID Apple ou esqueci-o? Em seguida, toque Crie um novo ID Apple.
Depois, forneça seu nome, data de nascimento, endereço de e-mail e senha.
Para finalizar, siga as instruções na tela para verificar seu endereço de e-mail e concordar com os Termos e Condições.
Usando o iTunes:
Abra o iTunes e vá para Conta > Entrar > Crie um novo ID Apple.
Forneça e-mail, senha e região do dispositivo.
Insira as informações de pagamento ou escolha Nenhum. Verifique seu e-mail para verificação.
Na internet:
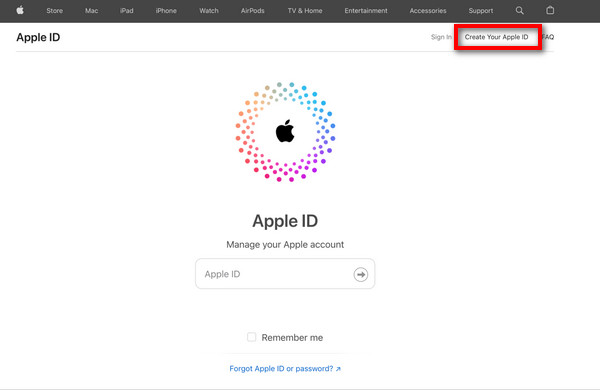
Visite appleid.apple.com e clique em Crie seu ID Apple.
Siga as etapas na tela para e-mail, senha e região.
Insira um número de telefone, marque as caixas de atualizações e clique em Continuar.
Verifique o e-mail e o número de telefone para concluir o processo.
No Mac:
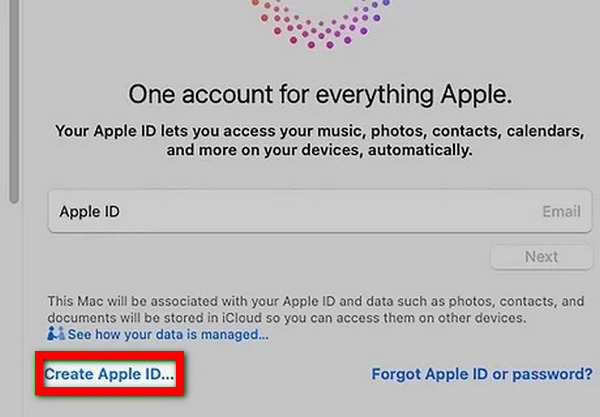
Abra Preferências do Sistema e clique em Faça login com seu ID Apple.
Escolher Criar ID da Apple e siga as etapas na tela para e-mail, senha e região.
Insira as informações de pagamento ou escolha Nenhum. Verifique seu e-mail para verificação.
Parte 2. Bônus: como remover o ID Apple com e sem senha
Remover ID Apple com senha
A maneira mais simples de excluir um ID Apple usar uma senha é acessar o aplicativo Ajustes no seu iPhone. Siga estas etapas simples para uma remoção perfeita.
Primeiro, vá para o Definições aplicativo no seu dispositivo.
Se você estiver conectado, toque no seu ID Apple na parte superior da tela Configurações. Em seguida, role para baixo e clique em Sair.
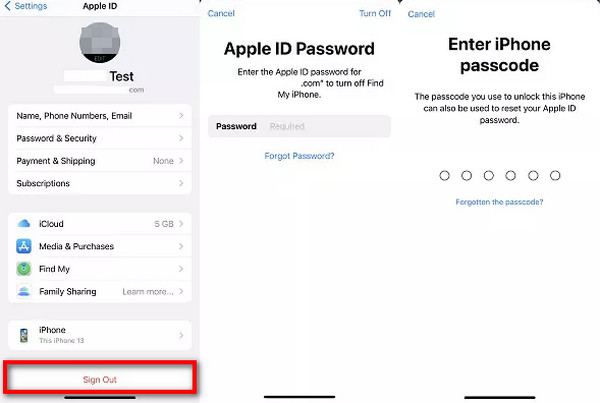
Em seguida, digite a senha do seu ID Apple quando solicitado.
Um pop-up aparecerá solicitando que você escolha se deseja manter uma cópia dos seus dados no dispositivo ou excluí-los. Por último, selecione sua preferência e toque em Sair confirmar.
Bônus: remova o ID Apple sem senha
Apresentando a solução definitiva para remover ID Apple sem senha: imyPass iPassGo. Este excepcional desbloqueador de iOS oferece eficiência incomparável na remoção do Apple ID do seu iPhone, iPad ou iPod, garantindo total segurança e facilidade de uso.

Mais de 4.000.000 de downloads
Processo simples, sem necessidade de senha
Garante a segurança dos dados durante a remoção do ID Apple
Transição suave após remoção do ID Apple
Mantenha-se atualizado com as séries iOS 26, iPadOS 26 e iPhone 16
Os recursos bônus incluem remoção de MDM, desbloqueio de senha do iPhone e muito mais.
Abaixo estão as etapas para remover um ID Apple sem exigir a senha:
Baixe e instale imyPass iPassGo em seu computador pessoal. Em seguida, inicie a ferramenta e escolha o Remover ID Apple modo para continuar.

Depois disso, use um cabo USB para conectar seu dispositivo ao computador e clique no botão Começar botão para começar a remover o ID Apple do seu dispositivo.

Aguarde até que o processo seja concluído. Quando terminar, clique no OK botão para aplicar as alterações.

Parte 3. Dicas: Usos do Apple ID
1. Acesse o iCloud: Armazene, sincronize e compartilhe arquivos, fotos e documentos com facilidade.
2. Baixe aplicativos: Explore e baixe uma grande variedade de aplicativos e jogos da App Store.
3. Adquira conteúdo: Compre músicas, filmes, programas de TV, e-books e audiolivros no iTunes e Apple Books.
4. Apple Pay: Faça pagamentos seguros e sem esforço em lojas, aplicativos e on-line usando o Apple Pay.
5. Encontre o meu: Localize seus dispositivos, compartilhe sua localização e apague dados remotamente em caso de perda ou roubo.
6. Apple Música: Aproveite acesso ilimitado a milhões de músicas, playlists selecionadas e conteúdo exclusivo.
7. AppleTV+: Transmita uma seleção diversificada de programas, filmes e documentários originais no serviço de streaming da Apple.
8. Saúde da Apple: Rastreie seus dados de saúde e condicionamento físico, monitore os níveis de atividade e acesse registros de saúde com segurança.
Perguntas frequentes.
-
Como posso fazer login com um ID Apple se esqueci a senha?
Se você tiver esqueceu a senha do seu ID Apple, visite a página da conta Apple ID e selecione Esqueceu o ID Apple ou a senha? Siga as instruções para verificar sua identidade por e-mail, perguntas de segurança ou autenticação de dois fatores. Em seguida, redefina sua senha e faça login com as novas credenciais para acesso contínuo aos serviços Apple.
-
Como criar um ID Apple com Gmail?
Para criar um ID Apple com o Gmail, visite a página de criação de conta Apple ID e selecione Usar seu endereço de e-mail atual. Digite seu endereço do Gmail, forneça as informações necessárias, defina uma senha forte e siga as instruções para concluir a verificação. Seu endereço do Gmail se tornará seu ID Apple para acessar os serviços Apple.
-
Você pode criar um ID Apple sem fornecer um endereço de e-mail?
É necessário um endereço de e-mail ao criar um ID Apple. Ele serve como identificador principal e ponto de contato da conta. Com um endereço de e-mail, é possível registrar-se para obter um ID Apple, pois é parte integrante do processo de criação de conta.
-
Como criar um ID Apple no Safari?
Para criar um ID Apple no Safari, visite a página de criação de conta Apple ID. Selecione Crie seu ID Apple e forneça as informações necessárias, incluindo e-mail, senha e região do dispositivo. Siga as instruções na tela para verificação. Depois de concluído, seu ID Apple estará pronto para uso em todos os serviços Apple.
-
Como criar um ID Apple e desativar a senha?
Para criar um ID Apple e desativar a senha no seu iPhone, vá em Ajustes, toque no seu nome e escolha Fazer login no seu iPhone. Para criar um ID Apple, basta seguir as instruções. Em seguida, navegue até Configurações> Face ID e senha ou Touch ID e senha, insira sua senha atual e selecione Desativar senha.
Conclusão
Através deste artigo, você aprendeu como fazer um novo ID Apple sem esforço, permitindo acesso a uma infinidade de recursos. Seja configurando seu dispositivo ou removendo-o com ou sem senha, dominar o Apple ID abre possibilidades ilimitadas para seu iPhone ou iPad. Abrace a jornada que tem pela frente com confiança.
Soluções quentes
-
Desbloquear iOS
- Revisão dos serviços gratuitos de desbloqueio do iCloud
- Ignore a ativação do iCloud com IMEI
- Remover Mosyle MDM do iPhone e iPad
- Remover support.apple.com/iphone/passcode
- Revisão do Checkra1n iCloud Bypass
- Ignorar a senha da tela de bloqueio do iPhone
- Como fazer o Jailbreak do iPhone
- Desbloquear iPhone sem computador
- Ignorar iPhone bloqueado para proprietário
- Redefinição de fábrica do iPhone sem senha do ID Apple
-
Dicas para iOS
-
Desbloquear Android
- Como saber se o seu telefone está desbloqueado
- Desbloquear tela do telefone Samsung sem senha
- Desbloquear bloqueio de padrão no dispositivo Android
- Revisão de desbloqueios diretos
- Como desbloquear o telefone OnePlus
- Desbloquear OEM e corrigir desbloqueio de OEM esmaecido
- Como desbloquear um telefone Sprint
-
Senha do Windows

