Rezolvă modul de restaurare al iPad-ului care nu funcționează și este blocat în modul de recuperare
Ai întâlnit vreodată Modul de restaurare pe iPad nu funcționeazăPoate că uneori întâmpinați probleme software care necesită restaurarea sau recuperarea sistemului de operare pe iPad. Cu toate acestea, iPad-ul dvs. s-ar putea să fie blocat în modul Recuperare, iar modul Restaurare nu funcționează. Trebuie să fie iritant, deoarece trebuie să utilizați iPad-ul urgent. Nu vă faceți griji. Acest articol vă va ghida prin diverse soluții pentru a remedia problemele.
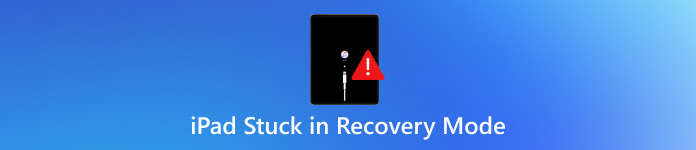
În acest articol:
Partea 1: Cauzele blocării iPad-ului în modul de recuperare și în modul de restaurare
De ce iPad-ul tău este blocat în modul Recuperare sau modul Restaurare iPad nu funcționează? Poți afla mai întâi care sunt acestea:
Mod de recuperareO stare care permite iTunes sau Finder să diagnosticheze și să remedieze erorile de sistem prin actualizarea sau restaurarea dispozitivului.
Mod de restaurareUn proces în care sistemul de operare al iPad-ului este reinstalat complet, ștergând toate datele și setările.
Când iPad-ul tău este blocat în modul Recuperare și modul Restaurare nu funcționează, acest lucru se poate datora diverselor motive, inclusiv o actualizare iOS eșuată, firmware corupt sau probleme hardware. Dar nu-ți face griji, acestea sunt funcții oficiale oferite de Apple, așa că trebuie să existe metode oficiale pentru a le remedia cu ușurință.
Probleme de rețea
O conexiune la rețea instabilă poate cauza o actualizare incompletă a iPadOS, ceea ce duce la eroarea 4013 „iPad-ul nu a putut fi restaurat”. Dacă o actualizare este întreruptă, este posibil ca iPad-ul să nu pornească corect.
Probleme cu iTunes sau Finder
Dacă iTunes sau Finder-ul dvs. sunt prea învechite, pot apărea probleme de conectare și erori de restaurare, ceea ce va duce la blocarea iPad-ului în modul de recuperare.
Probleme hardware
În primul rând, dacă iPad-ul dvs. are o memorie insuficientă, atunci iTunes sau Finder nu pot actualiza iOS pentru iPad, ceea ce va cauza blocarea iPad-ului în modul de recuperare. Apoi, cablurile defecte, porturile defecte sau problemele hardware interne pot duce la erori de restaurare.
Partea 2: Cum să remediați blocarea iPad-ului în modul de recuperare și în modul de restaurare
Acum, puteți verifica cum să remediați problemele legate de iPad-ul blocat în modul de recuperare și modul de restaurare al iPad-ului care nu funcționează.
1. Repornirea forțată a iPad-ului
Înainte de a încerca ceva complicat, poți forța repornirea iPad-ului. Acest lucru ar putea rezolva direct problema iPad-ului blocat în modul Restaurare sau în modul Recuperare.
Pentru iPad-uri cu buton principal:
Apăsați și țineți apăsate ambele Acasă butonul și Putere apăsat simultan butonul. Țineți apăsat până când vedeți sigla Apple.
Pentru iPad-urile fără buton Acasă:
Apăsați și eliberați Creșterea volumului Apoi, apăsați și eliberați butonul Volum scăzut În final, apăsați și țineți apăsat butonul Putere butonul până când apare logo-ul Apple.
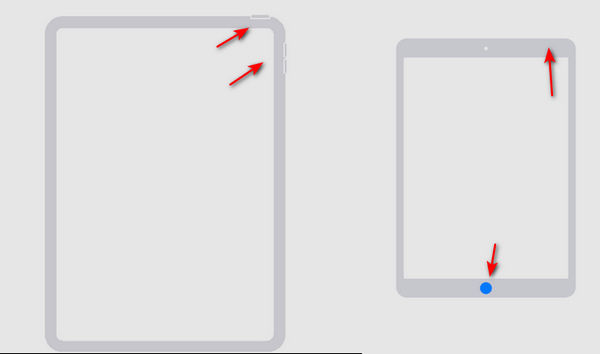
2. Actualizați iTunes
Dacă iTunes-ul dvs. este învechit, este posibil ca iPad-ul dvs. să rămână blocat în modul de recuperare. Pentru a remedia acest lucru, puteți actualiza iTunes. Ar trebui să lansați iTunes și apoi să faceți clic pe Ajutor butonul. Apoi, faceți clic pe Verificați pentru Actualizare pentru a actualiza iTunes. După aceea, puteți remedia unele probleme software ale iTunes, astfel încât să puteți remedia problema iPad-ului blocat în modul de recuperare. Apoi, puteți deblochează-ți iPhone-ul sau iPad-ul cu iTunes.
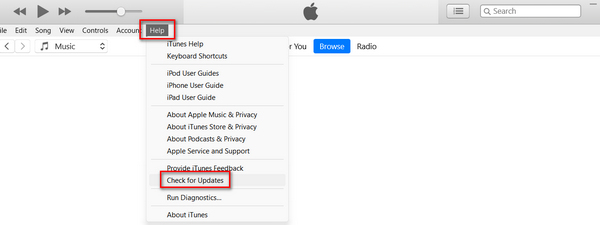
3. Modul DFU
Dacă iPad-ul tău este blocat în modul de recuperare, poți trece iPhone-ul în modul DFU pentru a remedia această problemă. În modul DFU, poți continua restaurarea iPad-ului cu ușurință.
Pentru un iPad cu buton principal:
Conectați iPad-ul la un computer folosind un cablu USB. Apăsați butonul de pornire timp de 3 secunde.
Apăsați lung pe ambele Acasă butonul și Putere După 8 secunde, ar trebui să eliberați butonul Putere butonul în timp ce continuați să țineți apăsat Acasă buton. Dacă apare sigla Apple, înseamnă că Putere butonul a fost ținut apăsat prea mult timp.
Nimic nu va apărea pe ecran când iPad-ul este în modul DFU. În schimb, iTunes vă va alerta că iPad-ul a fost detectat în modul de recuperare și puteți restaura iPad-ul pentru a remedia această problemă.
Pentru un iPad fără buton Acasă:
Conectați iPad-ul la un computer cu un cablu USB. Țineți strâns ambele fire Putere butonul și Volum scăzut buton.
După 8 secunde, eliberați Putere butonul în timp ce continuați să țineți apăsat Volum scăzut buton. Dacă apare sigla Apple, înseamnă că ați păstrat butonul Putere apăsat butonul prea mult timp. Ar trebui să reîncercați operațiunea pentru a remedia problema iPad-ului blocat în modul de recuperare.
Bonus: Recuperează datele pierdute din modul de recuperare
Chiar dacă poți remedia problema blocării iPad-ului în modul de recuperare, iPad-ul tău va fi totuși șters. Cum poți recupera toate datele pierdute de pe iPad, mai ales când nu ai copii de rezervă iCloud sau iTunes? Nu trebuie să ratezi. Recuperare date iPhone iyPassAceasta este cea mai bună metodă de a rezolva orice problemă de pierdere a datelor pe dispozitivele iOS. Puteți recupera direct fișierele pierdute pe iPad, chiar dacă acestea au fost șterse definitiv.

Peste 4.000.000 de descărcări
Scanează-ți iPad-ul pentru a recupera diferite tipuri de fișiere.
Marcați fișierele pierdute cu roșu pentru o selecție rapidă.
Previzualizați fișierele pierdute înainte de recuperare.
Alegeți fișierele dorite pentru a recuperați datele de pe iPhone sau iPad.
Concluzie
Acest articol v-a explicat cum să remediați iPad-ul este blocat în modul de recuperare în 3 moduri. Puteți forța direct restaurarea iPad-ului pentru a ocoli Modul de Recuperare. De asemenea, puteți actualiza iTunes pentru a remedia toate problemele de pe iTunes. De asemenea, trebuie să știți că Modul de Recuperare va șterge iPad-ul, așa că cum puteți recupera datele pierdute? Recuperare date iPhone iyPass este cea mai bună soluție pentru a recupera toate tipurile de fișiere pierdute pe dispozitivele iOS! Cu doar un cablu USB și câteva clicuri, puteți recupera chiar și datele șterse definitiv.
Soluții fierbinți
-
Recuperați datele
- Recuperează WhatsApp View Once Photo
- Recuperează videoclipurile TikTok șterse de pe mobil
- Recuperează fotografia ștearsă de pe Facebook
- Recuperează mesaje Viber, fotografii etc.
- Recuperează fotografiile șterse de pe Snapchat
- 5 Cele mai bune aplicații de recuperare a contactelor
- Recuperează mesajele șterse de pe Discord
- AppGeeker iOS Data Recovery Review
- Recuperarea datelor din modul DFU
- Nu se poate restaura backup-ul iPhone-ului
-
Deblocați iOS
-
Sfaturi iOS
-
Sfaturi privind parola

