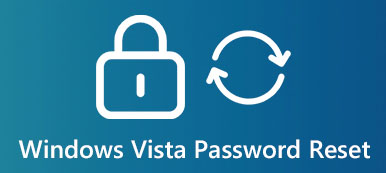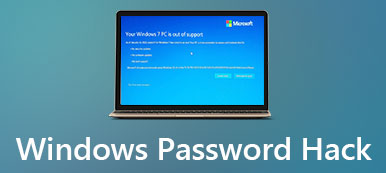Cum să vă resetați parola Microsoft când ați uitat-o sau nu
Astăzi, Windows este încă cel mai popular sistem de operare din întreaga lume. Potrivit unui sondaj recent, cota de piață ajunge la aproximativ 85%. Mai important, Windows este considerat un sistem extrem de sigur care vă protejează datele și documentele cu parola de conectare. În primul rând, experții sugerează oamenilor să facă resetați parola Microsoft frecvent pentru a spori securitatea. Acest lucru vă poate determina să uitați parola curentă. Acest ghid vă va spune mai multe modalități de a face treaba în diferite situații, astfel încât să vă puteți păstra datele în siguranță.
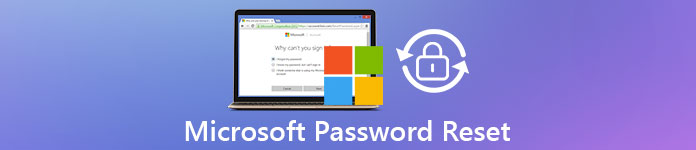
- Partea 1: Cum să resetați parola Microsoft dacă vă amintiți
- Partea 2: Cum să resetați parola contului Microsoft uitat pe computer
- Partea 3: Cum să resetați parola Microsoft online
- Partea 4: Cel mai simplu mod de a reseta parola Microsoft Windows
- Partea 5: Întrebări frecvente despre resetarea parolei Microsoft
Partea 1: Cum să resetați parola Microsoft dacă vă amintiți
În primul rând, trebuie să știți că există două tipuri de conturi pe Windows, cont Microsoft și cont local. Primul este un cont pentru a vă conecta Windows 10, site-ul Microsoft, Outlook, Skype, OneDrive și alte servicii. Acesta din urmă, pe de altă parte, se bazează pe dispozitiv, așa că îl poți folosi și modifica doar pe PC-ul pe care l-ai creat. Deoarece contul Microsoft vă permite să accesați aplicații și Windows 10, îl puteți reseta pe computer. Iată pașii.
Pasul 1Apasă pe start meniul din partea stângă jos a ecranului. Găsiți și deschideți Setări aplicație și selectați Conturi, care subtit Contul dvs., e-mailul, sincronizarea, serviciul, familia.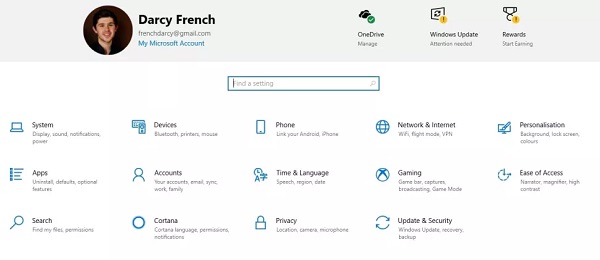 Pasul 2Aici, veți obține Conturi meniu cu șase opțiuni. Pentru a reseta parola Microsoft, faceți clic pe Opțiuni de conectare pe coloana din stânga.
Pasul 2Aici, veți obține Conturi meniu cu șase opțiuni. Pentru a reseta parola Microsoft, faceți clic pe Opțiuni de conectare pe coloana din stânga. 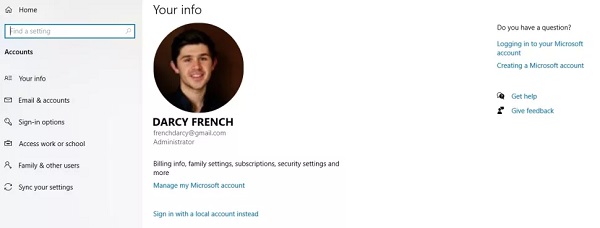 Pasul 3Apoi veți obține mai multe opțiuni în panoul din dreapta. Derulați în jos pentru a găsi Parola opțiune. Faceți clic pe el și vi se va prezenta Schimbare buton. Apăsați-l și introduceți codul PIN pentru a verifica dacă sunteți proprietarul contului Microsoft.
Pasul 3Apoi veți obține mai multe opțiuni în panoul din dreapta. Derulați în jos pentru a găsi Parola opțiune. Faceți clic pe el și vi se va prezenta Schimbare buton. Apăsați-l și introduceți codul PIN pentru a verifica dacă sunteți proprietarul contului Microsoft. Bacsis: Dacă ați configurat autentificarea cu doi factori pe contul dvs. Microsoft, va trebui să vă autentificați identitatea cu dispozitivul mobil sau alt computer.
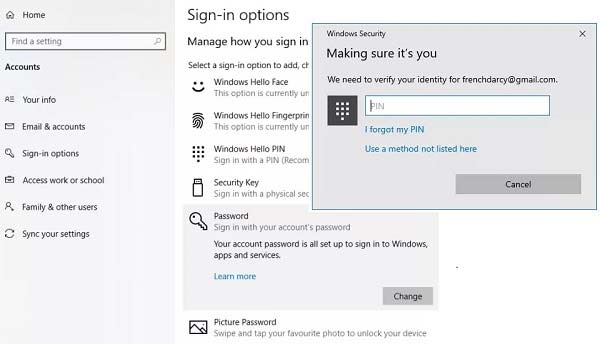 Pasul 4Urmați instrucțiunile de pe ecran și veți fi direcționat la ecranul de resetare a parolei Microsoft. Aici trebuie să introduceți parola curentă, să introduceți noua parolă și să o confirmați. Pasul 5În cele din urmă, faceți clic pe Următorul butonul pentru a-l termina.
Pasul 4Urmați instrucțiunile de pe ecran și veți fi direcționat la ecranul de resetare a parolei Microsoft. Aici trebuie să introduceți parola curentă, să introduceți noua parolă și să o confirmați. Pasul 5În cele din urmă, faceți clic pe Următorul butonul pentru a-l termina. Notă: Aceasta este modalitatea normală de a reseta parola Microsoft pe computer dacă nu ați uitat parola curentă. Dacă ați uitat deja parola, continuați să citiți și veți găsi metodele de a o reseta sau de a o ocoli.
Partea 2: Cum să resetați parola contului Microsoft uitat pe computer
În cele mai multe cazuri, trebuie să resetați parola Microsoft deoarece ați uitat parola curentă și nu vă puteți accesa computerul sau serviciile Microsoft. Metoda normală nu este disponibilă într-o astfel de situație. Cu toate acestea, puteți în continuare să resetați contul Microsoft uitat de pe computer dacă utilizați Windows 10.
Pasul 1Porniți computerul și așteptați până când ajungeți la ecranul de conectare. În schimb, pentru a introduce parola Microsoft uitată, faceți clic pe Am uitat parola a trece peste. Când vi se solicită, introduceți caracterele afișate sub Introdu caracterele pe care le vezi, și lovit Următorul.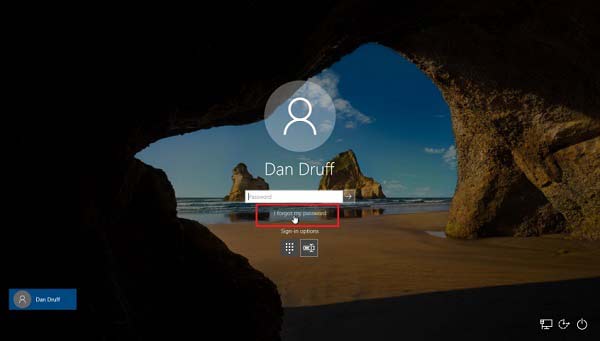 Pasul 2Pe Recuperează-ți contul ecran, introduceți contul dvs., care este de obicei o adresă de e-mail asociată contului dvs. Apoi faceți clic pe butonul Următorul din partea dreaptă jos.
Pasul 2Pe Recuperează-ți contul ecran, introduceți contul dvs., care este de obicei o adresă de e-mail asociată contului dvs. Apoi faceți clic pe butonul Următorul din partea dreaptă jos. 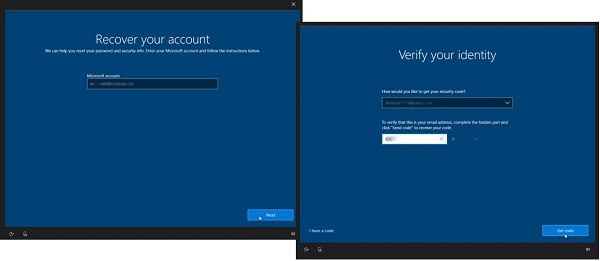 Pasul 3Apoi vi se va cere să vă verificați identitatea. Aveți două moduri de a primi codul de securitate, e-mail și mesaj. Alegeți canalul potrivit și lăsați-vă adresa de e-mail sau numărul de telefon și faceți clic Trimite codul. Când primiți codul de securitate, introduceți-l în câmp și apăsați Următorul.
Pasul 3Apoi vi se va cere să vă verificați identitatea. Aveți două moduri de a primi codul de securitate, e-mail și mesaj. Alegeți canalul potrivit și lăsați-vă adresa de e-mail sau numărul de telefon și faceți clic Trimite codul. Când primiți codul de securitate, introduceți-l în câmp și apăsați Următorul. Bacsis: Dacă nu puteți obține codul de securitate, apăsați Nu am primit cod sau Nu am acces la acestea. Apoi computerele vă vor cere să vă verificați identitatea cu întrebările de securitate.
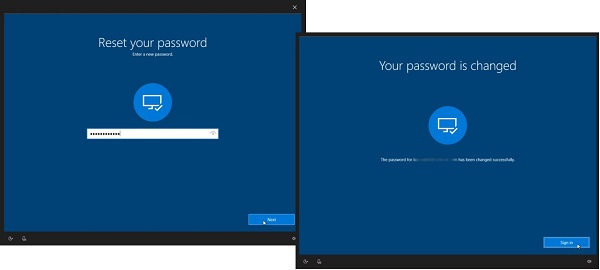 Pasul 4Dacă ați introdus corect informațiile, Parola dvs. este schimbată va apărea ecranul. Faceți clic pe Semn butonul in pentru a reveni la ecranul de conectare și a vă conecta la contul Microsoft cu noua parolă. Pasul 5După ce vă conectați la sistemul dvs., găsiți Opțiuni de conectare în Conturi meniul din aplicația Setări. Localizați Parola secțiune și faceți clic Actualizați-vă întrebările de securitate. Când vi se solicită, introduceți parola. Apoi, puteți seta trei întrebări și răspunsuri unice la aceste întrebări. Când ați terminat, faceți clic pe butonul Terminare. Data viitoare când resetați parola Microsoft din ecranul de conectare, vă puteți verifica prin întrebările de securitate.
Pasul 4Dacă ați introdus corect informațiile, Parola dvs. este schimbată va apărea ecranul. Faceți clic pe Semn butonul in pentru a reveni la ecranul de conectare și a vă conecta la contul Microsoft cu noua parolă. Pasul 5După ce vă conectați la sistemul dvs., găsiți Opțiuni de conectare în Conturi meniul din aplicația Setări. Localizați Parola secțiune și faceți clic Actualizați-vă întrebările de securitate. Când vi se solicită, introduceți parola. Apoi, puteți seta trei întrebări și răspunsuri unice la aceste întrebări. Când ați terminat, faceți clic pe butonul Terminare. Data viitoare când resetați parola Microsoft din ecranul de conectare, vă puteți verifica prin întrebările de securitate. 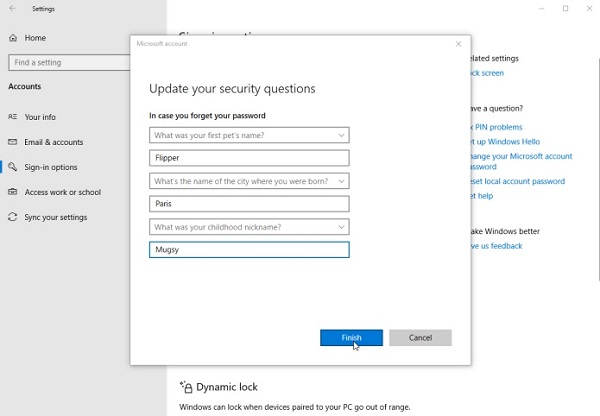
Notă: Deoarece Microsoft este asociat cu toate serviciile Microsoft, cum ar fi Outlook, Skype, OneDrive și altele, trebuie să utilizați noua parolă pentru a vă autentifica după resetare.
Partea 3: Cum să resetați parola Microsoft online
Pe lângă computer, puteți și reseta parola Microsoft uitată online. De fapt, o puteți face pe mai multe site-uri web, cum ar fi account.microsoft.com, outlook.com, skype.com, onedrive.live.com etc. Fluxul de lucru este similar și folosim pagina contului Microsoft pentru a vă arăta procedura.
Pasul 1Deschideți un browser web pe un computer accesibil când ați uitat parola contului Microsoft. Copiați și inserați https://account.microsoft.com/ în bara de adrese și apăsați introduce tasta de pe tastatură pentru a vizita pagina web. Pasul 2Apasă pe Loghează-te opțiunea din colțul din dreapta sus, introduceți numele de utilizator Microsoft și apăsați butonul Următorul buton. În pagina de parole, apăsați Mi-am uitat parola în loc să introduceți parola.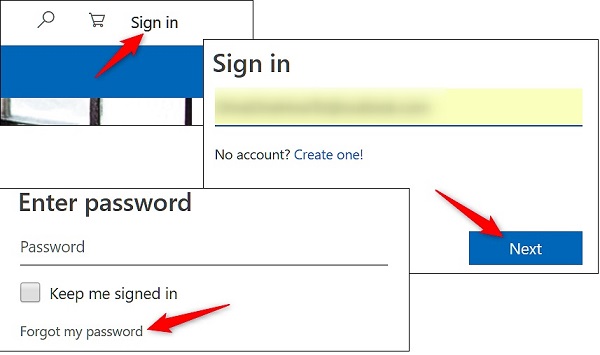 Pasul 3Apoi, selectați Am uitat parola opțiunea și apăsați tasta Următorul butonul pentru a merge mai departe. Desigur, puteți alege altă opțiune dacă se potrivește mai bine situației dvs.
Pasul 3Apoi, selectați Am uitat parola opțiunea și apăsați tasta Următorul butonul pentru a merge mai departe. Desigur, puteți alege altă opțiune dacă se potrivește mai bine situației dvs. 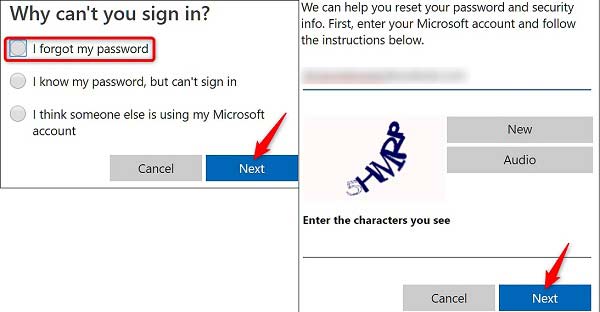 Pasul 4Atâta timp cât intrați în procesul de resetare a parolei uitate, trebuie să introduceți CAPTCHA în Introdu caracterele pe care le vezi zonă. Loveste Următorul butonul pentru a continua. Pasul 5Similar cu PC-ul, vi se vor prezenta două canale pentru a obține codul de verificare, o adresă de e-mail alternativă și un număr de telefon. Pentru a obține informațiile prin e-mail, de exemplu, selectați-o și lăsați-vă adresa de e-mail și faceți clic Trimite codul. Pasul 6Vizitați-vă e-mailul și vedeți codul de verificare din mesajul Microsoft. Apoi, introduceți-l în Introduceti codul caseta de pe Verifica-ti identitatea pagină.
Pasul 4Atâta timp cât intrați în procesul de resetare a parolei uitate, trebuie să introduceți CAPTCHA în Introdu caracterele pe care le vezi zonă. Loveste Următorul butonul pentru a continua. Pasul 5Similar cu PC-ul, vi se vor prezenta două canale pentru a obține codul de verificare, o adresă de e-mail alternativă și un număr de telefon. Pentru a obține informațiile prin e-mail, de exemplu, selectați-o și lăsați-vă adresa de e-mail și faceți clic Trimite codul. Pasul 6Vizitați-vă e-mailul și vedeți codul de verificare din mesajul Microsoft. Apoi, introduceți-l în Introduceti codul caseta de pe Verifica-ti identitatea pagină. 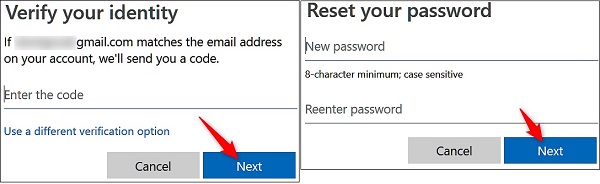 Pasul 7 Apasă pe Următorul butonul și veți ajunge la reseteaza parola pagină. Introduceți noua parolă pentru contul dvs. Microsoft, introduceți-o din nou în câmpul următor și faceți clic pe Următorul pentru a confirma modificarea. Pasul 8Dacă vi se prezintă Contul dvs. a fost recuperat pagina, înseamnă că procesul a avut succes. Faceți clic pe Următorul pentru a finaliza resetarea parolei.
Pasul 7 Apasă pe Următorul butonul și veți ajunge la reseteaza parola pagină. Introduceți noua parolă pentru contul dvs. Microsoft, introduceți-o din nou în câmpul următor și faceți clic pe Următorul pentru a confirma modificarea. Pasul 8Dacă vi se prezintă Contul dvs. a fost recuperat pagina, înseamnă că procesul a avut succes. Faceți clic pe Următorul pentru a finaliza resetarea parolei. Cum să vă verificați fără e-mail sau număr de telefon alternativ
Dacă e-mailul și numărul de telefon alternativ nu sunt disponibile, urmați pașii de mai jos pentru a vă verifica identitatea în timpul resetarii parolei Microsoft.
Pasul 1Selectați Nu am nimic din astea pe pagina de verificare a identității și faceți clic pe Următorul buton.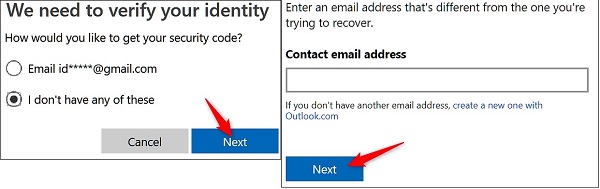 Pasul 2Acum, vi se va cere să introduceți o adresă de e-mail de contact. Adresa de e-mail ar trebui să fie accesibilă și să nu fie aceeași cu contul dvs. Microsoft. Faceți clic pe butonul Următorul pentru a primi un cod. Pasul 3Găsiți codul în e-mail și introduceți-l în casetă. apasă pe Verifica buton.
Pasul 2Acum, vi se va cere să introduceți o adresă de e-mail de contact. Adresa de e-mail ar trebui să fie accesibilă și să nu fie aceeași cu contul dvs. Microsoft. Faceți clic pe butonul Următorul pentru a primi un cod. Pasul 3Găsiți codul în e-mail și introduceți-l în casetă. apasă pe Verifica buton. 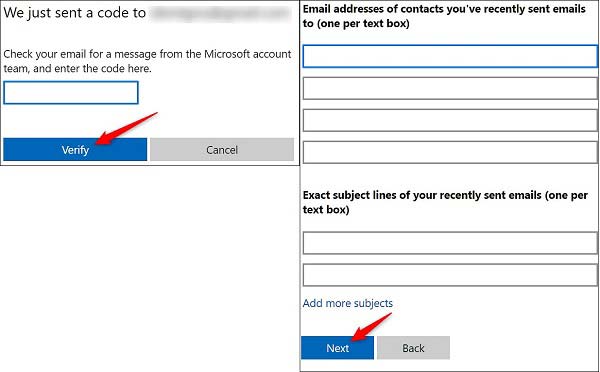 Pasul 4Apoi, trebuie să notați mai multe adrese de e-mail pe care tocmai le-ați trimis e-mailuri recent și subiectele de e-mail pe care le-ați trimis recent. Loveste Următorul butonul și faceți clic O.K. Microsoft vă va examina informațiile și vă va oferi feedback în termen de 24 de ore. Apoi puteți reseta parola Microsoft uitată dacă aceasta este trecută.
Pasul 4Apoi, trebuie să notați mai multe adrese de e-mail pe care tocmai le-ați trimis e-mailuri recent și subiectele de e-mail pe care le-ați trimis recent. Loveste Următorul butonul și faceți clic O.K. Microsoft vă va examina informațiile și vă va oferi feedback în termen de 24 de ore. Apoi puteți reseta parola Microsoft uitată dacă aceasta este trecută. Partea 4: Cel mai simplu mod de a reseta parola Microsoft Windows

Peste 4.000.000 de descărcări
Schimbați parola Microsoft fără a accesa sistemul.
Creați un cont nou dacă v-ați uitat și contul.
Acceptă atât DVD-ul, cât și unitatea flash USB.
Disponibil pentru Windows 10/8/8.1/7 și versiuni anterioare.
Pe scurt, este cea mai ușoară opțiune de a reseta parola contului Microsoft dacă ați uitat-o.
Cum să resetați parola contului Microsoft
Pasul 1Creați medii de pornireCând ați uitat parola contului Microsoft, găsiți un computer accesibil și instalați utilitarul de resetare a parolei pe acesta. Dacă doriți să creați un DVD bootabil, introduceți un disc gol în unitatea DVD. Accesați utilitarul și găsiți Creați CD/DVD pentru resetarea parolei secțiune. Extindeți meniul drop-down și selectați discul. Loveste Inscripționați CD/DVD buton.
Pentru a face un USB bootabil, conectați unitatea flash la computer și accesați Creați o unitate flash USB pentru resetarea parolei secțiune în schimb. Alegeți USB-ul din meniul drop-down și faceți clic Ardeți USB buton. Așteptați ca suportul de pornire să se termine și eliminați-l.
 Pasul 2Resetați parola Microsoft
Pasul 2Resetați parola Microsoft Comutați la computerul asociat contului dvs. Microsoft. Introduceți DVD-ul sau USB bootabil în computer și porniți-l. Asigurați-vă că pornește în mediul de pornire și veți obține Resetare parolă Windows fereastră. În primul rând, selectați sistemul de operare adecvat și alegeți contul potrivit. Apoi, apăsați pe Reseteaza parola butonul și selectați Da dacă vi se solicită. Acum, puteți introduce noua parolă și o puteți confirma. Când se termină resetarea parolei Microsoft, eliminați mediul de pornire, reporniți computerul și conectați-vă cu noua parolă.

Partea 5: Întrebări frecvente despre resetarea parolei Microsoft
Care este parola contului meu Microsoft?
Contul Microsoft este numele de utilizator pe care l-ați folosit pentru a vă conecta la Windows 10 și la serviciile Microsoft, cum ar fi Outlook, Office, Skype, OneDrive, Xbox Live, Bing, Microsoft Store, MSN etc. Dacă ați uitat parola contului, puteți reseta aceasta urmând ghidul de mai sus.
Cum îmi pot debloca contul Microsoft?
Microsoft vă va bloca contul pentru a-l proteja de fraudă sau abuz. Pentru a vă debloca contul, conectați-vă la contul Microsoft și urmați instrucțiunile pentru a obține codul de securitate.
De ce nu mă pot conecta la contul meu Microsoft?
Motivele includ:
1. Caps Lock este dezactivată și numele de utilizator sau parola sunt scrise incorect.
2. Formularul de conectare nu funcționează în browserul dvs.
3. Este ceva în neregulă cu conexiunea dvs. la internet.
Concluzie
Acest ghid a împărtășit patru moduri de resetare Parola contului Microsoft in diverse situatii. Dacă vă amintiți încă parola curentă, metoda normală este disponibilă. Pentru a reseta parola Microsoft uitată, o puteți face pe Windows 10 și în browserul dvs. web. Mai important, imyPass Windows Password Reset vă poate ajuta să simplificați procesul și vă permite să resetați cu ușurință parola. Dacă aveți mai multe întrebări, vă rugăm să lăsați un mesaj sub această postare.