Cum să resetați parola Windows 7 cu sau fără disc
Este un fel de situație comună că toți avem obiceiul de a seta parola de conectare pentru computerul cu Windows 7, dar nu faceți niciun disc de resetare a parolei. Disc de resetare a parolei Windows 7 este un lucru destul de ciudat până când ni se cere să resetam parola uitată cu ea. Știi cum să resetați parola Windows 7 fără disc?

Dacă aveți un singur computer, nu puteți crea un Disc de resetare a parolei Windows 7 când uitați parola de conectare. Deci, chiar dacă nu aveți nicio problemă cu parola uitată, ar fi bine să faceți în prealabil un disc de resetare a parolei sau o unitate USB. Nu așteptați ziua în care aveți nevoie de el.
Aici, în această postare, ne place să vă oferim un ghid detaliat creați un disc de resetare a parolei Windows 7. Mai mult, vă vom arăta cum să-l utilizați pentru a reseta parola de conectare uitată. De asemenea, puteți învăța o modalitate de a reseta parola Windows 7 fără disc.
- Partea 1. Creați discul de resetare a parolei Windows 7
- Partea 2. Resetați parola Windows 7 cu disc
- Partea 3. Resetați parola Windows 7 fără disc
- Partea 4. Întrebări frecvente ale discului de resetare a parolei Windows 7
Partea 1. Cum se creează un disc de resetare a parolei Windows 7
În prima parte, ne place să împărtășim modalitatea comună de a face un disc de resetare a parolei Windows 7 sau o unitate USB. Când ați uitat parola contului Microsoft, o puteți utiliza pentru a vă accesa computerul din nou. Puteți alege să creați în prealabil un disc de resetare a parolei Windows 7. Sau o puteți face pe alt computer dacă nu aveți acces la computerul cu Windows 7.
Pasul 1Pentru a crea un disc de resetare a parolei Windows 7, ar trebui să faceți clic start și du-te la Panou de control.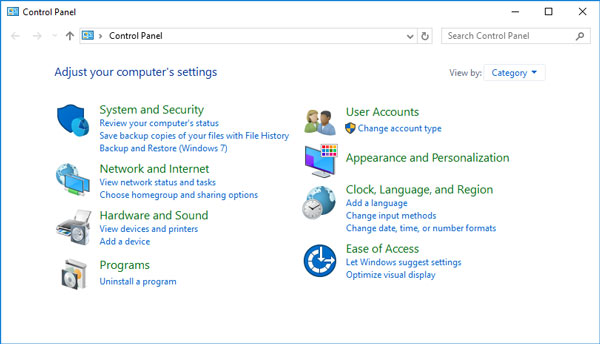 Pasul 2Alege Conturi de utilizator opțiunea și apoi faceți clic Creați un disc de resetare a parolei sub Panoul de control Acasă.
Pasul 2Alege Conturi de utilizator opțiunea și apoi faceți clic Creați un disc de resetare a parolei sub Panoul de control Acasă. 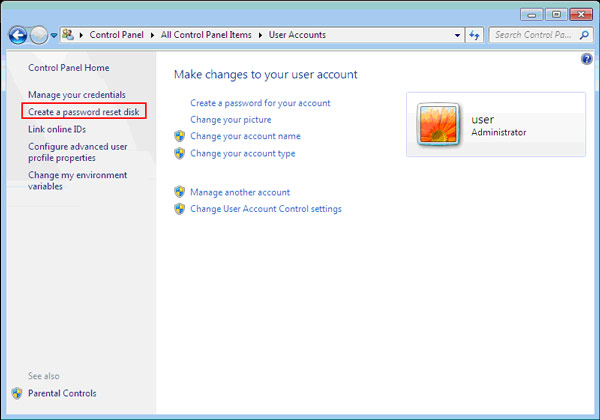 Pasul 3Când intri în Asistentul pentru parole uitate fereastra, faceți clic pe Următorul buton.
Pasul 3Când intri în Asistentul pentru parole uitate fereastra, faceți clic pe Următorul buton. 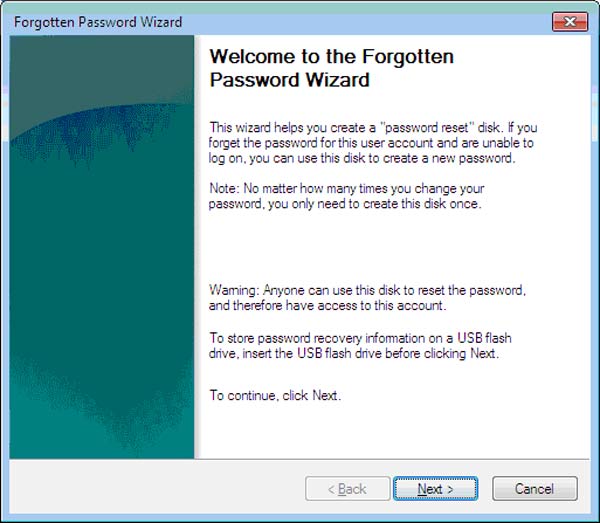 Pasul 4Acum puteți selecta Disc detasabil pentru a crea cheia de parolă. În timpul acestui pas, trebuie să introduceți un disc negru pentru a face discul de resetare a parolei.
Pasul 4Acum puteți selecta Disc detasabil pentru a crea cheia de parolă. În timpul acestui pas, trebuie să introduceți un disc negru pentru a face discul de resetare a parolei. 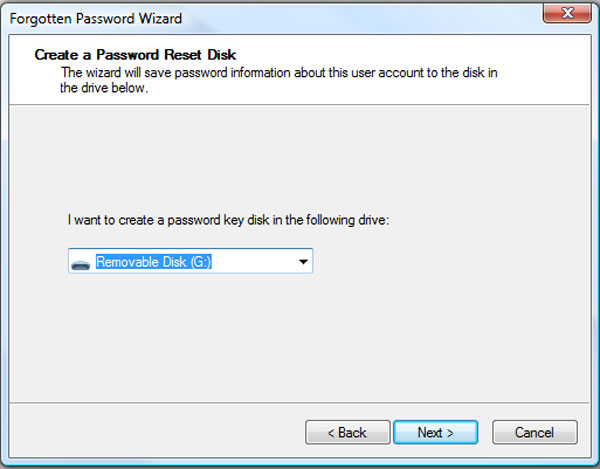 Pasul 5Vi se cere să introduceți parola curentă. Dacă vă amintiți încă, îl puteți introduce pentru a începe crearea discului de resetare a parolei Windows 7. Dacă ați uitat parola curentă a contului, puteți trece la următoarea metodă de mai jos.
Pasul 5Vi se cere să introduceți parola curentă. Dacă vă amintiți încă, îl puteți introduce pentru a începe crearea discului de resetare a parolei Windows 7. Dacă ați uitat parola curentă a contului, puteți trece la următoarea metodă de mai jos. 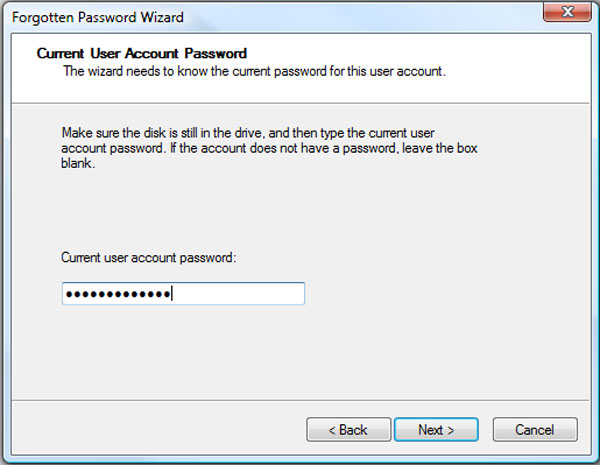 Pasul 6Când discul de resetare a parolei Windows 7 este creat cu succes, puteți face clic pe finalizarea butonul pentru a închide fereastra. Cu acest disc de resetare, vă puteți reseta cu ușurință parola Windows.
Pasul 6Când discul de resetare a parolei Windows 7 este creat cu succes, puteți face clic pe finalizarea butonul pentru a închide fereastra. Cu acest disc de resetare, vă puteți reseta cu ușurință parola Windows. 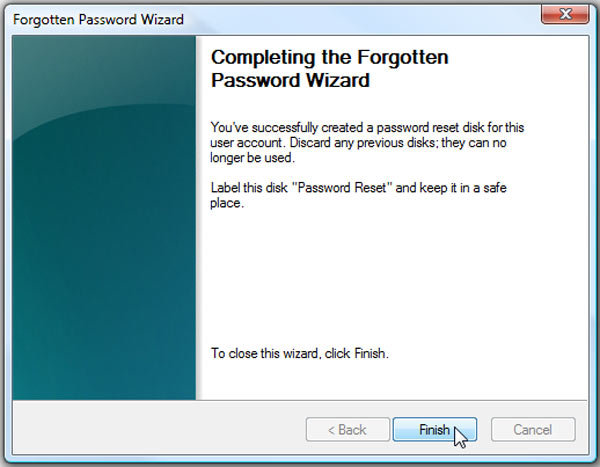
Când deschideți discul de resetare, puteți vedea un fișier numit userkey.psw care conține cheia de resetare. Rețineți că ar trebui să salvați discul de resetare a parolei Windows 7 într-un loc sigur.
Partea 2. Cum să resetați parola Windows 7 uitată cu disc
Dacă ați creat în prealabil un disc de resetare a parolei Windows 7, atunci când uitați parola contului, vă puteți baza pe el pentru a eliminați-o pe cea originală uitată. Această parte vă va arăta cum să resetați parola contului Windows cu discul.
Pasul 1După ce ați introdus parola greșită de mai multe ori, veți vedea a Reseteaza parola link-ul de sub caseta de conectare.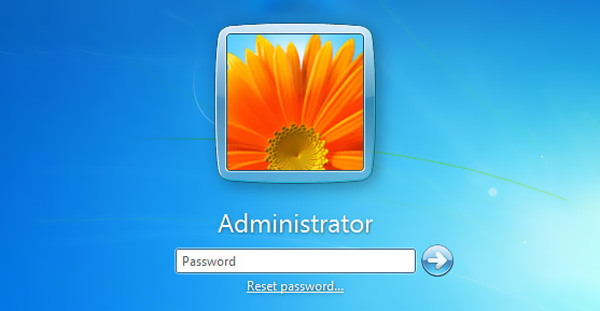 Pasul 2Veți fi ghidat către Expertul de resetare a parolei fereastră. Acum trebuie să introduceți parola 7 pe discul de resetare și apoi faceți clic Următorul butonul pentru a continua. Pasul 3În Disc detasabil caseta, alegeți discul de resetare a parolei pe care l-ați creat. Clic Următorul pentru a trece la pasul următor.
Pasul 2Veți fi ghidat către Expertul de resetare a parolei fereastră. Acum trebuie să introduceți parola 7 pe discul de resetare și apoi faceți clic Următorul butonul pentru a continua. Pasul 3În Disc detasabil caseta, alegeți discul de resetare a parolei pe care l-ați creat. Clic Următorul pentru a trece la pasul următor. 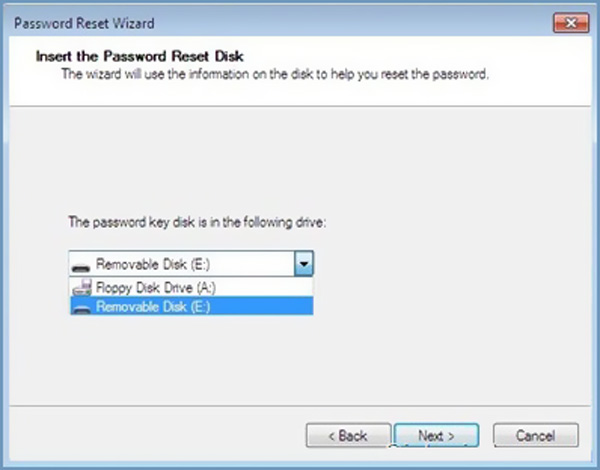 Pasul 4Puteți introduce o nouă parolă pentru a o înlocui pe cea originală. Introduceți parola din nou pentru a confirma. Apasă pe Următorul butonul și apoi faceți clic finalizarea pentru a închide fereastra Expert Resetare parolă.
Pasul 4Puteți introduce o nouă parolă pentru a o înlocui pe cea originală. Introduceți parola din nou pentru a confirma. Apasă pe Următorul butonul și apoi faceți clic finalizarea pentru a închide fereastra Expert Resetare parolă. 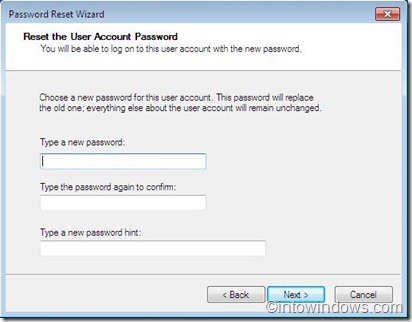
Cu pașii de mai sus, vă puteți reseta cu ușurință parola Windows 7. După aceea, puteți reveni la fereastra de conectare a contului Windows pentru a introduce noua parolă și a vă conecta cu ușurință contul de utilizator.
Partea 3. Cum să resetați parola Windows 7 fără a reseta discul
În cele mai multe cazuri, nu veți crea în prealabil un disc de resetare a parolei Windows 7 până când nu aveți nevoie de el. Această parte vă va arăta cum să resetați parola Windows 7 uitată fără disc.
Aici îi recomandăm cu sinceritate pe cei puternici Resetare parolă Windows iyPass pentru a crea o unitate USB sau un disc de resetare chiar și atunci când ați uitat parola curentă a contului. Are capacitatea de a elimina orice parole de administrator Windows și alte conturi de utilizator.
- 1. Creați o unitate sau un disc USB pentru resetarea parolei Windows 7, chiar dacă uitați parola curentă.
- 2. Recuperați diverse parole Windows, inclusiv contul și administratorul Windows.
- 3. Creați un nou cont de administrator fără parolă pentru a ocoli computerul Windows blocat.
- 4. Suportă multe sisteme de fișiere precum FAT16, FAT32, NTFS etc. și hard disk-uri precum IDE, SCSI, SATA, USB, SAS, RAID și multe altele.
- 5. Resetați discul de resetare Windows uitat pe orice marcă de PC în Windows 10/8.1/8/7/Vista/XP.
 Pasul 2Vi se oferă 2 moduri de a crea unitatea și discul USB pentru resetarea parolei Windows 7, Creați CD/DVD pentru resetarea parolei, și Creați o unitate flash USB pentru resetarea parolei. Alegeți-l pe cel preferat în funcție de nevoile dvs.
Pasul 2Vi se oferă 2 moduri de a crea unitatea și discul USB pentru resetarea parolei Windows 7, Creați CD/DVD pentru resetarea parolei, și Creați o unitate flash USB pentru resetarea parolei. Alegeți-l pe cel preferat în funcție de nevoile dvs.  Pasul 3Apasă pe Inscripționați CD/DVD sau Ardeți USB butonul pentru a începe crearea discului de resetare a parolei Windows 7 sau a unității USB. Apoi puteți face clic O.K pentru a finaliza procesul. Cu această metodă, nu este nevoie să introduceți parola curentă. Pasul 4Reporniți computerul blocat și apăsați F12 sau ESC tasta pentru a introduce Meniul de pornire. Selectați unitatea USB de resetare a parolei Windows sau discul pe care tocmai l-ați creat și apoi apăsați introduce. După toate aceste operațiuni, computerul se va reporni automat.
Pasul 3Apasă pe Inscripționați CD/DVD sau Ardeți USB butonul pentru a începe crearea discului de resetare a parolei Windows 7 sau a unității USB. Apoi puteți face clic O.K pentru a finaliza procesul. Cu această metodă, nu este nevoie să introduceți parola curentă. Pasul 4Reporniți computerul blocat și apăsați F12 sau ESC tasta pentru a introduce Meniul de pornire. Selectați unitatea USB de resetare a parolei Windows sau discul pe care tocmai l-ați creat și apoi apăsați introduce. După toate aceste operațiuni, computerul se va reporni automat.  Pasul 5Dacă doriți să resetați parola contului Windows 7, aici puteți alege contul pe care doriți să îl resetați și apoi faceți clic Reseteaza parola pentru a începe să eliminați parola originală.
Pasul 5Dacă doriți să resetați parola contului Windows 7, aici puteți alege contul pe care doriți să îl resetați și apoi faceți clic Reseteaza parola pentru a începe să eliminați parola originală.  Pasul 6Acest instrument de resetare a parolei Windows vă va întreba dacă doriți să setați parola de utilizator să fie goală. Puteți da clic da butonul pentru a confirma.
Pasul 6Acest instrument de resetare a parolei Windows vă va întreba dacă doriți să setați parola de utilizator să fie goală. Puteți da clic da butonul pentru a confirma.  Pasul 7După aceea, puteți scoate unitatea sau discul USB de resetare a parolei Windows 7 și puteți reporni computerul. Când reveniți la fereastra de conectare a contului, o puteți introduce direct fără nicio parolă.
Pasul 7După aceea, puteți scoate unitatea sau discul USB de resetare a parolei Windows 7 și puteți reporni computerul. Când reveniți la fereastra de conectare a contului, o puteți introduce direct fără nicio parolă. 
Partea 4. Întrebări frecvente ale discului de resetare a parolei Windows 7
Întrebarea 1. Ce este discul de resetare a parolei Windows 7?
Discul de resetare a parolei Windows 7 este un fișier pe care îl creați pe un disc care a folosit pentru a reseta parola curentă a contului. Când îl conectați la computerul cu Windows 7, aveți voie să vă resetați parola de conectare chiar pe ecranul de blocare.
Întrebarea 2. Cum se trece la un alt cont Windows de utilizator?
Pentru a vă schimba contul de utilizator Windows, puteți intra în meniul Start și faceți clic pe numele dvs. de utilizator. Dacă aveți două sau mai multe conturi conectate pe acest computer, puteți da clic pe contul respectiv pentru a comuta la acesta.
Întrebarea 3. Cum se pornește Windows 7 în modul sigur?
Reporniți computerul cu Windows 7 și apăsați tasta F8. Puteți introduce opțiunile avansate de pornire înainte ca ecranul de încărcare Windows 7 să apară. Acum puteți selecta modul sigur cu promptul de comandă. Apăsați tasta Enter pentru a porni Windows 7 în Safe Mode.
Concluzie
Am vorbit în principal despre Disc de resetare a parolei Windows 7 în această postare. Puteți obține 2 soluții eficiente pentru a crea discul de resetare a parolei Windows 7. În plus, puteți obține un ghid specific pentru a reseta parola contului Windows uitată cu discul creat.



