Cum să resetați din fabrică Windows 10/8/7 fără parolă (pentru toate mărcile)
Dacă computerul nu funcționează bine sau nu funcționează corect, puteți reseta un computer Windows la setările din fabrică. Toate programele malware persistente, fișierele mari și erorile neobservabile pot fi eliminate de pe computer. Puteți obține din nou un computer nou. Acest articol prezintă 4 moduri simple de a reseta Windows la setările din fabrică fără o parolă. Indiferent de sistemul de operare Windows pe care îl utilizați, puteți obține pașii detaliați pentru a reseta un computer fără parolă. Doar citiți și urmăriți.

- Partea 1: Resetați acest computer pentru a remedia un computer blocat
- Partea 2: Utilizați ecranul de conectare pentru a reseta Windows fără parolă
- Partea 3: Accesați Windows cu discul de instalare
- Partea 4: Ocoliți toate tipurile de parole Windows
- Partea 5: Întrebări frecvente despre deblocarea Windows fără parolă
Partea 1: Resetarea din fabrică Windows fără parolă atunci când vă conectați la sistem
Dacă puteți utiliza un computer cu Windows 10 sau Windows 8, ca de obicei, puteți reseta cu ușurință parola și setările Windows 10. Nu este nevoie să introduceți parola ecranului de blocare. Puteți reseta un computer cu Windows 8/10 direct la setările din fabrică.
Pasul 1Accesați Windows 10 start meniul. Alege Setări si gaseste Actualizare și securitate.
Pasul 2În Recuperare secțiune, faceți clic Începe sub Resetați acest computer.
Pasul 3Când ai notificat cu Alege o opțiune, Selectați Restabiliți setările din fabrică.
Pasul 4Urmați tutorialul de resetare din fabrică Windows 10 de pe ecran pentru a reseta un computer care rulează Windows 10.
Pasul 5Clic Restabili pentru a începe resetarea din fabrică a computerului cu Windows 10. Este nevoie de ceva timp pentru a reseta un laptop sau desktop cu Windows 10. Deci, asigurați-vă că computerul este conectat la curent.
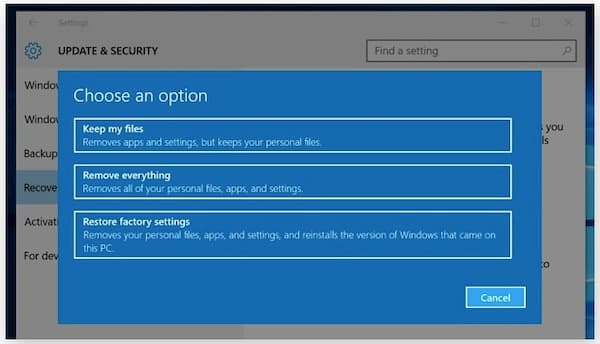
Partea 2: Resetarea din fabrică a Windows fără parolă pe ecranul de conectare
Când computerul este blocat, puteți depana și reseta un computer urmând pașii următori. Doar reporniți în ecranul de repornire și resetați Windows la setările din fabrică.
Pasul 1apasă pe Schimb tasta de pe tastatură. Între timp, faceți clic Putere pe ecranul computerului dvs.
Pasul 2Alege Repornire din meniul pop-up. Selectați Depanați în Alege o opțiune ecran.
Pasul 3Alege Resetați acest computer urmată de Scoateți totul. Mai târziu, faceți clic Continua pentru a trece la procesul de resetare din fabrică din Windows.
Pasul 4Clic Resetați pentru a confirma și reseta Windows 10 de la repornire.
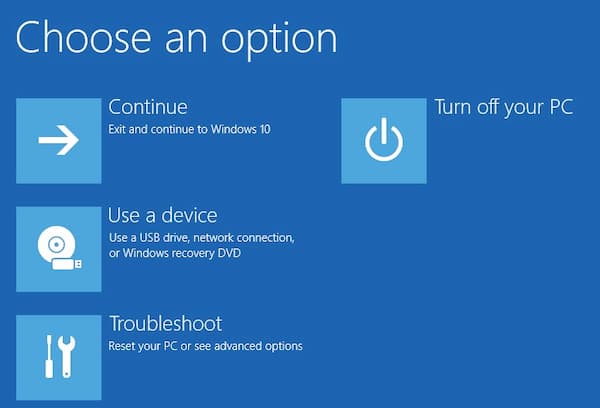
Partea 3: Resetarea din fabrică Windows fără parolă utilizând un disc de instalare
Dacă există un disc de instalare în jur, puteți remedia Windows 10 blocat și puteți reseta cu succes la setările din fabrică. Această secțiune prezintă cum să resetați Windows 10 fără o parolă. De asemenea, puteți urma pași similari pentru a reseta din fabrică Windows 7 fără parolă, precum și Windows 8.
Pasul 1Introduceți un disc de instalare în computer. Porniți Windows 10 de pe acest disc de instalare.
Pasul 2În interfața de instalare Windows, faceți clic pe Următorul opțiune.
Pasul 3Alege Reparați-vă computerul în Configurare Windows vrăjitor.
Pasul 4Clic Depanați urmată de Resetați acest computer.
Pasul 5Clic Îndepărtați Totul pentru a reseta din fabrică Windows 10 fără autentificare și pentru a elimina parola uitată.

Partea 4: Calea finală de a reseta din fabrică Windows 10/8/7 fără parolă
Prin setarea unei parole, vă puteți proteja computerul de utilizatorii neautorizați. Dar dacă ați uitat parola, veți fi blocat și la computerul Windows. Ce puteți face pentru a ocoli și debloca computerul cu Windows 10/8/7? Nu-ți face griji pentru asta. Poți să alergi Resetare parolă Windows iyPass pentru a intra în Windows 10/8/7 fără o parolă de administrator. După aceea, puteți efectua rapid o resetare din fabrică. Ce puteți obține de la acest instrument de resetare a parolei de administrator Windows? Iată principalele caracteristici.

Peste 4.000.000 de descărcări
Ocoliți direct parola de administrator Windows și alte tipuri de parole de utilizator.
Creați și adăugați un nou cont de administrator pe computerul dvs. vechi sau la mâna a doua.
Eliminați vechea parolă de administrator și schimba contul de administrator în clicuri.
Compatibil cu Windows 10/8.1/8/7/Vista/XP/NT pe cele mai populare mărci, precum Dell, Asus, HP, Lenovo etc.
Descărcați, instalați și lansați gratuit imyPass Windows Password Reset pe computer. Introduceți adresa dvs. de e-mail și codul de înregistrare în locul dorit. Alegeți metoda de eliminare a parolei Windows între Creați CD/DVD pentru resetarea parolei (pentru toate versiunile) și Creați o unitate flash USB pentru resetarea parolei (pentru versiunile Platform și Ultimate).
 Pasul 2Creați un disc sau o unitate bootabilă
Pasul 2Creați un disc sau o unitate bootabilă Introduceți un CD sau DVD gol în computer. Mai târziu, faceți clic Inscripționați CD/DVD sau Ardeți USB a trece peste. După procesul de ardere, faceți clic O.K și scoate-ți discul ars.
 Pasul 3Setați încărcarea blocată a computerului
Pasul 3Setați încărcarea blocată a computerului Introduceți acest CD/DVD sau unitatea flash USB în computerul Windows blocat. Reporniți computerul. Țineți apăsat și apăsați F12 (F9 sau F8) sau ESC tasta de pe tastatură pentru a localiza Boot meniul. Utilizați tastele săgeată în sus sau în jos pentru a alege unitatea introdusă. apasă pe introduce tasta pentru confirmare. Computerul Windows blocat poate reporni automat fără parolă.
 Pasul 4Resetați parola Windows
Pasul 4Resetați parola Windows Alegeți contul Windows țintă. Clic Reseteaza parola si apoi alege O.K în fereastra pop-up. După ce eliminați parola uitată, puteți scoate discul ars și puteți reporni computerul.
 Pasul 5Adăugați un nou cont de administrator (numai pentru versiunea Ultimate)
Pasul 5Adăugați un nou cont de administrator (numai pentru versiunea Ultimate) Apasă pe Adăugați utilizator opțiune. Introduceți noul nume de utilizator și parola în fereastra pop-up. Faceți clic pe OK, urmat de Reporniți pentru a ocoli un computer blocat cu Windows 10 și a reseta un nou cont de administrator.

Partea 5: Întrebări frecvente despre resetarea din fabrică a Windows fără parolă
Veți pierde Windows dacă resetați din fabrică un computer?
Nu. Când resetați un computer, doar resetați computerul Windows la starea implicită din fabrică. Toate fișierele stocate, setările personale și programele instalate vor fi șterse. Puteți obține un computer Windows curat și proaspăt doar cu programele preinstalate implicite.
Cum să resetați din fabrică Windows 7 fără o parolă de administrator?
Reporniți computerul cu Windows 7. Când vedeți sigla, apăsați pe F8 tasta în mod repetat până când vezi Opțiuni avansate de pornire meniul. Alege Reparați-vă computerul și apoi apăsați introduce pe tastatura ta. Selectați Următorul a trece peste. Alege Restaurarea sistemului în popping-up Opțiuni de recuperare a sistemului fereastră. Acum poti ocoliți parola Windows 7 și resetați la setările din fabrică.
Cum să resetați un computer cu Windows 8 la setările din fabrică?
Puteți formata un computer cu Windows 8 la setările din fabrică fără o parolă de administrator prin depanare. Utilizarea imyPass Windows Password Reset este, de asemenea, o alegere bună. Mai mult, puteți crea un punct de restaurare pentru a restaura și a reseta un computer cu Windows 8. În meniul Căutare Windows 8, căutați Creați un punct de restaurare. Alege Restaurarea sistemului în Protecția sistemului secțiune. Clic Următorul apoi alegeți punctul de restaurare. Faceți clic pe Următorul urmat de da pentru a reporni și a restaura Windows 8 la setările din fabrică.
Concluzie
Asta e tot pentru a reseta din fabrică Windows fără parolă. Puteți scăpa de nenumărate ferestre pop-up, fișiere nedorite, viruși și alte fișiere nedorite direct. Computerul dumneavoastră va fi la fel de curat ca unul nou. Dacă doriți să resetați un laptop sau computer la Windows proaspăt implicit fără o parolă, imyPass Windows Password Reset este prima ta alegere. Puteți ocoli și reseta parola Windows cu mai multe clicuri usor.



