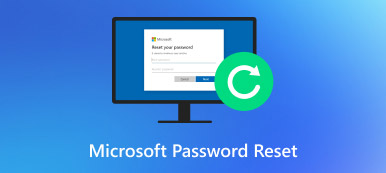5 moduri de a debloca un computer fără parolă (Windows 10/8/7)
Dacă cumpărați un computer la mâna a doua cu contul de administrator protejat, nu veți putea accesa acest computer. Mai mult, este și o întrebare frecventă că mulți oameni au uitat parola de administrator. Pentru a recâștiga accesul la computer, trebuie deblocați un computer fără parolă imediat.
Acest articol prezintă 5 moduri viabile de a ocoli parola uitată și de a reseta computerul la setările din fabrică. Dacă doriți să deblocați un computer blocat fără o parolă acasă, puteți continua să citiți pentru a obține mai multe detalii.

- Partea 1: Utilizați Instrumentul de resetare a parolei Windows
- Partea 2: Deblocați Windows cu un disc de instalare
- Partea 3: Porniți un computer blocat în modul sigur
- Partea 4: Ocoliți parola uitată cu contul Microsoft
- Partea 5: Deblocați computerul Linux cu TRK
- Partea 6: Întrebări frecvente despre deblocarea computerului fără parolă
Partea 1: Deblocați computerul fără parolă pe Windows 10/8/7/Vista/XP
Care sunt cele mai bune programe de deblocare Windows? Resetare parolă Windows iyPass poate fi alegerea ta inteligentă. Puteți obține cea mai mare rată de succes pentru a debloca și a reseta toate stațiile de lucru și sistemele de operare Windows. Nu este nevoie să tastați linii de comandă complicate. Puteți inscripționa rapid un CD/DVD bootabil sau o unitate flash USB. Interfața curată și intuitivă este prietenoasă pentru începători. Mai târziu, puteți reseta, modifica și chiar crea un nou cont de administrator și o parolă. Chiar dacă nu știți care este parola dvs. Windows, vă puteți debloca și parola Windows la autentificare și în alte ocazii cu ușurință.

Peste 4.000.000 de descărcări
Resetați, modificați și deblocați administratorul Windows sau alte tipuri de parole.
Arde a CD/DVD pentru resetarea parolei sau o unitate USB pentru a debloca un computer fără parolă.
Suportă toate sistemele și mărcile Windows, inclusiv Windows 10/8/7/XP/Vista/2008/2003 etc.
Curat, sigur și ușor de utilizat.
Obțineți un upgrade gratuit pe viață pentru ocolirea parolei Windows.
Pasul 1Lansați imyPass Windows Password Reset după instalare pe un computer normal. Finalizați procesul de înregistrare cu adresa dvs. de e-mail și codul de înregistrare.

Pasul 2Alege intre Creați CD/DVD pentru resetarea parolei și Creați o unitate flash USB pentru resetarea parolei (pe baza planului dvs. de achiziție). Apasă pe Inscripționați CD/DVD sau Ardeți USB opțiune. Apoi introduceți un disc sau o unitate goală în computerul dvs. normal.

Pasul 3Clic O.K după procesul de ardere. Scoateți discul sau unitatea arsă. Mai târziu, introduceți-l în computerul Windows blocat. presa F12 sau ESC în timpul repornirii (depinde de marca computerului dvs.). În Meniul de pornire interfață, alegeți discul sau unitatea introduse cu tastele săgeți. presa introduce și salvează-l să existe Meniul de pornire.

Pasul 4Alegeți sistemul de operare Windows curent. Selectați contul de administrator pentru care doriți să resetați parola. Clic Reseteaza parola si confirma cu O.K într-o fereastră pop-up. După procesul de resetare a parolei Windows, puteți scoate discul și reporniți computerul. Acum puteți găsi computerul deblocat fără o parolă.

Partea 2: Deblocați computerul fără parolă cu un disc de instalare
Dacă aveți deja un disc de instalare Windows, puteți porni și un computer Windows blocat. Cu toate acestea, întregul proces de recuperare a parolei Windows este complicat pentru începători.
Pasul 1Introduceți un disc de instalare a computerului. Porniți Windows de pe acest disc. Pentru a intra în Meniul de pornire, presa F2 pe tastatură.
Pasul 2presa Schimb și F10 în timpul procesului de boot. În Prompt de comandă fereastră, introduceți următoarele linii de comandă.
mutați d:windowssystem32utilman.exe d:windowssystem32utilman.exe.bak
copiați d:windowssystem32cmd.exe d:windowssystem32utilman.exe
repornire wpeutil
Pasul 3Apare ecranul de conectare Windows. Alege Ușurința accesului în colțul din stânga jos al ecranului. Introduceți următoarele comenzi în dialogul Prompt de comandă.
utilizator net /adăugați [nume utilizator] [parolă]
net localgroup administrators [nume utilizator] /add
Pasul 4Acum puteți reporni și debloca computerul fără o parolă. Pentru început, înlocuiți fișierul original utilman.exe cu copiați d:windowssystem32utilman.exe.bak d:windowssystem32utilman.exe.
Pasul 5Deschis Prompt de comandă. introduce net user user_name new_pwd. Amintiți-vă să înlocuiți nume de utilizator cu noul dvs. cont de administrator și înlocuiți pwd nou cu noua parolă de administrator.

Partea 3: Deblocați computerul fără parolă, pornind în modul sigur
Este, de asemenea, o modalitate bună de a porni Windows în modul sigur. Rețineți că contul de administrator implicit creat de instalarea Windows este dezactivat în mod implicit. Dacă nu aveți acces la un computer, ar trebui să activați manual contul implicit de administrator înainte de resetare.
Pasul 1Reporniți computerul blocat. Apăsați continuu F8 a obține Opțiuni avansate de pornire.
Pasul 2Folosiți tastele săgeți pentru a alege Modul sigur din lista.
Pasul 3Conectați-vă la contul apelat Administrator.
Pasul 4Acum puteți elimina și reseta parola Windows uitată din Panoul de control.

Partea 4: Deblocați computerul fără parolă printr-un cont Microsoft
Pe pagina de resetare a parolei contului Microsoft, puteți recupera parola uitată. Există 3 opțiuni pe De ce nu te poți conecta pagină. În acest timp, puteți alege Am uitat parola pentru a vă debloca computerul fără software sau disc.
Pasul 1Vizitați site-ul web live al contului Microsoft pe telefon sau computer. Alege Aţi uitat parola opțiune.
Pasul 2Selectați Am uitat parola pe De ce nu te poți conecta pagină.
Pasul 3Introduceți adresa de e-mail, numărul de telefon sau ID-ul de e-mail de recuperare, așa cum se arată în instrucțiunile de pe ecran.
Pasul 4Configurați un cont nou pentru autentificare Windows.

Partea 5: Deblocați computerul fără parolă folosind TRK
Dacă doriți să deblocați un computer Linux, puteți utiliza Tiny Rescue Kit ca instrument de resetare a parolei. Înainte de a debloca un computer Linux, mai întâi trebuie să descărcați TRK într-o unitate de pornire.
Pasul 1Introduceți unitatea de pornire în computerul Linux blocat. Puteți vedea meniul TRK pe ecran.
Pasul 2Alegeți Resetarea parolei Windows. Apăsați Enter pe tastatură.

De asemenea, ați putea fi interesat de: Schimbați numele de utilizator Windows.
Partea 6: Întrebări frecvente despre deblocarea computerului Windows fără parolă
Cum să repar Windows 10 nu mă lasă să mă conectez?
Reporniți mai întâi computerul cu Windows 10. Alege Ușurința accesului opțiunea și selectați Pe ecran tastatură. Puteți introduce parola Windows utilizând tastatura de pe ecran. Dacă Windows 10 nu mă lasă să introduc parola la problema de conectare încă există, puteți porni Windows 10 în modul sigur. Sau puteți merge la imyPass Windows Password Reset pentru asistență profesională pentru ocolirea parolei Windows 10.
Cum să evitați conectarea la Windows 10?
Dacă doriți să dezactivați funcția de parolă Windows, puteți căuta netplwz în Windows start meniul. Du-te la Conturi de utilizator ecran și dezactivați Utilizatorii trebuie să introducă un nume și o parolă pentru a utiliza acest computer. Faceți clic pe Aplicare pentru a salva modificările. Mai târziu, introduceți din nou parola Windows pentru a confirma. Faceți clic pe OK pentru a dezactiva parola de administrator Windows.
Cum se închide un computer blocat?
Tine Putere butonul pentru aproximativ 5 secunde pentru a opri/porni computerul blocat. Această metodă funcționează și dacă computerul se blochează și încetează să funcționeze brusc.
Concluzie
Iată 5 moduri ușoare de a deblocați computerul cu Windows 10/8/7 fără o parolă. Puteți debloca un computer blocat cu ajutorul discurilor de instalare bootabile, a software-ului Windows de resetare a parolei și a programelor implicite. Dacă nu aveți experiență cu deblocarea Windows, vă recomandăm să utilizați imyPass Windows Password Reset. Puteți ocoli toate tipurile de parole Windows pornind Windows de pe un CD/DVD sau o unitate USB de resetare a parolei ars. Este o soluție simplă și rapidă de deblocare a parolei de administrator Windows pentru toți utilizatorii.