Подробное руководство по изменению паролей электронной почты на iPhone
Крайне важно уделять приоритетное внимание безопасности наших учетных записей электронной почты, регулярно меняя пароли. Как пользователь iOS, вы можете удобно управлять и обновлять пароли электронной почты прямо со своего iPhone. Если вам нужно подробное руководство о том, как проверить и изменить пароли электронной почты на iPhone, прочитайте этот пост.
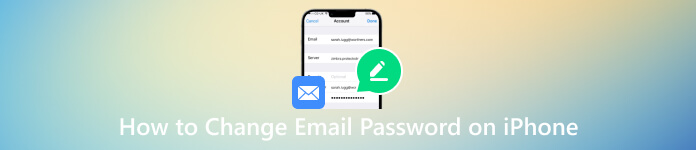
- Часть 1. Изменить пароль электронной почты на iPhone
- Часть 2. Лучшая программа просмотра паролей iPhone для просмотра паролей электронной почты
- Часть 3. Часто задаваемые вопросы о том, как изменить пароль электронной почты на iPhone
Часть 1. Как изменить пароль электронной почты на iPhone
Вы можете изменить пароли электронной почты на iPhone, чтобы защититься от несанкционированного доступа. Регулярно обновляя пароль электронной почты, вы можете затруднить взлом вашей учетной записи другими лицами. Более того, вы сможете лучше защитить свою личную информацию и обеспечить конфиденциальность и целостность ваших сообщений электронной почты.
Как упоминалось выше, изменить пароли электронной почты на вашем iPhone очень просто. Вы можете зайти в «Настройки» и воспользоваться следующим руководством, чтобы обновить пароль электронной почты.
Шаг 1Чтобы начать процесс изменения пароля электронной почты на iPhone, нажмите кнопку «Настройки», чтобы открыть приложение на главном экране. Прокрутите вниз и коснитесь значка Пароли вариант. Вам необходимо идентифицировать себя по лицу, отпечатку пальца или цифровому паролю. Шаг 2Когда вы доберетесь до основного интерфейса паролей, вы сможете управлять всеми учетными записями, связанными с вашим iPhone, включая учетные записи электронной почты. Найдите и выберите учетную запись электронной почты, пароль которой вы хотите изменить. Шаг 3После выбора учетной записи электронной почты вы будете перенаправлены на страницу настроек учетной записи. Здесь вы найдете различные параметры, связанные с вашей учетной записью электронной почты, включая имя пользователя, пароль, описание учетной записи и многое другое. Шаг 4Чтобы проверить пароль электронной почты, найдите и коснитесь значка Пароль часть. Вам может быть предложено ввести текущий пароль или использовать Face ID/Touch ID для аутентификации. После аутентификации вы сможете увидеть текущий пароль.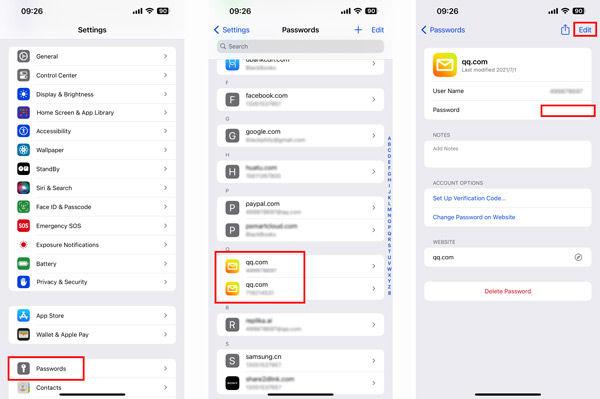 Шаг 5Нажмите Редактировать в правом верхнем углу, чтобы изменить пароль электронной почты на iPhone. При создании нового пароля крайне важно выбрать надежную и уникальную комбинацию символов. Избегайте использования легко угадываемой информации, такой как ваше имя, дата рождения или общие слова. Кран Сделанный для подтверждения вашей операции. Ваш iPhone обновит пароль для вашей учетной записи электронной почты.
Шаг 5Нажмите Редактировать в правом верхнем углу, чтобы изменить пароль электронной почты на iPhone. При создании нового пароля крайне важно выбрать надежную и уникальную комбинацию символов. Избегайте использования легко угадываемой информации, такой как ваше имя, дата рождения или общие слова. Кран Сделанный для подтверждения вашей операции. Ваш iPhone обновит пароль для вашей учетной записи электронной почты. Часть 2. Лучшая программа просмотра паролей iPhone для проверки сохраненных паролей электронной почты
Предположим, вы ищете надежный менеджер паролей, чтобы обеспечить безопасность ваших учетных записей электронной почты и просмотреть сохраненные пароли электронной почты. В этом случае вы можете попробовать популярный imyPass Менеджер паролей iPhone. Он предлагает удобный способ просмотра и управления сохраненными паролями iPhone. Помимо паролей электронной почты, он позволяет вам управлять кодами доступа к учетной записи Apple, паролями Wi-Fi и различными паролями, созданными в приложениях и браузерах.
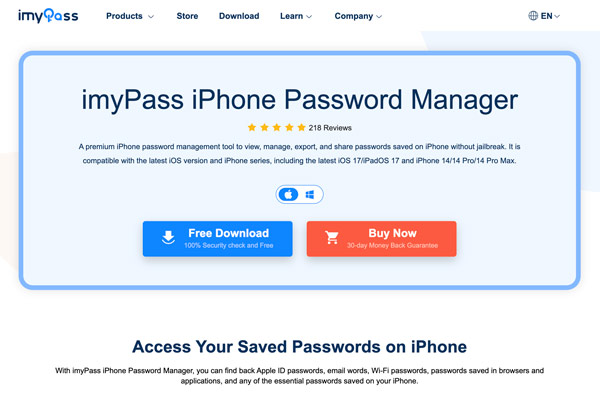
imyPass использует передовые методы шифрования для безопасного хранения паролей вашей электронной почты, гарантируя их защиту от хакеров и несанкционированного доступа. Встроенный генератор паролей поможет вам создавать надежные и уникальные пароли для ваших учетных записей электронной почты, что еще больше повысит вашу безопасность. Благодаря интуитивно понятному интерфейсу и передовым алгоритмам шифрования imyPass гарантирует защиту паролей вашего iPhone от несанкционированного доступа.
Как использовать imyPass для управления паролями электронной почты на iPhone
Шаг 1Загрузите и запустите лучшую программу просмотра паролей электронной почты на своем компьютере Mac или Windows. Подключите свой iPhone и нажмите Начинать для сканирования всех типов паролей, хранящихся на устройстве iOS, включая пароли вашей электронной почты.
Если ваша резервная копия iTunes зашифрована, вам следует ввести и проверить ее пароль. На этом этапе вам также может потребоваться ввести пароль экрана блокировки на вашем iPhone.
Шаг 2Когда процесс сканирования завершится, все ваши пароли iPhone будут перечислены слева в определенных типах, таких как учетная запись электронной почты, Apple ID, учетная запись Wi-Fi, пароль для Интернета и приложений, пароль для экранного времени и т. д. Чтобы просмотреть пароли электронной почты на iPhone, нажмите кнопку Адрес электронной почты вариант. Шаг 3Чтобы просмотреть текущий пароль вашей учетной записи электронной почты, вам следует нажать кнопку глаз кнопку рядом с ним. Этот менеджер паролей iPhone также позволяет создавать резервные копии и экспортировать сохраненные пароли iPhone. Нажмите Экспорт чтобы экспортировать выбранные пароли электронной почты в файл CSV.
Шаг 3Чтобы просмотреть текущий пароль вашей учетной записи электронной почты, вам следует нажать кнопку глаз кнопку рядом с ним. Этот менеджер паролей iPhone также позволяет создавать резервные копии и экспортировать сохраненные пароли iPhone. Нажмите Экспорт чтобы экспортировать выбранные пароли электронной почты в файл CSV. 
Часть 3. Часто задаваемые вопросы о том, как изменить пароли электронной почты на iPhone
Как изменить пароль Gmail на iPhone?
Откройте Gmail на своем iPhone и коснитесь изображения своего профиля. Нажмите кнопку «Управление учетной записью Google» и перейдите на вкладку «Личная информация». Теперь вы можете прокрутить вниз и выбрать раздел «Пароль». Нажмите кнопку со стрелкой в сторону, чтобы изменить пароль Gmail. Введите новый пароль и повторите его для подтверждения. Нажмите кнопку «Изменить пароль», чтобы подтвердить операцию.
Как установить и изменить почтовое приложение по умолчанию на iPhone?
Найдите приложение «Настройки» на главном экране вашего iPhone и коснитесь его, чтобы открыть. Прокрутите меню «Настройки» вниз и найдите раздел «Почта». Коснитесь его, чтобы получить доступ к настройкам почтового приложения. В настройках «Почты» коснитесь параметра «Почтовое приложение по умолчанию». На экране появится список установленных почтовых приложений. Выберите почтовое приложение, которое хотите установить по умолчанию. Появится запрос на подтверждение с вопросом, хотите ли вы изменить почтовое приложение по умолчанию. Нажмите «Изменить приложение» или «Установить по умолчанию», чтобы подтвердить свой выбор.
Как изменить уведомление Mail?
Перейдите в «Настройки» и прокрутите вниз, чтобы выбрать опцию «Почта». При доступе к настройкам почты нажмите «Уведомления» и убедитесь, что опция «Разрешить уведомления» включена. Теперь вы можете нажать «Настроить уведомления» и выбрать конкретную учетную запись электронной почты, чтобы настроить параметры уведомлений. Вы можете выбрать оповещения или значки в зависимости от ваших потребностей. Настройте соответствующие параметры, чтобы изменить звуки почты.
Как изменить пароли Wi-Fi на iPhone?
Чтобы изменить пароли Wi-Fi на iPhone, откройте приложение «Настройки» и выберите параметр «Wi-Fi». Он отобразит список доступных сетей Wi-Fi. Найдите сеть Wi-Fi, для которой вы хотите изменить пароль. Нажмите кнопку (i) рядом с именем сети, чтобы получить доступ к ее настройкам.
Коснитесь параметра «Забыть эту сеть», чтобы удалить сеть из сохраненных сетей вашего iPhone. Вернитесь к списку доступных сетей Wi-Fi и снова выберите ту же сеть. Вам будет предложено ввести новый пароль Wi-Fi. Введите новый пароль Wi-Fi для сети и нажмите «Присоединиться», чтобы подключиться к сети с обновленным паролем.
Вывод
Следуя приведенному выше подробному руководству, вы можете легко просматривать и изменять пароли электронной почты прямо со своего iPhone. Регулярное обновление паролей электронной почты является важной практикой для повышения безопасности ваших различных учетных записей в Интернете. Дополнительные вопросы о том, как изменить пароли электронной почты на вашем iPhone, вы можете написать нам.



