Как восстановить пароль Microsoft без потери данных
Вы когда-нибудь чувствовали беспокойство из-за того, что забыли пароль своей учетной записи Microsoft и не смогли его восстановить после нескольких попыток? Не волнуйтесь; это не редкость; многие люди сталкивались с подобными проблемами. Сброс пароля Microsoft не так сложно, как вы могли бы подумать, и мы поделимся несколькими простыми и эффективными способами восстановить доступ к вашей учетной записи в кратчайшие сроки. Вы готовы? Давайте посмотрим, как успешно сбросить пароль Microsoft!
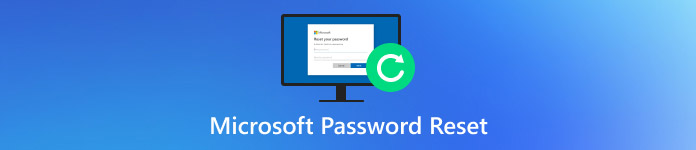
В этой статье:
Часть 1. Пошаговое руководство по сбросу пароля устройства Microsoft
Прежде чем узнать, как сбросить пароль Microsoft, вам нужно определить, какой тип вам нужно восстановить. Разные пароли имеют разные функции и сценарии, например, пароль Microsoft Device Passcode, пароль, используемый для разблокировки вашего устройства Windows, который обычно связан с операционной системой Windows для защиты вашего устройства от несанкционированного доступа. Далее мы поможем вам восстановить доступ к вашему устройству Microsoft без проблем.
Сначала включите устройство и перейдите на экран входа в Windows. Нажмите на Забыли пароль внизу слева. Windows предлагает различные способы сброса в зависимости от используемого устройства и конфигурации.
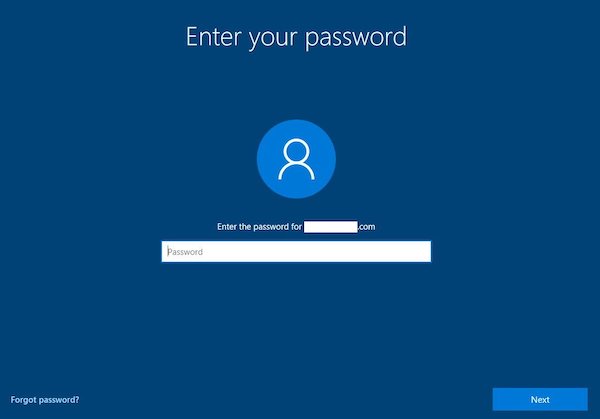
Если вы входите в систему с локальной учетной записью, а не с учетной записью Microsoft, выберите сброс пароля с помощью Запрос пароля или же Контрольный вопрос. Если на вашем устройстве эти параметры не установлены, вам может потребоваться перезагрузка и использование других бесплатные инструменты для восстановления пароля Windows.
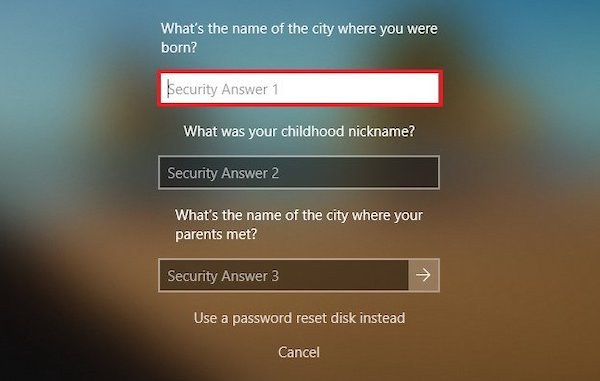
После проверки система позволит вам создать новый пароль. После перезагрузки устройства войдите в систему с новым паролем.
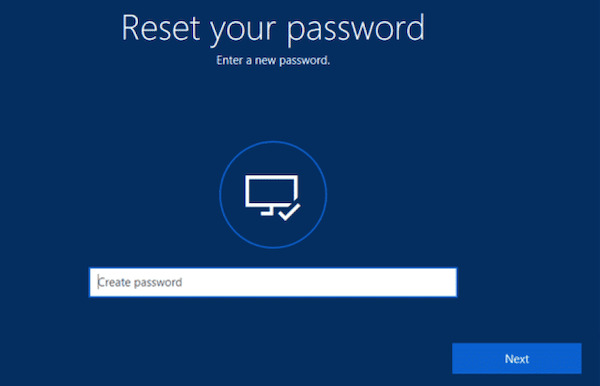
Часть 2. Пошаговое руководство по сбросу пароля учетной записи Microsoft
Большинству пользователей может потребоваться сбросить пароль учетной записи Microsoft. Это относится к паролю, связанному с вашей учетной записью Microsoft, который используется для доступа к вашей учетной записи в Интернете и всем службам Microsoft, связанным с этой учетной записью. Если вы забыли этот пароль, вот как его сбросить:
Сначала откройте браузер и перейдите на страницу сброса пароля Microsoft:
account.live.com/password/reset. На странице вы увидите несколько вариантов. Выберите я забыл мой пароль и нажмите Следующий.
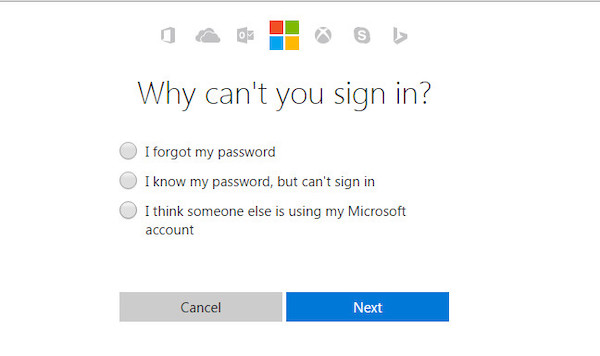
Введите адрес электронной почты или номер телефона, связанный с вашей учетной записью Microsoft на следующей странице. Убедитесь, что вы вводите правильные данные учетной записи. Вы также должны ввести соответствующий код проверки, используя свой номер телефона или адрес электронной почты.
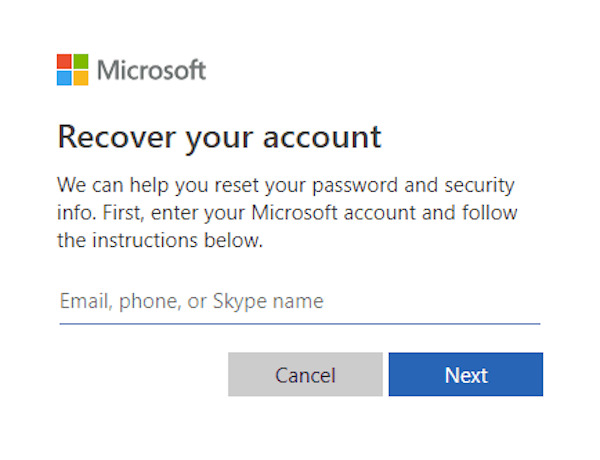
Microsoft попросит подтвердить вашу личность, чтобы убедиться, что вы являетесь настоящим владельцем учетной записи. Наиболее распространенные формы проверки требуют получения кода проверки по электронной почте или SMS.
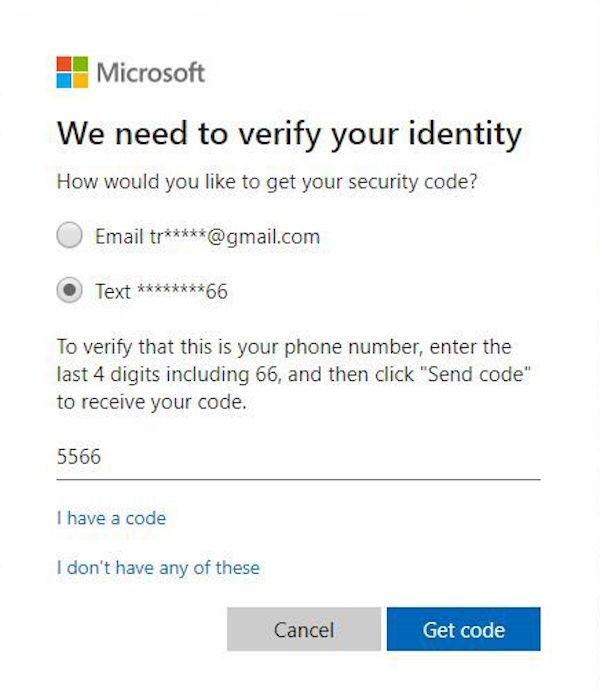
После успешной аутентификации вы будете перенаправлены на страницу для сброса пароля. Введите новый пароль и убедитесь, что он надежный. Рекомендуется включать буквы, цифры и символы. После подтверждения ввода нового пароля нажмите Следующий. Вам будет сообщено, что ваш пароль был успешно сброшен.
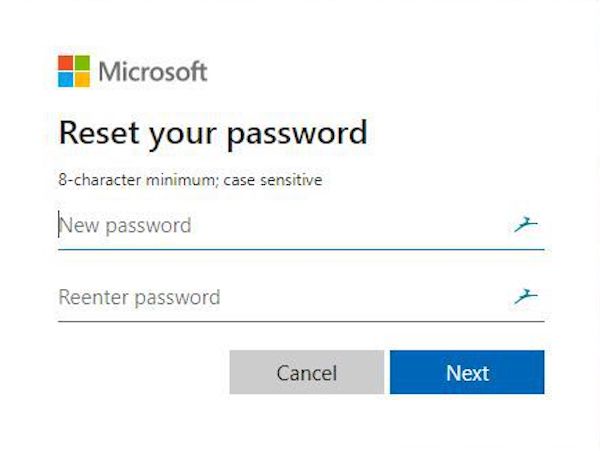
Часть 3. Сброс пароля экрана входа в Windows
Что делать, если ваш компьютер заблокирован из-за слишком большого количества проб и ошибок? Для решения вашей проблемы необходим профессиональный сторонний инструмент, и imyPass сброс пароля Windows обеспечивает быстрое и эффективное решение. С помощью этого инструмента вы можете легко сбросить пароль Microsoft и восстановить контроль над своим устройством.

4 000 000+ загрузок
Поддержка сброса локальных паролей и паролей учетных записей Microsoft для полного удовлетворения потребностей пользователей.
Простота эксплуатации позволяет новичкам легко следовать пошаговым инструкциям.
Для обеспечения целостности ваших файлов и настроек никакие данные не будут удалены.
Совместимо с Windows 10, 8, 7 и другими версиями.
Сначала нажмите кнопку Скачать бесплатно кнопку выше и следуйте указаниям мастера установки для установки. После запуска вы увидите опцию создания загрузочного USB-накопителя или CD на главной странице. Вставьте пустой диск и выберите его в качестве целевого устройства, затем щелкните Записать CD/DVD или же Записать USB.
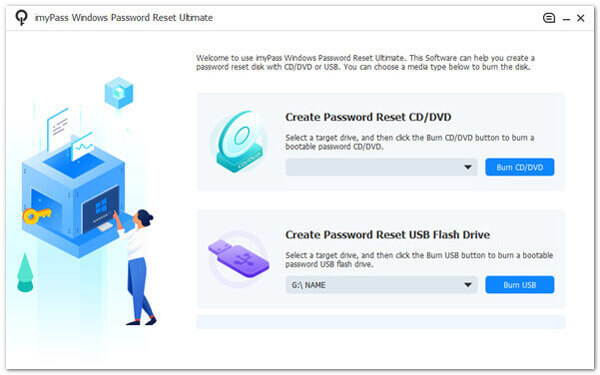
Вставьте загрузочный USB-накопитель в компьютер, на котором вы забыли пароль, а затем загрузите компьютер. Введите Меню загрузки, выберите USB-накопитель в качестве предпочтительного варианта загрузки, сохраните настройки и выйдите.
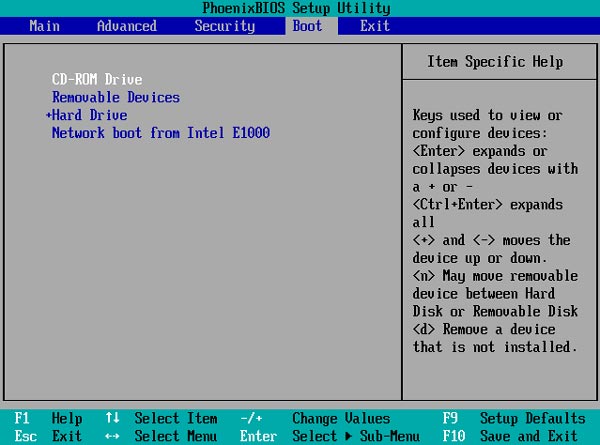
Целевой компьютер автоматически загрузится с USB-флеш-накопителя и войдет в интерфейс инструмента сброса пароля Windows imyPass. Вы увидите простой интерфейс со списком всех учетных записей Windows вашего компьютера. В интерфейсе найдите и выберите учетную запись, для которой вы хотите сбросить пароль.
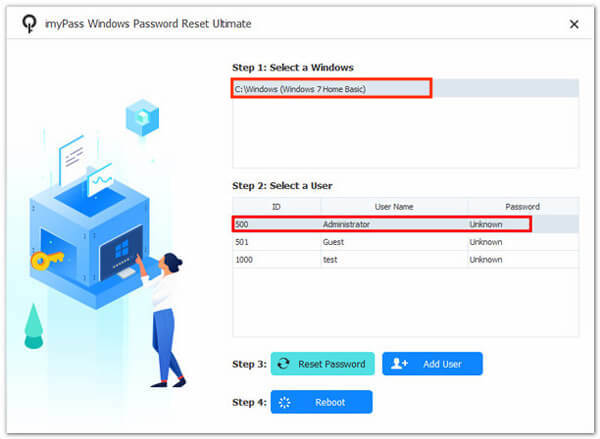
Нажмите на Сброс пароля Кнопка. Система автоматически очистит пароль учетной записи, чтобы вы могли восстановить доступ.
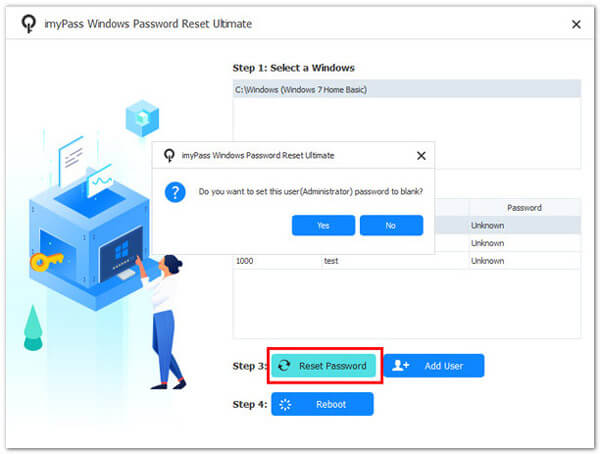
После сброса пароля нажмите кнопку Перезагрузить кнопку и извлеките диск U. Компьютер автоматически перезагрузится. В этот момент вы можете войти напрямую в свою учетную запись Windows.
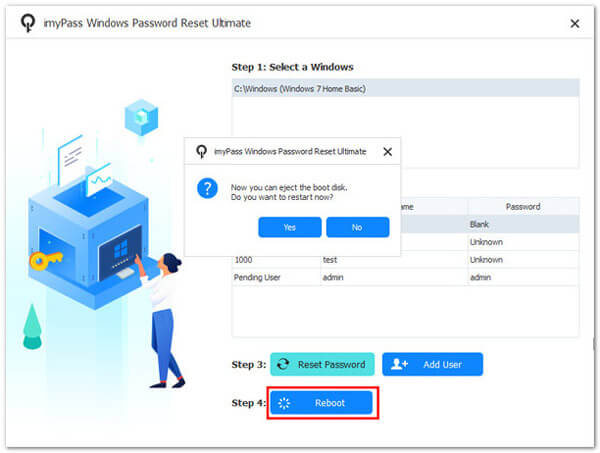
Часть 4. Советы по созданию и резервированию пароля
После сброса паролей учетных записей Microsoft управление ими имеет решающее значение. Этот возросший спрос создал множество все менеджеры паролей на рынке, и разнообразие может быть ошеломляющим. Далее мы поделимся некоторыми практическими советами, которые помогут вам создавать и хранить пароли безопасно, все с одним из лучших инструментов, imyPass Менеджер паролей iPhone, чтобы упростить управление паролями.
Просмотр паролей iOS
Он может облегчить пользователям управление и просмотр всех паролей учетных записей, сохраненных на устройствах iOS. Эти пароли обычно берутся из информации для входа, которую вы автоматически сохраняете в Safari, или паролей, сохраненных в других приложениях. С помощью этой функции вы можете быстро просмотреть все сохраненные пароли, а не запоминать или повторно обрабатывать их. Кроме того, imyPass Password Manager автоматически синхронизирует информацию о паролях между iOS и другими устройствами, что делает просмотр паролей на разных платформах проще и безопаснее.
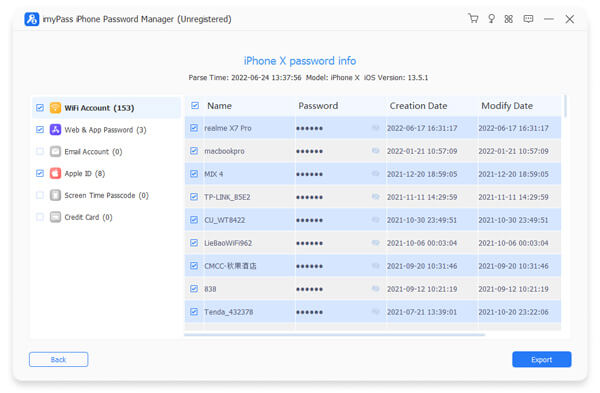
Экспорт паролей iOS
Это практичный инструмент, особенно для пользователей, которым необходимо создать резервную копию своих паролей или перенести их на новое устройство. С помощью этой функции пользователи могут экспортировать все сохраненные пароли iOS в зашифрованном формате и хранить их на своем компьютере, в облаке или другом безопасном месте. Кроме того, функция экспорта обеспечивает дополнительный уровень безопасности, позволяя хранить резервную копию хранилища паролей в безопасном месте, чтобы предотвратить потери в случае потери пароля или сбоя устройства.
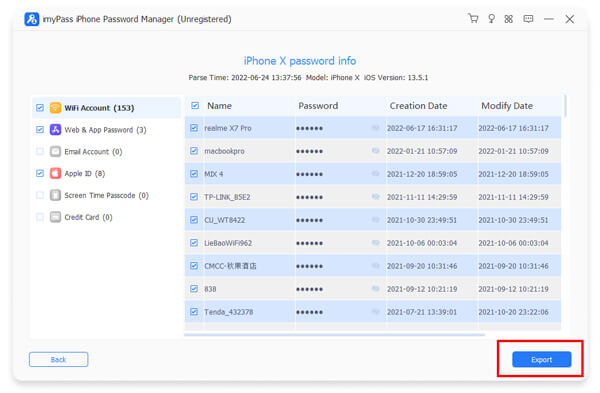
Проверить историю сканирования
После каждого сканирования система генерирует историю, показывающую, какие пароли были добавлены, изменены или удалены. Эта функция помогает отслеживать изменения в управлении паролями и выявлять потенциальные проблемы безопасности. Это повышает прозрачность управления паролями и поддерживает целостность и безопасность библиотеки паролей, гарантируя, что информация об учетной записи всегда актуальна и максимально защищена.
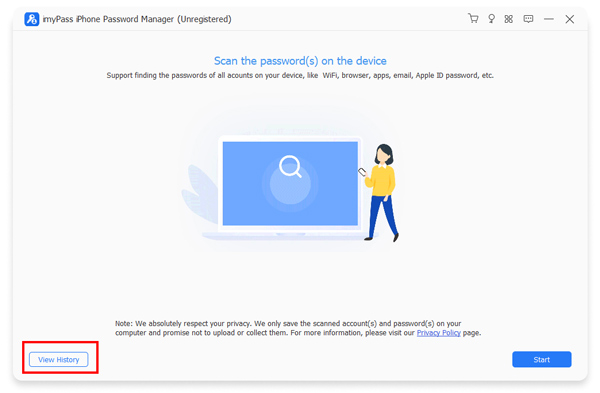
Вывод
Управление паролями и их сброс часто являются неизбежными проблемами, когда мы ежедневно используем наши устройства. К счастью, с imyPass сброс пароля Windows, вы можете легко сбросить пароль майкрософт и быстро восстановить нормальное использование вашего устройства, помогая вам больше сосредоточиться на работе и жизни.
Горячие решения
-
Пароль Windows
-
Советы по Windows
-
Исправить Windows
-
Советы по паролю
Сброс пароля Windows
Сброс учетной записи администратора/пользователя Windows
Скачать бесплатно Скачать бесплатно
