Как восстановить заводские настройки ноутбука HP в Windows 10/8/7
Сброс к заводским настройкам ПК может быть эффективным и окончательным решением для устранения этих сложных системных проблем и удаления всех данных для продажи. Ноутбуки HP поставляются с разделом восстановления для Windows 7 и более поздних версий ОС. Эта функция может переустановить операционную систему, безопасно сохранив ваши личные данные.
Это то, что вы должны следовать, 2 способа восстановить заводские настройки ноутбука HP шаг за шагом, даже без пароля.

В этой статье:
Часть 1. Почему вы выполняете сброс настроек на ноутбуке HP?
Существуют различные причины сброса ноутбука HP к заводским настройкам, и их можно сделать следующие выводы:
1. Системные ошибки. Windows зависает из-за некоторых системных ошибок или конфликтов приложений и не работает, например, невозможно установить аудиодрайвер, отсутствующие драйверы USB, белый экран Windows и т. д. Чтобы исправить такую системную ошибку Windows, хорошим решением является сброс настроек к заводским.
2. Хранилище заполнено. Старый ноутбук HP может собирать различные типы ненужных файлов на жестком диске, и компьютер работает медленно. Рекомендуется очистка данных и получение большего объема памяти путем перезагрузки ПК HP.
3. Продайте свой старый ноутбук HP. Если вы хотите продать старый ноутбук HP, сброс к заводским настройкам — идеальное решение для удаления всех личных данных и настроек на нем.
Независимо от того, почему вы хотите восстановить заводские настройки ноутбука HP, вы можете выбрать один из двух способов сброса настроек на ноутбуке HP в следующих частях.
Есть только одно предостережение: Просто создайте резервную копию всех важных файлов на внешнем жестком диске перед его сбросом, потому что сброс вашего ПК HP может удалить все файлы на жестком диске.
Часть 2. Как восстановить заводские настройки ноутбука HP через настройки
Как восстановить заводские настройки ноутбука HP с помощью пароля
Если ваш компьютер HP загружается правильно и вы можете войти в свой компьютер, изучите этот метод, чтобы восстановить заводские настройки ноутбука HP с помощью настроек.
Ищи Сбросить этот компьютер и откройте его.
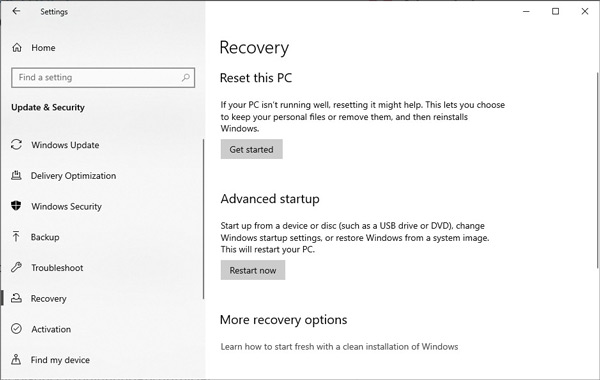
Нажмите Восстановление на левой панели и нажмите Начать под Сбросить этот компьютер.
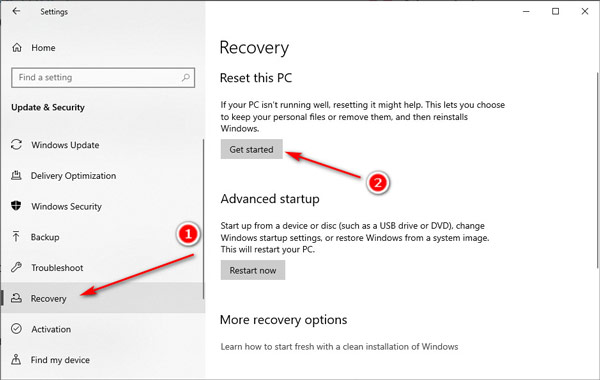
Выберите предпочтительный метод сброса вашего HP из Облачная загрузка или же Локальная переустановка.
Облачная загрузка позволяет загружать последнюю версию ОС Windows от Microsoft, но для загрузки требуется ноутбук HP с объемом памяти более 32 ГБ и более 45 минут. Итак, HP рекомендует вам выбрать Локальная переустановка.
Выберите один из вариантов сохранения или удаления файлов, нажав Сохранить мои файлы или же Удалить все.
В обоих случаях будут удалены все установленные вами приложения и драйверы, удалены все изменения в настройках и удалены все приложения HP, которые были предустановлены на вашем ПК в Windows 10.
Единственная разница в том, сохранит ли он ваши личные файлы в целости или нет.
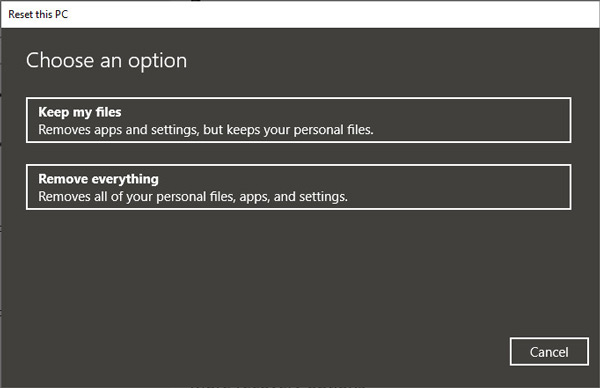
Следуйте инструкциям на экране в зависимости от варианта, который вы сделали на предыдущем шаге, и нажмите «Сброс», чтобы восстановить заводские настройки ноутбука HP.
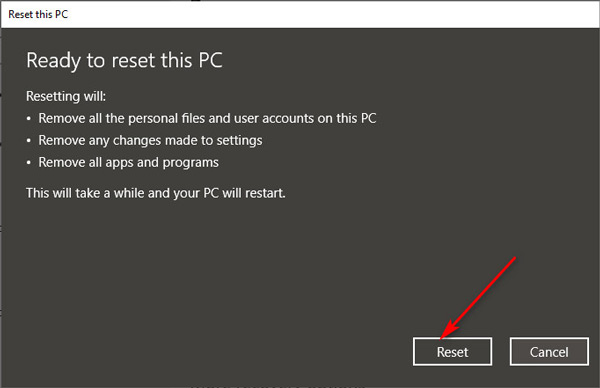
Затем потребуется некоторое время для выполнения сброса HP, и ваш ноутбук перезагрузится после успешного сброса.
Бонус: используйте инструмент мирового класса для сброса пароля администратора HP
Если вы забыли пароль ноутбука HP, вы не сможете войти на свой ПК с Windows. Чтобы решить эту проблему, вы можете положиться на imyPass сброс пароля Windows чтобы удалить пароль администратора с вашего компьютера HP и помочь вам без проблем восстановить его заводские настройки.

4 000 000+ загрузок
Легко сбросить пароль Windows, когда вы забыл пароль от ноутбука HP.
Этот инструмент для сброса пароля Windows совместим с Windows 11/10/8.1/8/7/XP/Vista.
Его последняя версия поддерживает создание загрузочных дисков более 100 раз.
Помимо сброса пароля Windows, он может создавать учетные записи администратора.
Шаг 1 Создайте загрузочный диск с CD/DVD или USB-накопителя
Загрузите и запустите эту программу на доступном компьютере. Вы можете выбрать один из способов создания загрузочного диска: CD/DVD или же флешка. Затем вставьте в компьютер пустой привод CD/DVD или флэш-накопитель USB, чтобы начать запись.

Шаг 2 Загрузите заблокированный ноутбук HP
Подключите записанный диск к ноутбуку HP, на котором вы забыли пароль. Перезагрузите ноутбук HP и нажмите F12 на клавиатуре, чтобы ввести Меню загрузки. Затем с помощью клавиш со стрелками вниз/вверх выделите записанный диск. После этого нажмите Войти в Меню загрузки интерфейс, Сохранить и выйти.

Шаг 3 Удалить забытый пароль на ноутбуке HP
Как только ваш ноутбук HP перезагрузится, интерфейс этого программного обеспечения будет загружен.
Выберите операционную систему, если вы установили несколько версий ОС, и учетную запись пользователя в ОС Windows для вашего ПК HP.

Затем нажмите Сброс пароля а также ХОРОШО во всплывающем окне, чтобы удалить текущий пароль и сделать его пустым.

Наконец, просто извлеките записанный диск и перезагрузите свой ноутбук HP, и вы можете следовать шагам выше, чтобы сбросить настройки ноутбука HP до заводских. Кроме того, эта программа поддерживает все бренды. Например, она сбрасывает настройки ноутбука Acer с теми же шагами.
Часть 3. Как восстановить заводские настройки ноутбука HP из среды восстановления Windows
Если ваш ноутбук HP получает системную ошибку и не может правильно загрузиться или запуститься, просто перезагрузите его из среды восстановления Windows.
Среда восстановления Windows (WinRE) — это среда восстановления, которая может восстанавливать распространенные незагружаемые операционные системы. По умолчанию WinRE предварительно загружается в установки Windows 10 и Windows Server 2016.
Перезагрузите ноутбук HP и сразу же несколько раз нажмите клавишу F11, пока Выберите опцию открывается экран.
Затем вы получите раздел инструментов WinRE на устройствах на основе UEFI или BIOS на основе вашего родного ПК HP.
Нажмите Устранение неполадок.
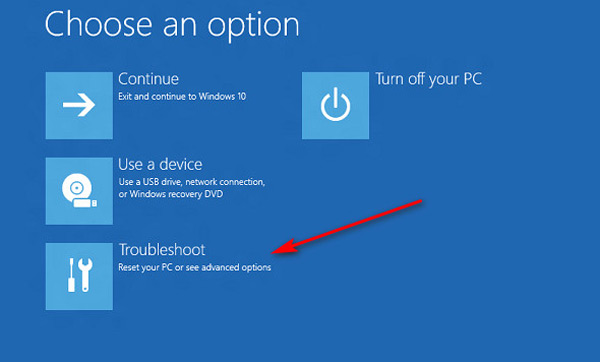
Нажмите Сбросить этот компьютер.
Повторите шаги с 3 по 5 в части 2, чтобы выбрать вариант загрузки ОС Windows, сброс настроек ноутбука HP с сохранением или удалением личных файлов и сброс настроек к заводским настройкам на ноутбуке HP.
Вывод
Восстановление заводских настроек ноутбука HP — эффективное решение для исправления ошибок системы и приложений, а также очистки данных для продажи ПК. На этой странице показаны 2 метода восстановления заводских настроек ноутбука HP с помощью настроек и среды восстановления Windows. Кроме того, вы можете использовать imyPass сброс пароля Windows чтобы сбросить пароль администратора без проблем.
Горячие решения
-
Советы по Windows
- Удалить учетную запись администратора в Windows
- Удалить пароль для входа в Windows 10
- Сброс ноутбука Acer
- Сброс к заводским настройкам Windows без пароля
- Получите права администратора в Windows 10
- Сброс настроек ноутбука ASUS
- Восстановление заводских настроек ноутбука Dell
- Восстановление заводских настроек ноутбука HP
-
Пароль Windows
-
Исправить Windows
-
Советы по паролю
Сброс пароля Windows
Сброс учетной записи администратора/пользователя Windows
Скачать бесплатно Скачать бесплатно
