Как восстановить заводские настройки Windows 10/8/7 без пароля (для всех брендов)
Если ваш компьютер не работает плавно или неправильно, вы можете сбросить компьютер Windows до заводских настроек. Все стойкие вредоносные программы, большие файлы и незаметные сбои могут быть удалены с вашего компьютера. Вы можете получить новый компьютер снова. В этой статье представлены 4 простых способа восстановить заводские настройки Windows без пароля. Независимо от того, какую ОС Windows вы используете, вы можете получить подробные инструкции по перезагрузке компьютера без пароля. Просто читайте и следуйте.

- Часть 1. Сбросьте этот компьютер, чтобы исправить заблокированный компьютер
- Часть 2. Используйте экран входа в систему для сброса Windows без пароля
- Часть 3. Вход в Windows с установочного диска
- Часть 4. Обход всех типов паролей Windows
- Часть 5: Часто задаваемые вопросы о разблокировке Windows без пароля
Часть 1. Восстановление заводских настроек Windows без пароля при входе в систему
Если вы можете использовать компьютер с Windows 10 или Windows 8, как обычно, вы можете легко сбросить пароль и настройки Windows 10. Нет необходимости вводить пароль блокировки экрана. Вы можете напрямую сбросить компьютер с Windows 8/10 до заводских настроек.
Шаг 1Перейти на виндовс 10 Начинать меню. Выбирать Настройки и найти Обновление и безопасность.
Шаг 2в Восстановление раздел, нажмите Начать под Сбросить этот компьютер.
Шаг 3Когда вы уведомили с помощью Выберите опцию, Выбрать Восстановить заводские настройки.
Шаг 4Следуйте экранному руководству по сбросу настроек Windows 10 до заводских настроек, чтобы выполнить сброс компьютера под управлением Windows 10.
Шаг 5Нажмите Восстановить чтобы начать сброс настроек компьютера с Windows 10 до заводских. Для сброса ноутбука или настольного компьютера с Windows 10 требуется некоторое время. Итак, убедитесь, что ваш компьютер подключен к сети.
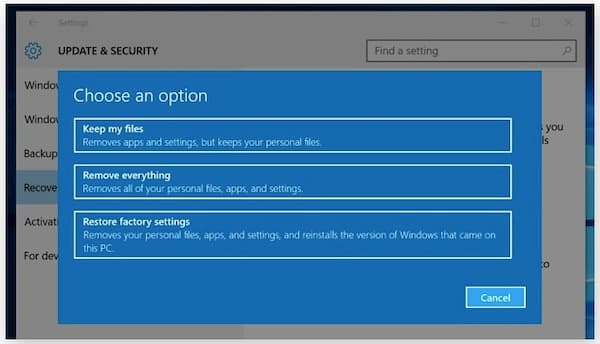
Часть 2. Восстановление заводских настроек Windows без пароля на экране входа в систему
Когда ваш компьютер заблокирован, вы можете устранить неполадки и перезагрузить компьютер, выполнив следующие действия. Просто перезагрузитесь в экран перезагрузки и сбросьте Windows до заводских настроек.
Шаг 1нажмите Сдвиг клавишу на клавиатуре. Тем временем нажмите Сила на экране вашего компьютера.
Шаг 2Выбирать Запустить снова из всплывающего меню. Выбирать Устранение неполадок в Выберите опцию экран.
Шаг 3Выбирать Сбросить этот компьютер с последующим Удалить все. Позже нажмите Продолжать чтобы перейти к процессу сброса настроек Windows.
Шаг 4Нажмите Перезагрузить для подтверждения и сброса Windows 10 после перезагрузки.
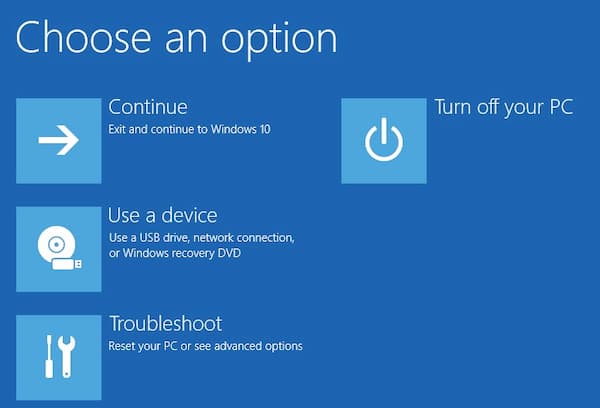
Часть 3. Восстановление заводских настроек Windows без пароля с помощью установочного диска
Если поблизости есть установочный диск, вы можете исправить заблокированную Windows 10 и успешно сбросить настройки до заводских. В этом разделе рассказывается, как сбросить Windows 10 без пароля. Вы также можете выполнить аналогичные шаги для сброса настроек Windows 7 без пароля, а также Windows 8.
Шаг 1Вставьте установочный диск в свой компьютер. Загрузите Windows 10 с этого установочного диска.
Шаг 2В интерфейсе установки Windows нажмите кнопку Следующий вариант.
Шаг 3Выбирать Почини свой компьютер в Установка Windows волшебник.
Шаг 4Нажмите Устранение неполадок с последующим Сбросить этот компьютер.
Шаг 5Нажмите Удалить все восстановить заводские настройки Windows 10 без входа в систему и удалить забытый пароль.

Часть 4: Лучший способ восстановить заводские настройки Windows 10/8/7 без пароля
Установив пароль, вы можете защитить свой компьютер от неавторизованных пользователей. Но если вы забыли пароль, вы также будете заблокированы на своем компьютере с Windows. Что вы можете сделать, чтобы обойти и разблокировать компьютер с Windows 10/8/7? Не беспокойтесь об этом. Вы можете запустить imyPass сброс пароля Windows чтобы войти в Windows 10/8/7 без пароля администратора. После этого вы можете быстро выполнить сброс настроек. Что вы можете получить от этого инструмента сброса пароля администратора Windows? Вот основные особенности.

4 000 000+ загрузок
Непосредственный обход пароля администратора Windows и других типов паролей пользователей.
Создайте и добавьте новую учетную запись администратора на свой старый или подержанный компьютер.
Удалите старый пароль администратора и изменить учетную запись администратора в кликах.
Совместимость с Windows 10/8.1/8/7/Vista/XP/NT большинства популярных брендов, таких как Dell, Asus, HP, Lenovo и т. д.
Бесплатно скачайте, установите и запустите imyPass Windows Password Reset на своем компьютере. Введите свой адрес электронной почты и регистрационный код в нужное место. Выберите метод удаления пароля Windows между Создать CD/DVD для сброса пароля (для всех версий) и Создать флешку для сброса пароля (для версий Platform и Ultimate).
 Шаг 2Создайте загрузочный диск или дисковод
Шаг 2Создайте загрузочный диск или дисковод Вставьте чистый компакт-диск или DVD-диск в компьютер. Позже нажмите Записать CD/DVD или же Записать USB двигаться дальше. После процесса записи нажмите ХОРОШО и выньте сгоревший диск.
 Шаг 3Установить заблокированную загрузку компьютера
Шаг 3Установить заблокированную загрузку компьютера Вставьте этот CD/DVD или флэш-накопитель USB в заблокированный компьютер с Windows. Перезагрузите компьютер. Удерживайте и нажмите кнопку F12 (F9 или F8) или же ESC клавишу на клавиатуре, чтобы найти Ботинок меню. Используйте клавиши со стрелками вверх или вниз, чтобы выбрать вставленный диск. нажмите Войти ключ для подтверждения. Ваш заблокированный компьютер с Windows может автоматически перезагрузиться без пароля.
 Шаг 4Сбросить пароль Windows
Шаг 4Сбросить пароль Windows Выберите целевую учетную запись Windows. Нажмите Сброс пароля а затем выберите ХОРОШО во всплывающем окне. После удаления забытого пароля вы можете извлечь записанный диск и перезагрузить компьютер.
 Шаг 5Добавить новую учетную запись администратора (только для версии Ultimate)
Шаг 5Добавить новую учетную запись администратора (только для версии Ultimate) Нажмите на Добавить пользователя вариант. Введите новое имя пользователя и пароль во всплывающем окне. Нажмите OK, а затем Перезагрузить чтобы обойти заблокированный компьютер с Windows 10 и сбросить новую учетную запись администратора.

Часть 5: Часто задаваемые вопросы о сбросе Windows до заводских настроек без пароля
Вы потеряете Windows, если сбросите компьютер до заводских настроек?
Нет. Когда вы перезагружаете компьютер, вы просто сбрасываете свой компьютер с Windows до заводского состояния по умолчанию. Все сохраненные файлы, личные настройки и установленные программы будут удалены. Вы можете получить чистый и свежий компьютер с Windows только с предустановленными программами по умолчанию.
Как сбросить Windows 7 до заводских настроек без пароля администратора?
Перезагрузите компьютер с Windows 7. Когда вы увидите логотип, нажмите кнопку F8 нажимайте до тех пор, пока не увидите Расширенные параметры загрузки меню. Выбирать Почини свой компьютер а затем нажмите Войти на вашей клавиатуре. Выбирать Следующий двигаться дальше. Выбирать Восстановление системы во всплывающем окне Настройки восстановления системы окно. Теперь вы можете обойти пароль виндовс 7 и сброс до заводских настроек.
Как сбросить компьютер с Windows 8 до заводских настроек?
Вы можете отформатировать компьютер с Windows 8 до заводских настроек без пароля администратора, устранив неполадки. Использование сброса пароля Windows imyPass также является хорошим выбором. Кроме того, вы можете создать точку восстановления для восстановления и перезагрузки компьютера с Windows 8. В меню поиска Windows 8 найдите Создать точку восстановления. Выбирать Восстановление системы в Защита системы раздел. Нажмите Следующий а затем выберите точку восстановления. Нажмите Далее, а затем Да для перезагрузки и восстановления Windows 8 до заводских настроек.
Вывод
Вот и все, чтобы сбросить Windows до заводских настроек без пароля. Вы можете напрямую избавиться от бесконечных всплывающих окон, ненужных файлов, вирусов и других нежелательных файлов. Ваш компьютер будет чистым, как новый. Если ты хочешь перезагрузить ноутбук или компьютер к новой Windows по умолчанию без пароля, сброс пароля Windows imyPass является вашим первым выбором. Вы можете обойти и сбросить пароль Windows с помощью нескольких кликов легко.



