Пошаговое руководство по изменению пароля Mac
Обеспечение безопасности ваших данных и личной информации имеет решающее значение в современном цифровом ландшафте. Один из наиболее эффективных шагов по повышению безопасности вашего Mac — это регулярная смена и сброс пароля для входа в систему. В этой статье будет представлено исчерпывающее и подробное руководство по как изменить пароль на мак. Независимо от того, забыли ли вы свой пароль или просто хотите обновить его для дополнительной безопасности, руководство поможет вам легко ориентироваться в этом процессе.

- Часть 1. Изменить пароль для входа в Mac
- Часть 2. Сброс пароля для входа в Mac
- Часть 3. Лучший менеджер паролей для iPhone
- Часть 4. Часто задаваемые вопросы о том, как изменить пароль Mac
Часть 1. Как изменить пароль для входа на MacBook
Если вы знаете текущий пароль для входа на свой Mac, вы можете легко изменить пароль Mac. Следуйте инструкциям ниже, чтобы изменить пароль для входа на MacBook, iMac, Mac mini или Mac Studio.
Шаг 1Первым шагом в изменении пароля для входа на Mac является доступ к настройкам пароля. Нажмите на Яблоко логотип в левом верхнем углу экрана, выберите Системные настройки из выпадающего меню, затем нажмите Пользователи и группы. Нажмите Информация рядом с вашей учетной записью пользователя, затем щелкните значок Изменить пароль кнопка.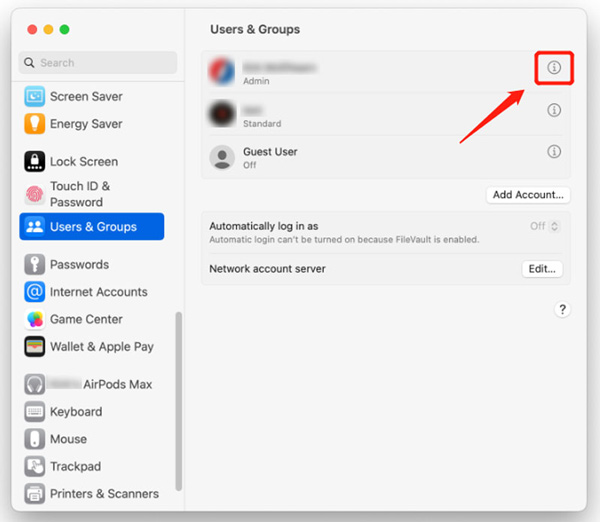 Шаг 2После этого вам будет предложено ввести текущий пароль Mac. Это гарантирует, что только авторизованные пользователи могут изменять свои настройки пароля. Обеспечьте Разрешить пользователю сбрасывать пароль с помощью Apple ID опция отмечена галочкой. Введите свой пароль Mac в поле «Старый пароль» и перейдите к следующему шагу.
Шаг 2После этого вам будет предложено ввести текущий пароль Mac. Это гарантирует, что только авторизованные пользователи могут изменять свои настройки пароля. Обеспечьте Разрешить пользователю сбрасывать пароль с помощью Apple ID опция отмечена галочкой. Введите свой пароль Mac в поле «Старый пароль» и перейдите к следующему шагу. 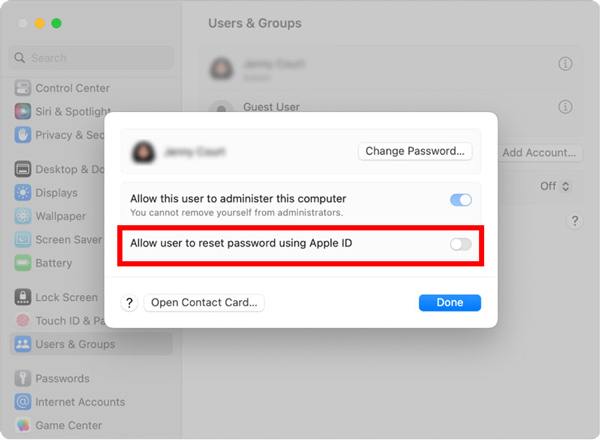 Шаг 3После того, как вы ввели старый пароль Mac, вы можете приступить к созданию нового, более надежного пароля. Используйте новый пароль, который легко запомнить вам, но трудно угадать другим. Избегайте использования личной информации или общих фраз. Создайте новый пароль Mac в соответствии с требованиями и избегайте использования одного и того же пароля на нескольких платформах или учетных записях. Используйте цифры, прописные и строчные буквы, специальные символы и т. д. для создания пароля Mac. Дважды проверьте свою запись, чтобы подтвердить изменение.
Шаг 3После того, как вы ввели старый пароль Mac, вы можете приступить к созданию нового, более надежного пароля. Используйте новый пароль, который легко запомнить вам, но трудно угадать другим. Избегайте использования личной информации или общих фраз. Создайте новый пароль Mac в соответствии с требованиями и избегайте использования одного и того же пароля на нескольких платформах или учетных записях. Используйте цифры, прописные и строчные буквы, специальные символы и т. д. для создания пароля Mac. Дважды проверьте свою запись, чтобы подтвердить изменение. 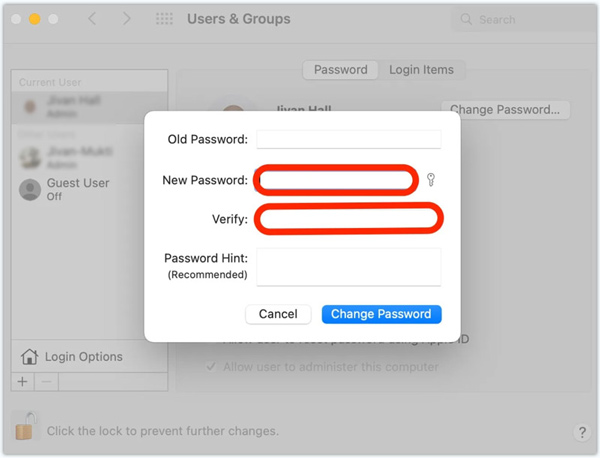 Шаг 4После изменения пароля для входа на Mac важно обновить доступ к Связке ключей iCloud. Он хранит все ваши пароли для различных приложений. Следуйте инструкциям, чтобы продолжить обновление связки ключей.
Шаг 4После изменения пароля для входа на Mac важно обновить доступ к Связке ключей iCloud. Он хранит все ваши пароли для различных приложений. Следуйте инструкциям, чтобы продолжить обновление связки ключей. Часть 2. Как сбросить пароль для входа в Mac
Вы можете сбросить свой пароль Mac, используя свой Apple ID или раздел восстановления, если вы его забудете. Эта часть поможет вам сбросить пароль Mac с помощью этих двух методов.
Сбросить пароль Mac с помощью Apple ID
Введите неправильный пароль три раза на экране входа в систему Mac. Затем Mac предложит сбросить пароль, используя ваш Apple ID. Введите свой Apple ID и пароль, нажмите кнопку Сброс пароля кнопку, затем сбросьте пароль для входа на Mac, следуя инструкциям на экране.
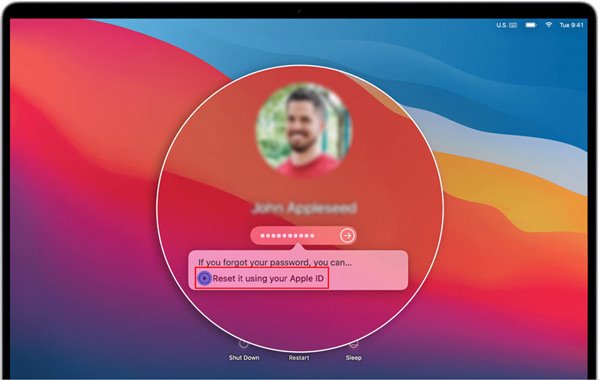
Помимо изменения и сброса пароля Mac, включите двухфакторную аутентификацию (2FA) для дополнительного уровня безопасности. 2FA добавляет второй этап проверки, обычно включающий уникальный код, отправляемый на ваше доверенное устройство Apple, что значительно затрудняет доступ неавторизованных лиц к вашей учетной записи.
Сбросить пароль Mac в режиме восстановления
Если вы не можете получить доступ к своему Apple ID или не можете сбросить пароль с его помощью, вы можете использовать раздел восстановления для сброса пароля Mac.
Шаг 1Выключите ваш Mac. Нажмите и удерживайте кнопку Команда а также р ключи одновременно. Отпустите клавиши, когда появится логотип Apple или вращающийся глобус. Шаг 2Ваш Mac загрузится в режиме восстановления, где вы сможете получить доступ к утилите сброса пароля. Нажмите на Утилиты меню, выберите Терминал вариант из его раскрывающегося списка, введите Сброс пароля, затем нажмите Войти продолжать.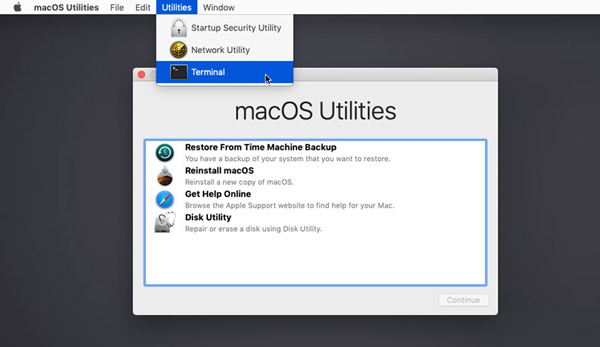 Шаг 3Выберите загрузочный диск в раскрывающемся меню вверху. Выберите учетную запись пользователя, для которой вы хотите сбросить пароль. Введите новый пароль и повторите его для подтверждения. Дайте подсказку, если хотите. Нажмите Сохранять чтобы изменить свой пароль Mac. Закройте окно утилиты сброса пароля и выберите Запустить снова из меню Apple.
Шаг 3Выберите загрузочный диск в раскрывающемся меню вверху. Выберите учетную запись пользователя, для которой вы хотите сбросить пароль. Введите новый пароль и повторите его для подтверждения. Дайте подсказку, если хотите. Нажмите Сохранять чтобы изменить свой пароль Mac. Закройте окно утилиты сброса пароля и выберите Запустить снова из меню Apple.  Шаг 3Выберите загрузочный диск в раскрывающемся меню вверху. Выберите учетную запись пользователя, для которой вы хотите сбросить пароль. Введите новый пароль и повторите его для подтверждения. Дайте подсказку, если хотите. Нажмите Сохранять чтобы изменить свой пароль Mac. Закройте окно утилиты сброса пароля и выберите Запустить снова из меню Apple.
Шаг 3Выберите загрузочный диск в раскрывающемся меню вверху. Выберите учетную запись пользователя, для которой вы хотите сбросить пароль. Введите новый пароль и повторите его для подтверждения. Дайте подсказку, если хотите. Нажмите Сохранять чтобы изменить свой пароль Mac. Закройте окно утилиты сброса пароля и выберите Запустить снова из меню Apple. 
Часть 3. Лучший менеджер паролей iPhone для изменения или сброса пароля для входа
iPassGo — это многофункциональный инструмент для управления паролями iPhone и iPad, который может помочь вам изменить или сбросить различные коды доступа на ваших устройствах iOS. Он позволяет вам управлять паролем экрана блокировки, идентификатором лица, идентификатором касания, кодом доступа к экранному времени, связкой ключей iCloud и многим другим.
Шаг 1Загрузите iPassGo на свой Mac или ПК с Windows, откройте его и подключите свой iPhone. Этот менеджер паролей для iPhone предлагает пять ключевых функций: удаление пароля, удаление Apple ID, время экрана, удаление MDM и удаление резервного пароля iTunes. Если вы хотите разблокировать свой iPhone, когда забыли текущий пароль для входа, вы можете выбрать Стереть пароль вариант. Шаг 2Нажмите на Начинать и помогите iPassGo распознать ваш iPhone. Подтвердите информацию об устройстве и загрузите соответствующий пакет прошивки, чтобы удалить пароль для входа в iPhone.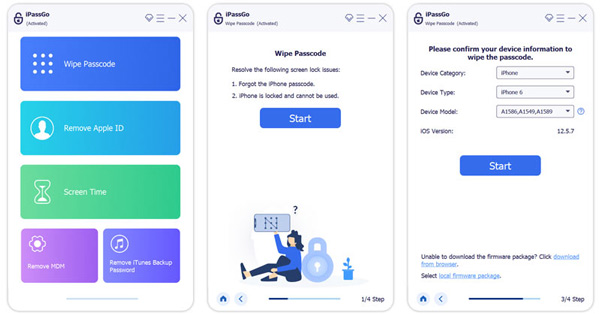 Шаг 3Если вы не знаете пароль для своего Apple ID, вы можете обратиться к Удалить Apple ID функция. Щелкните Начинать кнопку при обнаружении вашего устройства iOS. iPassGo начнет удалять ваш Apple ID и его пароль. Ваш iPhone перезагрузится, когда процесс будет завершен. Вы можете войти с другой учетной записью Apple.
Шаг 3Если вы не знаете пароль для своего Apple ID, вы можете обратиться к Удалить Apple ID функция. Щелкните Начинать кнопку при обнаружении вашего устройства iOS. iPassGo начнет удалять ваш Apple ID и его пароль. Ваш iPhone перезагрузится, когда процесс будет завершен. Вы можете войти с другой учетной записью Apple. 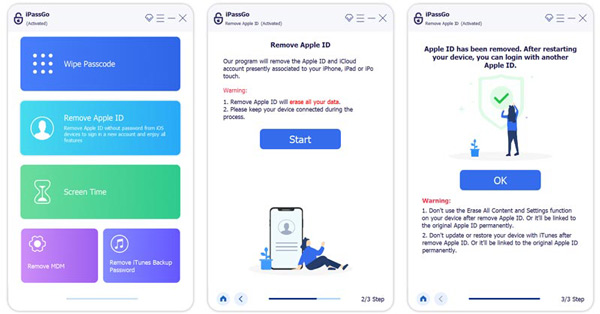
Как упоминалось выше, iPassGo также позволяет обойти ограничения времени экрана и безопасно удалить код доступа MDM и резервного копирования iTunes. Вы можете использовать конкретную функцию, когда у вас есть такая необходимость.
Часть 4. Часто задаваемые вопросы о том, как изменить пароль Mac
Где я могу добавить подсказку к моему паролю для входа на Mac?
Apple предоставляет возможность подсказки к паролю, чтобы вы могли добавить подсказку при создании нового пароля Mac. Когда вы изменяете или сбрасываете свой пароль для входа в Mac, вы также получаете возможность.
Как сбросить пароль iCloud?
Если вы не можете вспомнить текущий пароль для своей учетной записи iCloud, перейдите на веб-сайт Apple iForgot, чтобы сбросить его. Когда вы дойдете до страницы, введите свой Apple ID, затем нажмите кнопку «Продолжить», чтобы продолжить. Нажмите «Сбросить пароль» и следуйте инструкциям, чтобы продолжить.
Зачем менять пароль на Mac?
Изменение пароля Mac имеет решающее значение для обеспечения безопасности и целостности ваших данных. Регулярная смена пароля снижает риск несанкционированного доступа к вашей учетной записи. Это гарантирует, что даже если другие получат доступ к вашему старому паролю, они не смогут использовать его для входа в систему. Кроме того, изменение вашего пароля помогает защититься от атак с подбором пароля. Иногда вы не можете вспомнить текущий пароль для входа на свой Mac и должны изменить или сбросить его.
Вывод
Безопасность вашей личной информации и цифровых активов имеет важное значение. К изменение пароля для входа на вашем Mac, вы делаете важный шаг к защите себя от несанкционированного доступа. Этот пост содержит пошаговое руководство по простой смене пароля для входа на Mac. Не забывайте регулярно обновлять свой пароль Mac, чтобы снизить риск взлома пароля из-за различных нарушений безопасности.



