Узнайте, что делать, если вы забыли пароль Mac
Забыть свой пароль Mac может быть неприятно. Это может помешать вам получить доступ к вашему Mac, приложениям и всем ценным данным. В этом посте мы рассмотрим несколько эффективных способов, которые вы можете сделать, когда забыл пароль на мак. Более того, мы дадим вам несколько полезных советов, как избежать подобной ситуации в будущем.
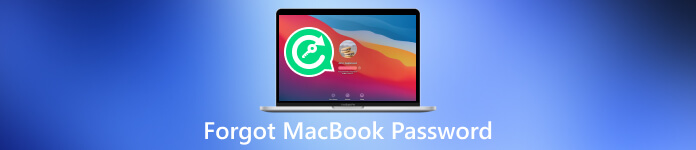
- Часть 1. Что делать, если забыли пароль MacBook
- Часть 2. Как не забыть пароль Mac
- Часть 3. Что делать, если вы забыли пароль от iPhone
- Часть 4. Часто задаваемые вопросы о забытом пароле MacBook
Часть 1. Что делать, если вы забыли пароль от своего MacBook
Часто забывают пароль для Mac, особенно если у вас несколько паролей. Хотя восстановление доступа к вашему Mac может показаться сложной задачей, Apple предлагает несколько способов, которые помогут вам преодолеть это препятствие. Если вы полностью забыли свой пароль или просто хотите сбросить его, эта часть предназначена для вас.
Сброс пароля Mac с помощью Apple ID
Один простой способ восстановить доступ к вашему Mac, когда вы забыли свой пароль, — сбросить его с помощью вашего Apple ID. Если вы связали свой Apple ID с вашим Mac, восстановить пароль Mac становится относительно легко.
Нажмите Забыли пароль на экране входа. Выберите вариант сброса пароля с помощью Apple ID. Теперь вы можете создать новый пароль для доступа к вашему Mac.
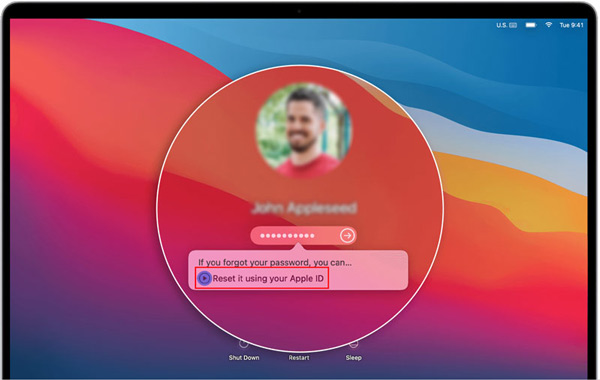
Использование режима восстановления для сброса пароля вашего MacBook
Если сброс пароля Mac с помощью Apple ID невозможен, вы можете попробовать использовать режим восстановления вашего Mac.
Перезагрузите Mac и удерживайте Команда + Р клавиши, пока не увидите логотип Apple. В окне «Утилиты macOS» выберите «Утилиты», а затем щелкните Терминал. Введите команду Сброс пароля в окне терминала и нажмите Войти. Сбросьте пароль для входа, следуя инструкциям, и перезагрузите Mac.
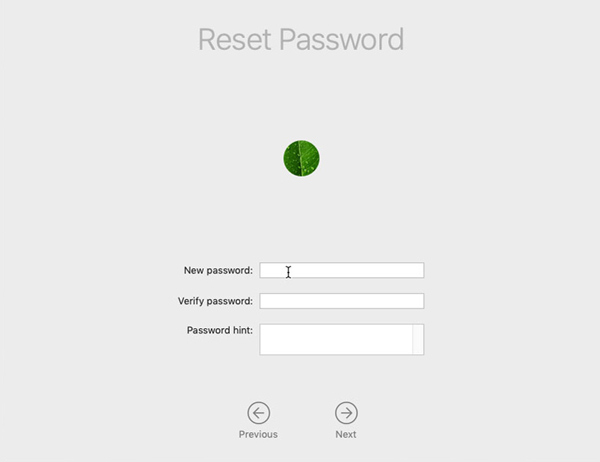
Создание новой учетной записи пользователя на вашем MacBook
Если вы забудете пароль от своего MacBook, вы также можете создать новую учетную запись пользователя, чтобы восстановить доступ к вашему Mac.
Перезагрузите MacBook и продолжайте нажимать кнопку Команда + Р одновременно, пока не появится логотип Apple. Выберите «Утилиты» в окне «Утилиты macOS» и нажмите Терминал.
Введите команду РМ/вар/дб/.AppleSetupDone и нажмите клавишу Enter, чтобы подтвердить удаление файла. После этого вы можете перезагрузить свой Mac. Вам будет предложено создать новую учетную запись пользователя. Следуйте инструкциям на экране, чтобы создать учетную запись Mac.
Использование сторонних инструментов для сброса или удаления забытого пароля Mac
Если вышеуказанные методы не работают, вы можете использовать сторонние инструменты для сброса пароля Mac, такие как iSumsoft, PassFab или Tenorshare 4uKey Mac Password Manager, чтобы сбросить пароль. Эти инструменты предлагают дополнительные функции и параметры для эффективного сброса пароля Mac. Нажмите здесь, чтобы узнать, как изменить пароль на вашем Mac.
Часть 2. Как избежать проблемы с забытым паролем MacBook
Конечно, вы больше не хотите сталкиваться с ситуацией, когда забыли пароль Mac. Вот несколько полезных советов, как не забыть пароль для Mac.
Создайте надежный и запоминающийся пароль
Убедитесь, что ваш пароль для Mac легко запомнить, но трудно угадать другим. Избегайте использования легко угадываемой информации, такой как ваше имя, день рождения или общеупотребительные слова, такие как 123456 или пароль. Не забудьте сохранить свой пароль Mac в безопасности и никому его не сообщайте.
Включить двухфакторную аутентификацию
Чтобы добавить дополнительный уровень безопасности, включите двухфакторную аутентификацию в своем Apple ID. Это гарантирует, что вы сможете сбросить пароль Mac с помощью доверенного устройства Apple, даже если вы его забудете.
Настройте подсказку для пароля Mac
macOS позволяет вам настроить подсказку для пароля, которая поможет вам вспомнить, когда вы забудете свой пароль. Это должно быть что-то, что только вы можете понять. Не сообщайте пароль другим.
Используйте менеджер паролей
Рассмотрите возможность использования приложения для управления паролями для безопасного хранения паролей и управления ими. Таким образом, вам нужно запомнить только мастер-пароль, чтобы получить все остальные пароли. Инструменты управления паролями, такие как LastPass, 1Password или Dashlane, могут безопасно хранить ваши пароли Mac.
Создайте диск для сброса пароля на своем Mac
macOS позволяет создать диск для сброса пароля, который может пригодиться, если вы забудете свой пароль. Вы можете использовать этот диск для сброса пароля Mac без потери данных.
Регулярно создавайте резервные копии данных Mac
Создание регулярных резервных копий вашего Mac с помощью Time Machine или облачных решений, таких как iCloud, может помочь вам восстановить ваши данные, даже если вы не можете получить доступ к своему Mac из-за забытого пароля.
Часть 3. Что делать, если вы забыли пароль от iPhone
Когда ты забыть пароль от айфона, вы можете попробовать выполнить несколько шагов ниже, чтобы восстановить доступ к своему устройству iOS.
Используйте функцию «Найти iPhone», чтобы удалить забытый пароль
Если вы включили эту функцию на своем iPhone, вы можете войти в iCloud на другом устройстве и использовать функцию «Найти iPhone», чтобы удаленно стереть данные с вашего устройства и настроить его как новое. Это удалит забытый пароль с вашего iPhone.
Восстановите свой iPhone с помощью iTunes
Подключите ваш iPhone к компьютеру с установленным iTunes. Переведите iPhone в режим восстановления, выполнив действия, соответствующие модели вашего iPhone. Затем выберите опцию «Восстановить» в iTunes. Эта операция удалит все данные iOS на вашем iPhone, поэтому важно иметь резервную копию.
Используйте сторонний инструмент для удаления пароля iPhone
Если вы забыли пароль своего iPhone и хотите быстро разблокировать его, вы можете использовать инструмент для удаления пароля. iPassGo. Он позволяет легко стереть забытый пароль экрана блокировки, Face ID и Touch ID с вашего iPhone и iPad. Более того, он может безопасно удалить ваш пароль Apple ID, пароль Screen Time, пароль резервного копирования iTunes и MDM.
Загрузите и откройте iPassGo на своем компьютере. Подключите свой iPhone и помогите ему успешно подключиться. Выберите Стереть пароль функция для удаления пароля вашего iPhone. Подтвердите информацию об устройстве и нажмите Начинать продолжать.
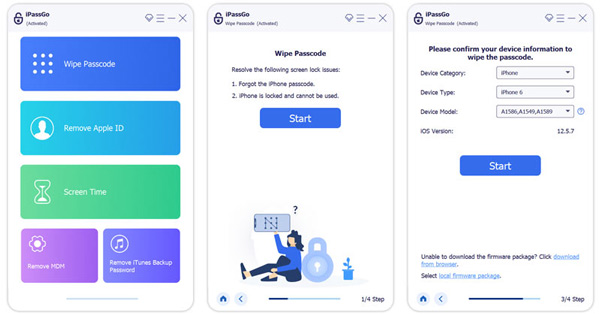
Часть 4. Часто задаваемые вопросы о забытом пароле MacBook
Куда добавить подсказку для пароля Mac?
Чтобы добавить подсказку к паролю Mac, перейдите в меню Apple, выберите «Системные настройки», затем нажмите «Пользователи и группы». Выберите свою учетную запись пользователя из списка слева, нажмите кнопку «Изменить пароль», а затем найдите параметр, чтобы добавить подсказку для пароля.
Почему мой MacBook Pro не принимает мой пароль?
Убедитесь, что вы вводите правильный пароль. Проверьте заглавные буквы и снова введите свой пароль Mac. Перезагрузите MacBook и введите свой пароль. Если проблема все еще существует, вам следует проверить, не повреждена ли ваша клавиатура.
Как добавить учетную запись на моем Mac?
Щелкните меню Apple, выберите «Системные настройки», затем перейдите в «Пользователи и группы». Нажмите кнопку «Добавить учетную запись», нажмите всплывающее меню «Новая учетная запись» и выберите тип пользователя. Введите соответствующую информацию об учетной записи и следуйте инструкциям, чтобы продолжить.
Вывод
Забыть пароль вашего Mac может быть неприятно, но существует несколько способов решить проблему и восстановить доступ к вашему Mac. Следуйте методам, упомянутым выше, и следуйте рекомендуемым советам, чтобы избежать этой проблемы. Не забывайте соблюдать правила безопасности и сохраняйте резервные копии ваших ценных данных.



