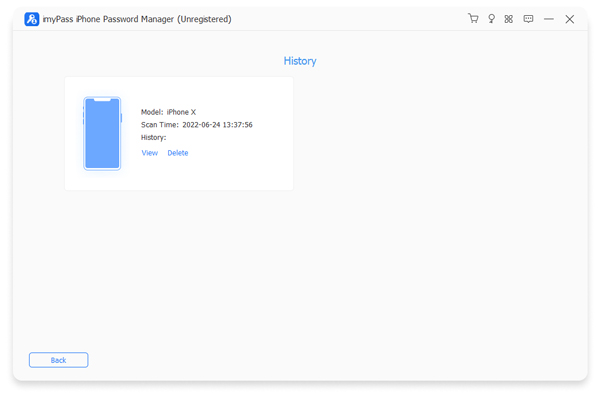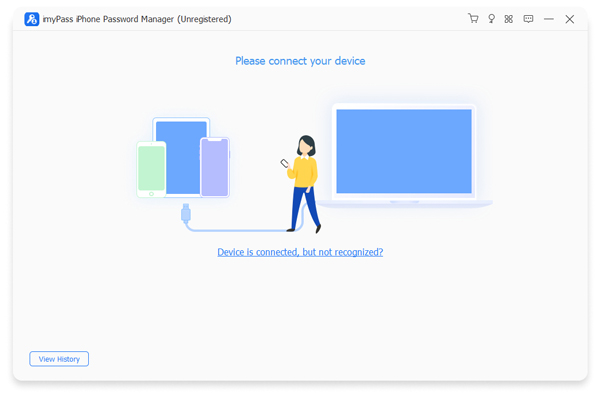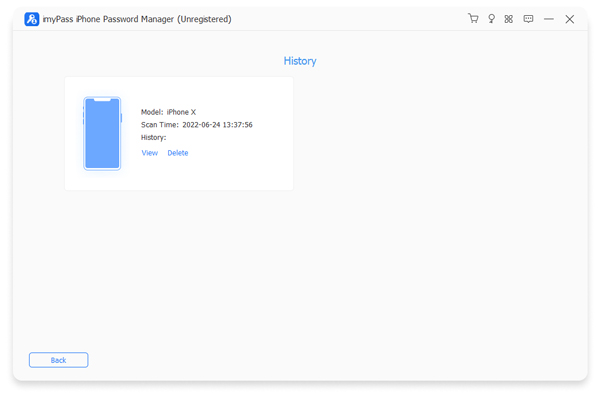เริ่ม
ดาวน์โหลดและติดตั้ง
ดาวน์โหลดซอฟต์แวร์บนพีซี Windows หรือ Mac ของคุณและเปิดใช้งานเมื่อติดตั้งแล้ว
ลงทะเบียน
หากคุณซื้อ iPhone Password Manager แล้ว imyPass จะส่งอีเมลรหัสลงทะเบียนให้คุณ คุณเพียงแค่ต้องป้อนที่อยู่อีเมลและคัดลอกรหัสไปยังกล่องบางช่องในหน้าต่างการลงทะเบียน จากนั้นคุณสามารถลงทะเบียนซอฟต์แวร์ได้สำเร็จและเพลิดเพลินกับคุณสมบัติทั้งหมด
อัปเดตซอฟต์แวร์
ในการอัปเดต imyPass iPhone Password Manager คุณสามารถไปที่เมนูที่ด้านบนสุดของอินเทอร์เฟซแล้วคลิก ตรวจสอบการอัปเดต…จากนั้นจะตรวจสอบว่าเวอร์ชันปัจจุบันเป็นเวอร์ชันล่าสุดหรือไม่ ถ้าไม่เช่นนั้นจะให้คุณอัปเดต หรือคุณสามารถไปที่เว็บไซต์ทางการของ imyPass เพื่อดาวน์โหลดเวอร์ชันใหม่ล่าสุด
การสนับสนุน imyPass
imyPass ให้การสนับสนุนด้านเทคนิคแก่คุณผ่านคู่มือช่วยเหลือออนไลน์ คุณสามารถติดต่อทีมสนับสนุนของเราได้ทาง support@imypass.com.
ดูรหัสผ่าน iOS
ขั้นตอนที่ 1เชื่อมต่อ iPhone กับคอมพิวเตอร์
เรียกใช้ imyPass iPhone Password Manager บนคอมพิวเตอร์ของคุณ จากนั้นเชื่อมต่ออุปกรณ์ iOS ของคุณกับคอมพิวเตอร์ด้วยสาย USB จากนั้นแตะ เชื่อมั่น บนอุปกรณ์ของคุณ
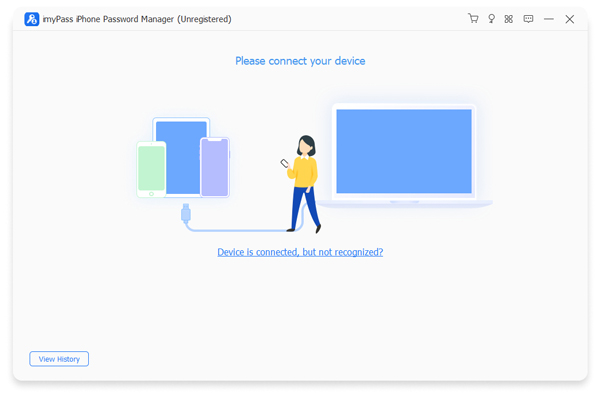
ขั้นตอนที่ 2 สแกนรหัสผ่านที่บันทึกไว้ในอุปกรณ์ iOS ของคุณ
ต่อไป คลิก เริ่ม เพื่อเริ่มสแกนรหัสผ่านบนอุปกรณ์ของคุณ

ขั้นตอนที่ 3 ดูรหัสผ่าน iPhone
หลังจากการสแกน จะแสดงข้อมูลรหัสผ่านที่บันทึกทั้งหมด คุณสามารถดูบัญชี Wi-Fi รหัสผ่านเว็บและแอป บัญชีอีเมล Apple ID รหัสเวลาหน้าจอ และข้อมูลบัตรเครดิต

ส่งออกรหัสผ่าน iOS
ตอนนี้ คุณสามารถเลือกส่งออกเป็นไฟล์ .csv ได้โดยคลิกปุ่มส่งออก

ตรวจสอบประวัติการสแกน
ตัวจัดการรหัสผ่าน iOS นี้จะบันทึกประวัติการสแกนทั้งหมด คุณสามารถคลิกดูประวัติเพื่อตรวจสอบได้

ขั้นตอนที่ 1 เลือกระบบปฏิบัติการ Windows
หากคุณได้ติดตั้งระบบปฏิบัติการเวอร์ชันอื่นๆ บนคอมพิวเตอร์ Windows ที่ล็อกไว้นี้ คุณควรเลือกระบบปฏิบัติการที่คุณต้องการรีเซ็ตรหัสผ่าน
ที่นี่คุณสามารถเลือก ดู หรือ ลบ การสแกน