您可以在 Windows 10 上更改管理员吗?这是您应该知道的4种简单方法
是否可以在 Windows 10 上更改管理员,尤其是当您没有密码时?由于管理员帐户拥有计算机的全部权限,例如控制您的 PC、更改设置和访问所有文件。以下是文章中更改 Windows 10 管理员用户帐户的 4 种简单方法。
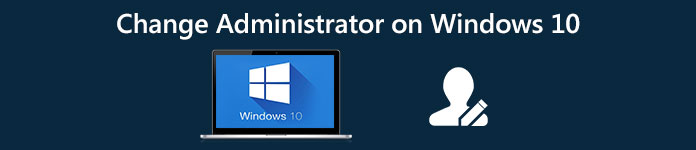
- 第 1 部分:将 Windows 10 上的管理员更改为专业版
- 第 2 部分:从设置更改 Windows 10 上的管理员
- 第 3 部分:通过控制面板更改 Windows 10 上的管理员
- 第 4 部分:从 Microsoft 网站更改 Microsoft 帐户名称
- 第 5 部分:有关在 Windows 10 上更改管理员的常见问题解答
第 1 部分:将 Windows 10 上的管理员更改为专业版
imyPass Windows 密码重置 如果您忘记了密码,这是一种在 Windows 10 上更改管理员的有效且可行的方法。无论您需要创建一个新的管理员帐户,还是在 Windows 10 上重置当前的管理员,它都应该是一个可靠的密码破解者,可以在不丢失数据的情况下更改管理员帐户。
1. 为管理员清除本地账户忘记的密码。
2.在没有密码的情况下更改Windows 10上的管理员帐户。
3.删除并重置忘记的Windows密码并创建一个帐户。
4. 提供专业的支持团队来解答和解决您的所有问题。
步骤1在可用的电脑上下载并运行imyPass Windows Reset,就可以创建启动盘,如 创建密码重置 CD/DVD 或者 创建密码重置 USB 闪存驱动器.创建所需文件后,您可以单击 好的 退出前的按钮。 第2步将设备插入锁定的计算机。重新启动计算机并按 F12 或者 ESC键 在键盘上输入 引导 菜单。您可以通过选择光驱或其他方式进入Boot Menu界面。然后保存退出 引导菜单.您的计算机将自动重新启动。
第2步将设备插入锁定的计算机。重新启动计算机并按 F12 或者 ESC键 在键盘上输入 引导 菜单。您可以通过选择光驱或其他方式进入Boot Menu界面。然后保存退出 引导菜单.您的计算机将自动重新启动。  第 3 步选择操作系统并选择要为其重置密码的帐户。点击 重设密码 按钮重置密码,甚至将用户密码设置为空白。之后,您可以弹出刻录的光盘并重新启动计算机。
第 3 步选择操作系统并选择要为其重置密码的帐户。点击 重设密码 按钮重置密码,甚至将用户密码设置为空白。之后,您可以弹出刻录的光盘并重新启动计算机。  第4步右键单击桌面上的这台电脑,可以选择管理选项进入计算机管理窗口。扩展到 本地用户和组选项 并选择用户选项。然后你可以选择 改名 在 Windows 10 上更改管理员的选项。
第4步右键单击桌面上的这台电脑,可以选择管理选项进入计算机管理窗口。扩展到 本地用户和组选项 并选择用户选项。然后你可以选择 改名 在 Windows 10 上更改管理员的选项。 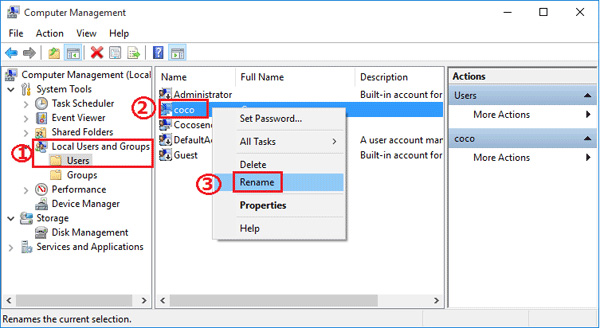
第 2 部分:从设置更改 Windows 10 上的管理员
这是在 Windows 10 上以管理员权限更改管理员的另一种方法。只是去 家庭和其他用户 管理帐户的选项。
步骤1点击 开始 Windows 上的按钮。您可以点击 设置 图标并转到 账户 选项。它使您能够管理帐户、电子邮件、同步、工作和家庭。 第2步之后,您可以选择 家庭和其他用户 选项。前往 更改帐户类型 按钮更改和管理管理员帐户和标准帐户。 第 3 步选择 行政人员 下拉列表中的选项。您可以点击 好的 按钮进行确认。然后您可以重复上述步骤在 Windows 10 上更改管理员。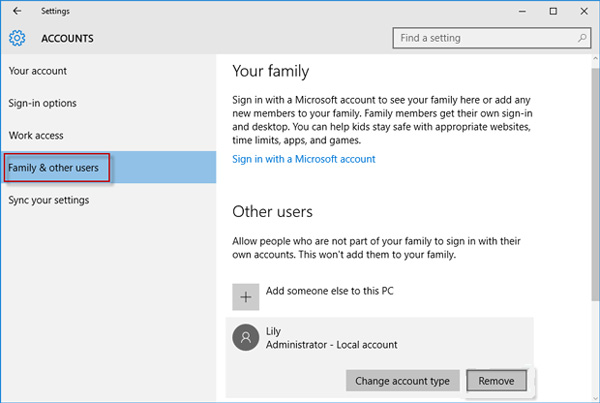
第 3 部分:通过控制面板更改 Windows 10 上的管理员
控制面板提供了在 Windows 10 上更改管理员的默认方法。无论您是要更改当前管理员帐户,还是修改同一计算机上另一个管理员帐户的名称,它都应该始终是一种有效的方法。确保您应该以管理员权限登录帐户。
步骤1在“开始”菜单旁边的搜索栏中输入用户帐户。您可以单击“用户帐户”窗口打开 用户帐户 控制面板中的设置。然后你可以点击 更改您的帐户名称 更改帐户的选项。 第2步一旦你进入 更改您的姓名 窗口,您可以点击 更换名字 按钮并输入要更改的管理员帐户名称,该名称将出现在欢迎屏幕和开始屏幕上。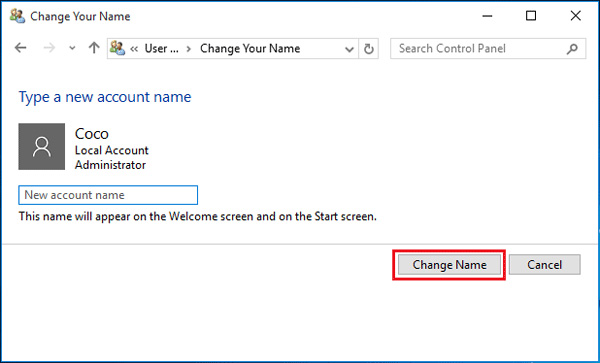 第 3 步如果计算机中有多个管理员帐户,您可以选择 管理另一个账户 选项。选择管理员帐户,然后选择更改帐户名称以键入新帐户名称 更换名字 选项。
第 3 步如果计算机中有多个管理员帐户,您可以选择 管理另一个账户 选项。选择管理员帐户,然后选择更改帐户名称以键入新帐户名称 更换名字 选项。 第 4 部分:从 Microsoft 网站更改 Microsoft 帐户名称
如果您通过以上方式在Windows 10上更改管理员账户有任何困难,您可以登录微软账户在网站上进行账户管理。这是一种使用电子邮件地址和密码管理您自己的帐户信息的方法。
步骤1单击开始菜单,您可以在 Windows 10 上选择您的帐户。选择 更改帐户设置 选项并选择 管理我的 Microsoft 帐户 网站上的选项。 第2步前往 帐户 设置,你可以点击 您的信息 选项卡并点击 编辑名称 关联。然后就可以输入 名 和 姓 内 轮廓 菜单。 第 3 步之后,您可以单击 节省 按钮更改 Windows 10 上的管理员帐户。此外,您还可以更改其他信息 联系方式 菜单在线。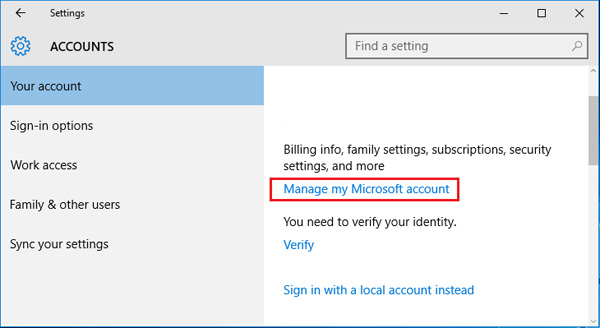
第 5 部分:有关在 Windows 10 上更改管理员的常见问题解答
1. 管理员账户和标准账户有什么区别?
管理员帐户具有在各个方面管理您的计算机的完全权限。标准帐户仅允许您打开应用程序、更改用户帐户的设置等。这就是您应该很难在 Windows 10 上更改管理员的原因。
2. 是否可以通过命令行更改 Windows 10 的管理员?
你可以去 命令提示符 在 Windows 10 上输入网络用户并按 进入 键盘。它将列出您计算机上的所有用户帐户,包括要更改的管理员帐户和密码。键入以下命令以更改您的用户名。
3. 如何在 Windows 10 上将标准用户更改为管理员?
前往 控制面板 菜单并选择 用户帐户 Windows 10 上的选项。在“管理帐户”窗口中,单击以选择要升级为管理员的标准用户帐户。单击更改帐户类型选项以选择 行政人员 选项。
结论
当您需要在 Windows 10 上更改管理员帐户时,这里是文章中的 4 种最有效的方法。当然,如果您有管理员权限,您可以简单地使用默认设置来更改管理员。但是如果您丢失了管理员账户的密码,您可以在Windows 10上选择imyPass Windows Password Reset来破解账户并更改管理员。



