كيفية إنشاء معرف Apple وإزالته واستخدامه على أجهزة iOS الخاصة بك
هل تبدأ مع جهاز iPhone أو iPad الجديد؟ الخطوة الأولى لإطلاق إمكاناتها الكاملة هي انشاء معرف ابل. في هذه المقالة، سنوجهك خلال العملية البسيطة لإعداد معرف Apple الخاص بك حتى تتمكن من الوصول إلى مجموعة كبيرة من الميزات والخدمات المصممة خصيصًا لتلبية احتياجاتك. تعرف على العمليات المختلفة للإنشاء والإزالة، حتى مع وجود رمز مرور أو بدونه. بالإضافة إلى ذلك، هناك نصائح إضافية لاستكشاف وظائف Apple ID واستخداماته المتنوعة.
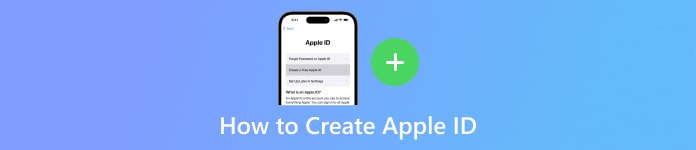
في هذه المقالة:
الجزء 1. طرق إنشاء معرف Apple
في هذا القسم، اكتشف منصات متنوعة لإنشاء حساب Apple ID الخاص بك بسهولة. سواءً عبر إعدادات جهازك، أو iTunes، أو الويب، أو جهاز Mac، اتبع هذه الخطوات المبسطة. يمكنك تغيير صورة معرف Apple الخاص بك باستخدام Memoji وإنشاء معرف Apple جديد.
على الإعدادات:
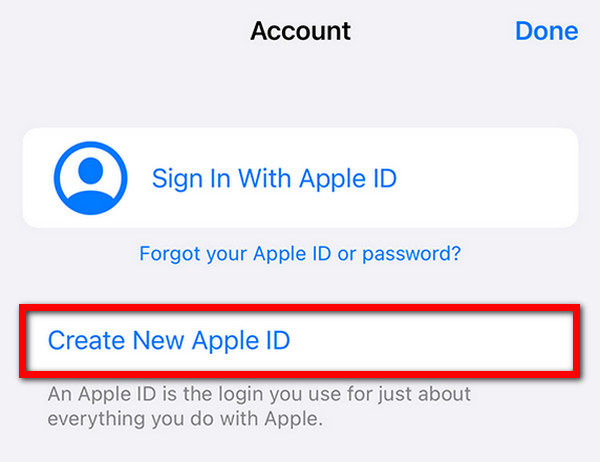
للبدء، اضغط على تطبيق الإعدادات على جهاز iPhone أو iPad.
إذا لم تكن قد قمت بتسجيل الدخول بالفعل، فانقر فوق قم بتسجيل الدخول إلى جهاز iPhone الخاص بك في الجزء العلوي من قائمة الإعدادات.
ثم حدد ليس لديك معرف Apple أو نسيته؟ ثم اضغط إنشاء معرف Apple جديد.
بعد ذلك، أدخل اسمك وتاريخ ميلادك وعنوان بريدك الإلكتروني وكلمة المرور.
للإنهاء، اتبع المطالبات التي تظهر على الشاشة للتحقق من عنوان بريدك الإلكتروني والموافقة على الشروط والأحكام.
باستخدام اي تيونز:
افتح iTunes وانتقل إلى الحساب > تسجيل الدخول > إنشاء معرف Apple جديد.
توفير البريد الإلكتروني وكلمة المرور ومنطقة الجهاز.
أدخل معلومات الدفع أو اختر لا أحد. تحقق من بريدك الإلكتروني للتحقق.
على الويب:
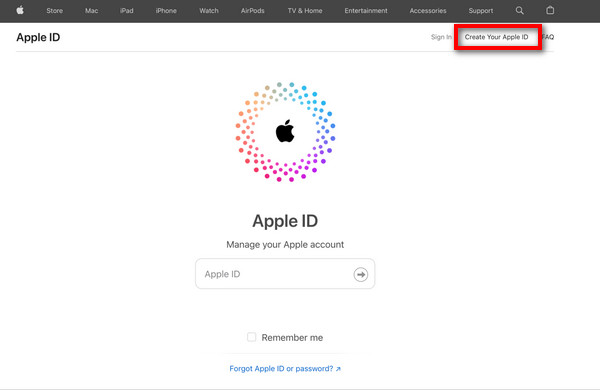
تفضل بزيارة appleid.apple.com وانقر قم بإنشاء معرف Apple الخاص بك.
اتبع الخطوات التي تظهر على الشاشة للبريد الإلكتروني وكلمة المرور والمنطقة.
أدخل رقم الهاتف، وحدد خانات الاختيار للحصول على التحديثات، ثم انقر فوق يكمل.
قم بالتحقق من البريد الإلكتروني ورقم الهاتف لإكمال العملية.
على ماك:
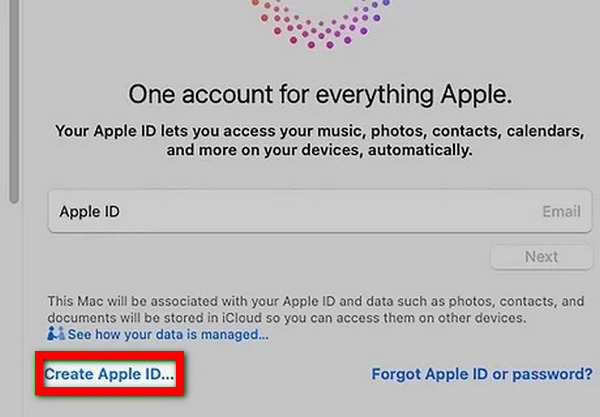
افتح تفضيلات النظام وانقر قم بتسجيل الدخول باستخدام معرف Apple الخاص بك.
يختار إنشاء معرف أبل واتبع الخطوات التي تظهر على الشاشة للبريد الإلكتروني وكلمة المرور والمنطقة.
أدخل معلومات الدفع أو اختر لا أحد. تحقق من بريدك الإلكتروني للتحقق.
الجزء 2. المكافأة: كيفية إزالة معرف Apple باستخدام رمز المرور وبدونه
قم بإزالة معرف Apple باستخدام رمز المرور
أبسط طريقة ل حذف معرف أبل يتم استخدام رمز المرور عن طريق الوصول إلى تطبيق الإعدادات على جهاز iPhone الخاص بك. اتبع هذه الخطوات المباشرة لإزالة سلسة.
أولاً اذهب إلى إعدادات التطبيق على جهازك.
إذا قمت بتسجيل الدخول، فانقر فوق معرف Apple الخاص بك في الجزء العلوي من شاشة الإعدادات. ثم قم بالتمرير لأسفل واضغط على خروج.
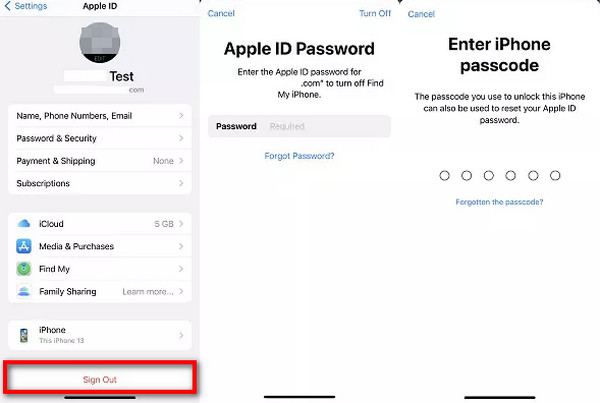
بعد ذلك، أدخل كلمة مرور معرف Apple الخاص بك عندما يُطلب منك ذلك.
ستظهر نافذة منبثقة تطالبك باختيار الاحتفاظ بنسخة من بياناتك على الجهاز أو حذفها. أخيرًا، حدد تفضيلاتك وانقر فوق خروج للتأكيد.
المكافأة: قم بإزالة معرف Apple بدون رمز المرور
نقدم لك الحل النهائي لإزالة معرف Apple بدون رمز المرور: imyPass iPassGo. توفر أداة إلغاء قفل iOS الاستثنائية هذه كفاءة لا مثيل لها في إزالة معرف Apple من جهاز iPhone أو iPad أو iPod الخاص بك، مما يضمن الأمان الكامل وسهولة الاستخدام.

4،000،000+ التنزيلات
عملية بسيطة، لا حاجة لرمز المرور
يضمن أمان البيانات أثناء إزالة معرف Apple
الانتقال السلس بعد إزالة معرف Apple
ابق على اطلاع بأحدث أنظمة التشغيل iOS 26 وiPadOS 26 وسلسلة iPhone 16
تتضمن الميزات الإضافية إزالة MDM وفتح رمز مرور iPhone والمزيد.
فيما يلي خطوات إزالة معرف Apple دون الحاجة إلى رمز المرور:
قم بتنزيل وتثبيت imyPass iPassGo على جهاز الكمبيوتر الشخصي الخاص بك. ثم قم بتشغيل الأداة واختر قم بإزالة معرف Apple وضع للمتابعة.

بعد ذلك، استخدم سلك USB لتوصيل جهازك بالكمبيوتر وانقر فوق بداية زر لبدء إزالة معرف Apple من جهازك.

يرجى الانتظار حتى اكتمال العملية. بمجرد الانتهاء، انقر فوق نعم زر لتطبيق التغييرات.

الجزء 3. نصائح: استخدامات معرف Apple
1. الوصول إلى iCloud: قم بتخزين ومزامنة ومشاركة الملفات والصور والمستندات بسلاسة.
2. تنزيل التطبيقات: استكشف وقم بتنزيل مجموعة واسعة من التطبيقات والألعاب من متجر التطبيقات.
3. شراء المحتوى: قم بشراء الموسيقى والأفلام والبرامج التلفزيونية والكتب الإلكترونية والكتب الصوتية من iTunes وApple Books.
4. أبل باي: قم بإجراء عمليات دفع آمنة بسهولة في المتاجر والتطبيقات وعبر الإنترنت باستخدام Apple Pay.
5. ابحث عني: حدد موقع أجهزتك وشارك موقعك وامسح البيانات عن بعد في حالة فقدانها أو سرقتها.
6. أبل ميوزيك: استمتع بوصول غير محدود إلى ملايين الأغاني وقوائم التشغيل المنسقة والمحتوى الحصري.
7. أبل تي في+: قم ببث مجموعة متنوعة من العروض والأفلام والأفلام الوثائقية الأصلية على خدمة البث المباشر من Apple.
8. صحة التفاح: تتبع بيانات الصحة واللياقة البدنية الخاصة بك، ومراقبة مستويات النشاط، والوصول إلى السجلات الصحية بشكل آمن.
الأسئلة الشائعة.
-
كيف يمكنني تسجيل الدخول باستخدام معرف Apple إذا نسيت كلمة المرور؟
اذا كنت تملك نسيت كلمة مرور معرف Apple الخاص بك، قم بزيارة صفحة حساب Apple ID وحدد هل نسيت معرف Apple أو كلمة المرور؟ اتبع المطالبات للتحقق من هويتك عبر البريد الإلكتروني أو أسئلة الأمان أو المصادقة الثنائية. بعد ذلك، قم بإعادة تعيين كلمة المرور الخاصة بك وقم بتسجيل الدخول باستخدام بيانات الاعتماد الجديدة للوصول السلس إلى خدمات Apple.
-
كيفية إنشاء معرف Apple باستخدام Gmail؟
لإنشاء معرف Apple باستخدام Gmail، قم بزيارة صفحة إنشاء حساب Apple ID وحدد استخدام عنوان بريدك الإلكتروني الحالي. أدخل عنوان Gmail الخاص بك، وقدم المعلومات المطلوبة، وقم بتعيين كلمة مرور قوية، واتبع المطالبات لإكمال التحقق. سيصبح عنوان Gmail الخاص بك هو معرف Apple الخاص بك للوصول إلى خدمات Apple.
-
هل يمكنك إنشاء معرف Apple دون تقديم عنوان بريد إلكتروني؟
يعد عنوان البريد الإلكتروني ضروريًا عند إنشاء معرف Apple. إنه بمثابة المعرف الأساسي ونقطة الاتصال للحساب. باستخدام عنوان البريد الإلكتروني، من الممكن التسجيل للحصول على معرف Apple، لأنه جزء لا يتجزأ من عملية إنشاء الحساب.
-
كيفية إنشاء معرف Apple على Safari؟
لإنشاء معرف Apple على Safari، قم بزيارة صفحة إنشاء حساب Apple ID. حدد إنشاء معرف Apple الخاص بك وقم بتوفير المعلومات الضرورية، بما في ذلك البريد الإلكتروني وكلمة المرور ومنطقة الجهاز. اتبع المطالبات التي تظهر على الشاشة للتحقق. بمجرد الانتهاء، سيكون معرف Apple الخاص بك جاهزًا للاستخدام عبر خدمات Apple.
-
كيفية إنشاء معرف Apple وإيقاف تشغيل رمز المرور؟
لإنشاء معرف Apple وإيقاف تشغيل رمز المرور على جهاز iPhone الخاص بك، انتقل إلى الإعدادات، وانقر على اسمك، واختر تسجيل الدخول إلى جهاز iPhone الخاص بك. لإنشاء معرف Apple، ما عليك سوى اتباع التعليمات. بعد ذلك، انتقل إلى الإعدادات > Face ID ورمز المرور أو Touch ID ورمز المرور، وأدخل رمز المرور الحالي، ثم حدد قم بإيقاف تشغيل رمز المرور.
استنتاج
من خلال هذا المقال تعلمت كيفية عمل معرف أبل جديد دون عناء، مما يتيح الوصول إلى عدد كبير من الميزات. سواء قمت بالإعداد على جهازك أو إزالته برمز مرور أو بدونه، فإن إتقان Apple ID يفتح إمكانيات لا حدود لها لجهاز iPhone أو iPad الخاص بك. احتضن الرحلة المقبلة بثقة.
الحلول الساخنة
-
افتح نظام iOS
- مراجعة خدمات فتح iCloud المجانية
- تجاوز تفعيل iCloud باستخدام IMEI
- قم بإزالة Mosyle MDM من iPhone وiPad
- قم بإزالة support.apple.com/iphone/passcode
- مراجعة Checkra1n iCloud Bypass
- تجاوز رمز المرور لشاشة قفل iPhone
- كيفية عمل جيلبريك للايفون
- فتح الايفون بدون كمبيوتر
- تجاوز iPhone مقفل للمالك
- إعادة ضبط المصنع على iPhone بدون كلمة مرور معرف Apple
-
نصائح دائرة الرقابة الداخلية
-
فتح الروبوت
-
كلمة مرور Windows

