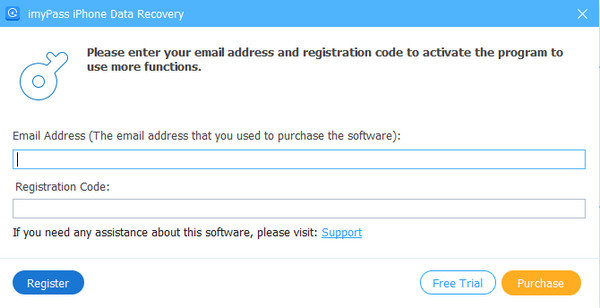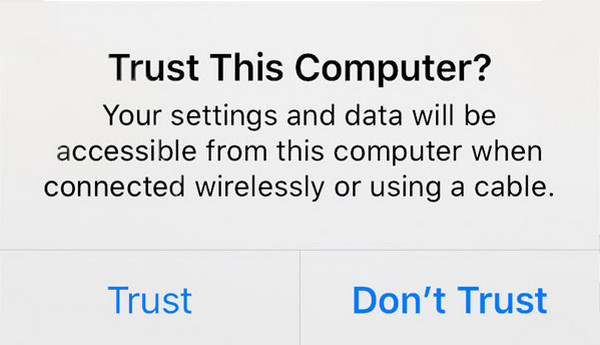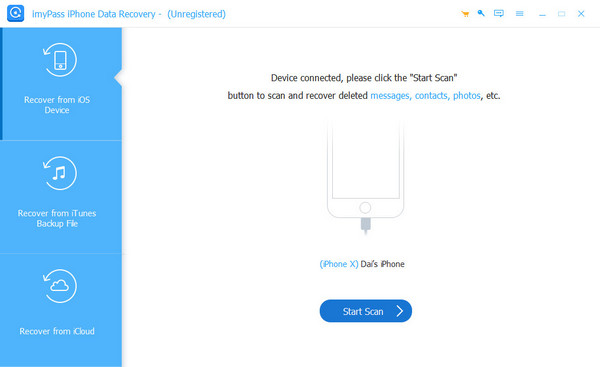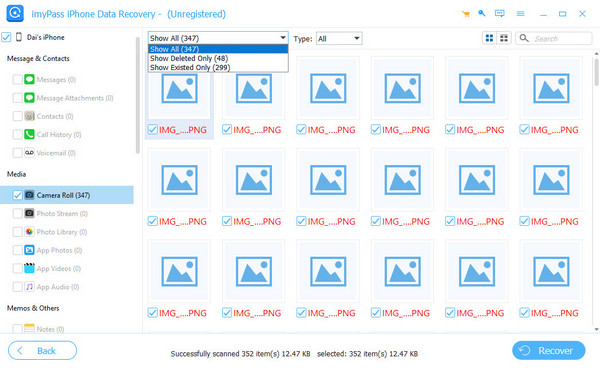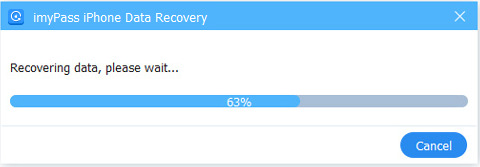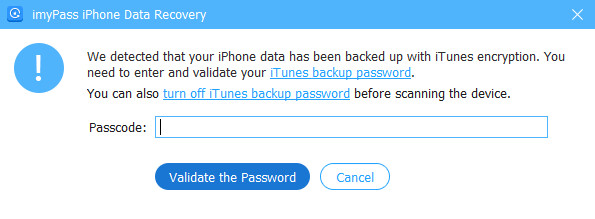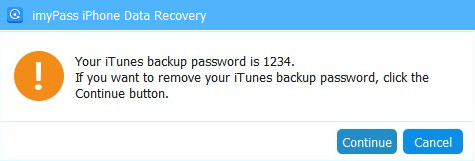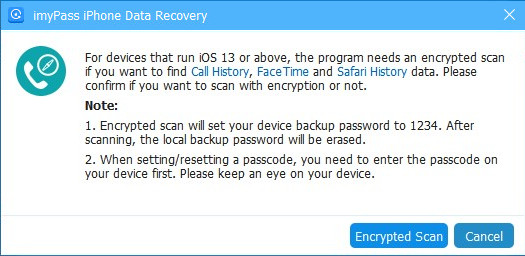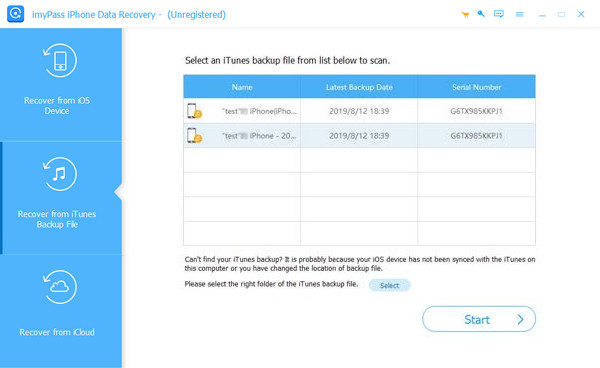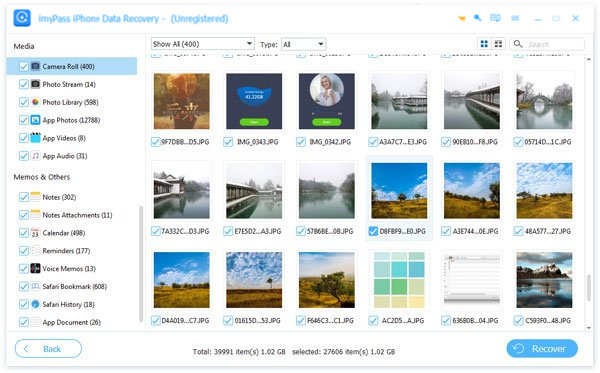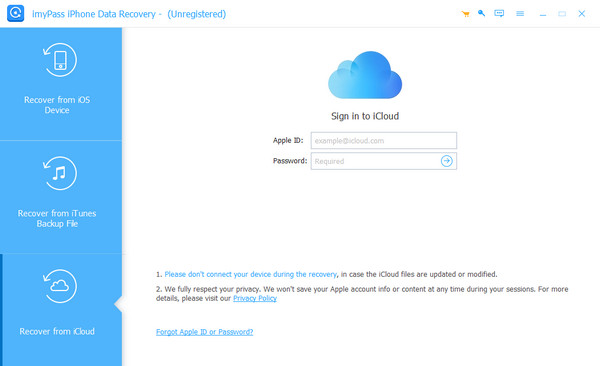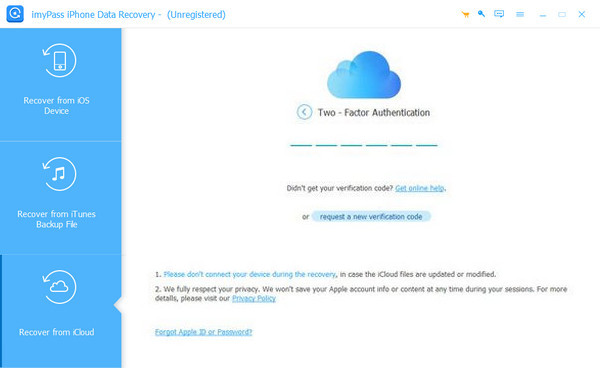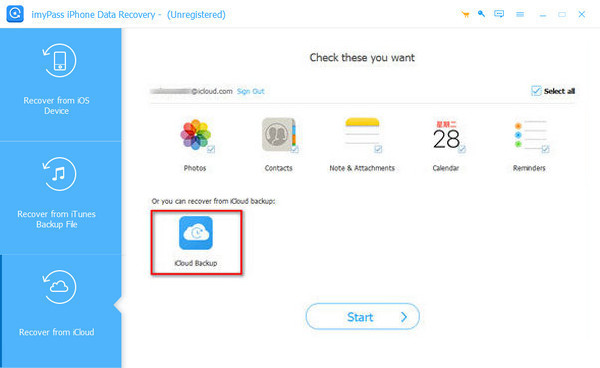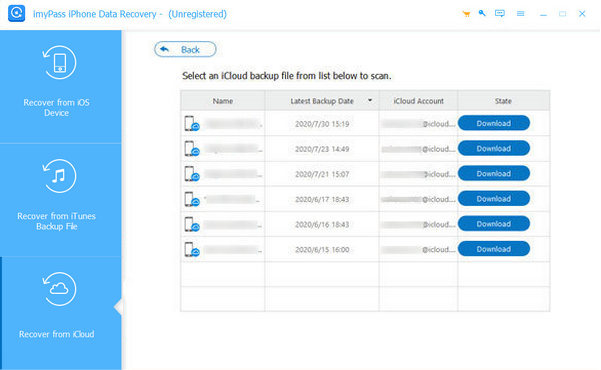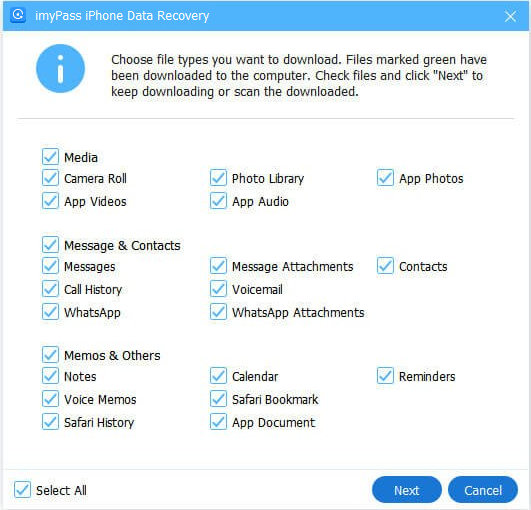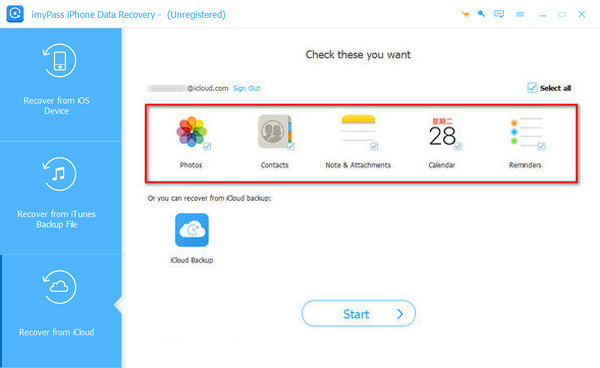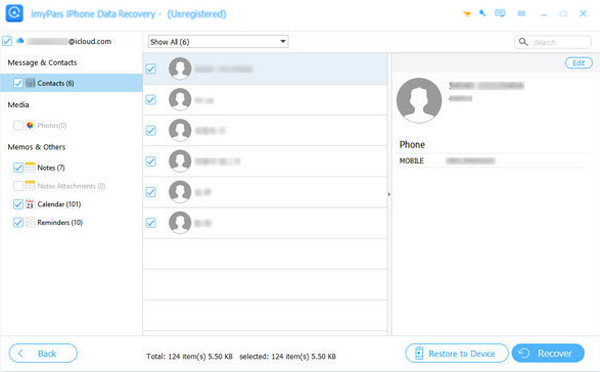Začínáme
Stáhnout a nainstalovat
Stáhněte si software do počítače se systémem Windows nebo Mac a spusťte jej po instalaci.
Registrovat
Pokud jste si zakoupili iPhone Data Recovery, imyPass vám e-mailem zašle registrační kód. Musíte zadat e-mailovou adresu a zkopírovat kód do určitého pole v okně Registrace. Poté můžete software úspěšně zaregistrovat a využívat všechny jeho funkce.
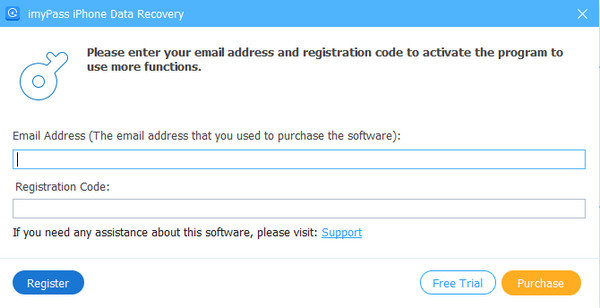
Aktualizace softwaru
Chcete-li aktualizovat imyPass iPhone Data Recovery, můžete přejít do nabídky v horní části rozhraní a kliknout Zkontrolovat aktualizace…, pak zjistí, zda je aktuální verze nejnovější. Pokud ne, umožní vám to aktualizovat. Můžete také přejít na oficiální web imyPass a stáhnout nejnovější verzi.
Podpora imyPass
imyPass vám poskytuje technickou podporu prostřednictvím online nápovědy. Můžete také kontaktovat náš tým podpory prostřednictvím podpora@imypass.com.
Obnovení ze zařízení iOS
Krok 1 Připojte zařízení
Poklepáním na program jej spusťte a vyberte Obnovit ze zařízení iOS. Připojte své iOS zařízení k počítači pomocí USB nebo lightning kabelu.
Odemkněte své zařízení. Zeptá se vás, zda můžete počítači věřit nebo ne. Klepněte Důvěra. Pak klikněte další na vašem počítači. Pokud je vaším zařízením iPhone 4/3GS, iPad 1 nebo iPod Touch 4, budete si muset stáhnout zásuvný modul a vstoupit do režimu skenování podle kroků na rozhraní.
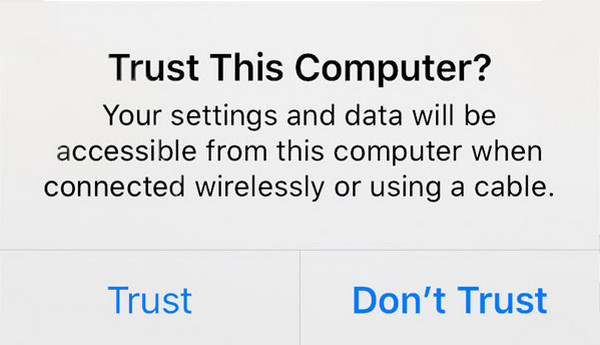
Jakmile je spojení navázáno, klikněte na Spusťte skenování a naskenuje všechna vaše data na vašem iPhone.
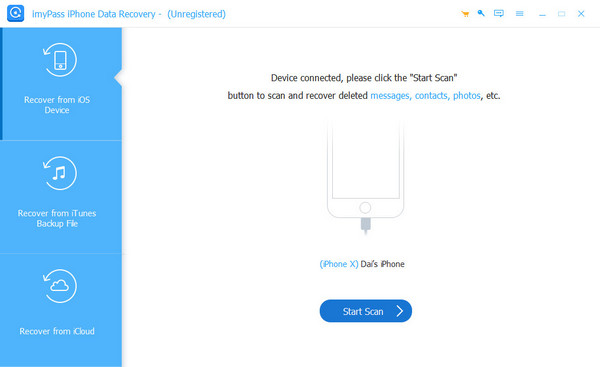
Krok 2 Vyberte Data
Jak můžete vidět na následujícím obrázku, všechny datové typy se v levé liště zobrazí, zda program detekuje nebo ne. Podrobnosti o naskenovaných datech na vašem zařízení se zobrazí uprostřed a vpravo.
Nahoře můžete výsledek filtrovat přepínáním mezi nimi Zobrazit vše a Zobrazit pouze smazané. Na pravé liště si můžete také zobrazit náhled těchto dat, jako jsou kontaktní informace.
Vyberte data, která chcete obnovit, zaškrtnutím políčka před každou částí dat.
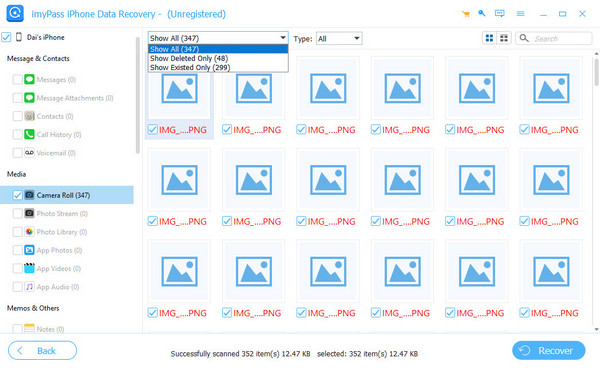
Krok 3 Obnovit data
Po výběru všech dat klikněte na Obnovit se začněte tlačítkem v pravém dolním rohu. Poté vyskočí okno jako další obrázek. Uloží cílová data do vašeho počítače. Klikněte OTEVŘENO pro nastavení cesty pro uložení vašich dat a jejich uložení jako zálohy.

Za pár sekund bude hotovo.
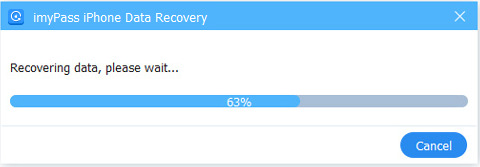
Poznámka: Pokud jste zálohovali data svého iPhone do iTunes pomocí šifrování, software zobrazí okno pro zadání hesla iTunes. Musíte zadat heslo, aby program mohl pokračovat ve skenování vašich dat.
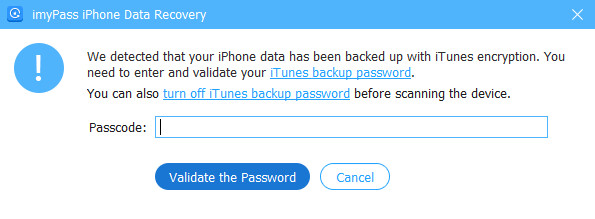
Pokud nemáte heslo iTunes, tento software vám nastaví jednoduché heslo.
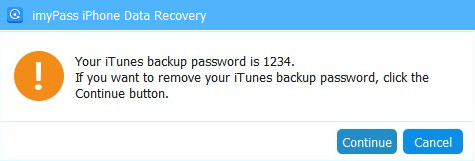
Pro uživatele iOS 13 nebo novějších musíte potvrdit, zda chcete skenovat data historie hovorů, FaceTime a Safari pomocí šifrování, nebo ne. Pokud chcete, klikněte prosím Šifrované skenování. Pokud ne, klikněte Zrušita v naskenovaných výsledcích neuvidíte data Historie hovorů, FaceTime a Historie Safari.
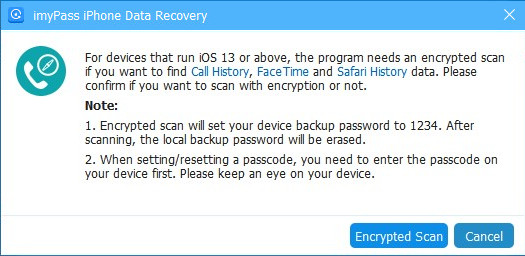
Obnovit ze zálohy iTunes
Pokud chcete obnovit zálohu iTunes, měli byste mít iTunes nainstalované v počítači.
Krok 1 Stáhněte si zálohu iTunes
Poklepáním spustíte tento program. Na počítači vyberte Obnovení ze záložního souboru iTunes.
Program automaticky rozpozná všechny zálohy, které jste provedli v iTunes. Vyberte jednu zálohu, kterou chcete obnovit, podle data zálohy (ujistěte se, že máte nainstalovanou nejnovější verzi iTunes).
Pokud jste jednou změnili výchozí záložní složku iTunes, klepněte na Vybrat jej vyberte ručně.
Když jste vybrali zálohu, klepněte na Start na rohu.
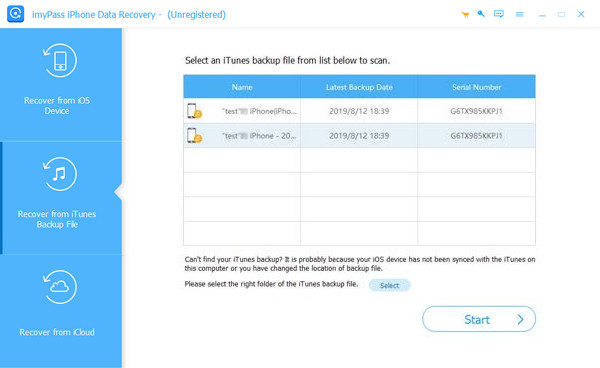
Krok 2 Vyberte Data
Program začne rychle skenovat vaši zálohu iTunes a zobrazí vám data v této záloze. Filtrujte data zaškrtnutím nebo zrušením zaškrtnutí typu souboru na levé liště a výběrem Zobrazit vše, Zobrazit pouze smazanéa nahoře vyberte typ souboru.
Zaškrtněte všechna data, která chcete obnovit. Poté klikněte na Obnovit se tlačítko v pravém dolním rohu. Přejděte k dalšímu kroku.
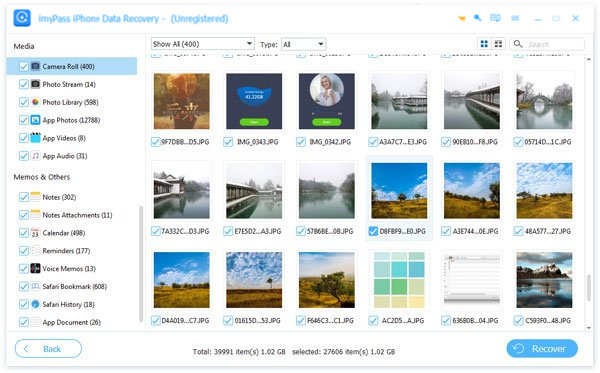
Krok 3 Obnovit data
Ve vyskakovacím okně klikněte na OTEVŘENO pro nastavení výstupní složky v počítači. Klikněte Obnovit se.

Proces obnovy bude proveden během několika sekund.
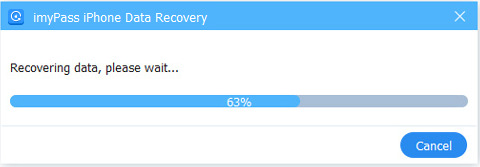
Obnovení ze zálohy iCloud
Před obnovením ze zálohy na iCloudu se ujistěte, že máte na iCloudu zálohy.
Krok 1 Přihlaste se do iCloud
Poklepáním spustíte tento program. Připojte své iOS zařízení k počítači a klepněte Důvěra ve vyskakovacím okně vašeho zařízení. Na počítači vyberte Obnovit z iCloud.
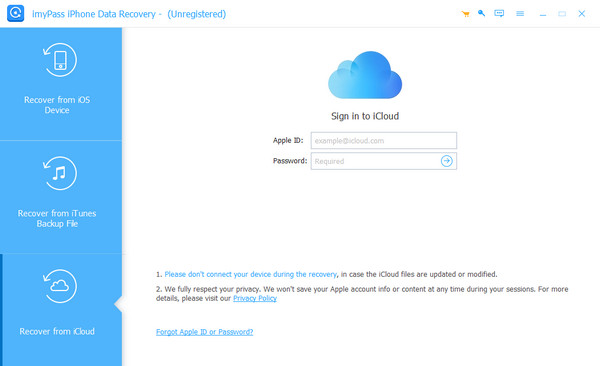
Poznámka: Pokud jste povolili dvoufaktorové ověřování, zadejte do tohoto softwaru ověřovací kód, který jste obdrželi na zařízení.
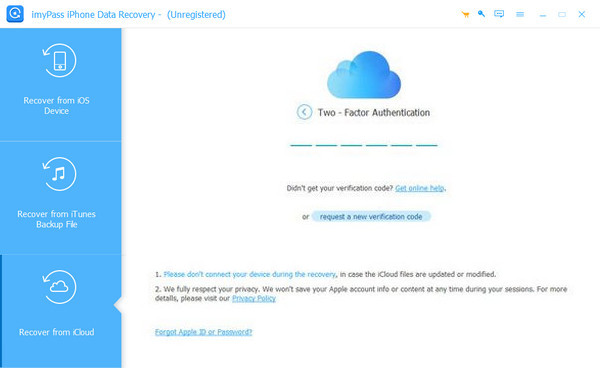
Krok 2 Stáhnout zálohu/Vybrat data ke skenování
Zde jsou dva samostatné způsoby skenování smazaných dat z iCloud.
Stáhněte si Backup to Scan
Jedním ze způsobů je klikání Záloha iCloud obnovit data ze zálohy iCloud.
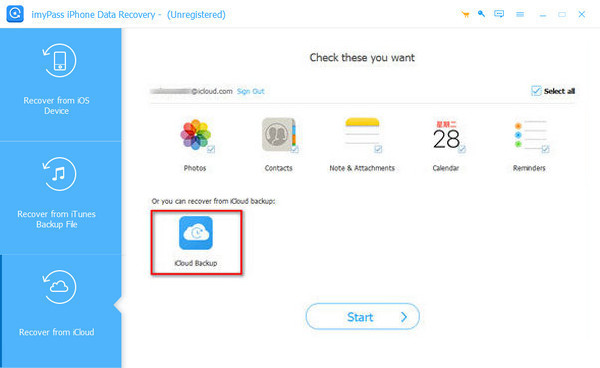
Poté můžete vidět všechny zálohy iCloud, které jste kdy vytvořili. Vyberte jeden ke stažení podle data zálohy.
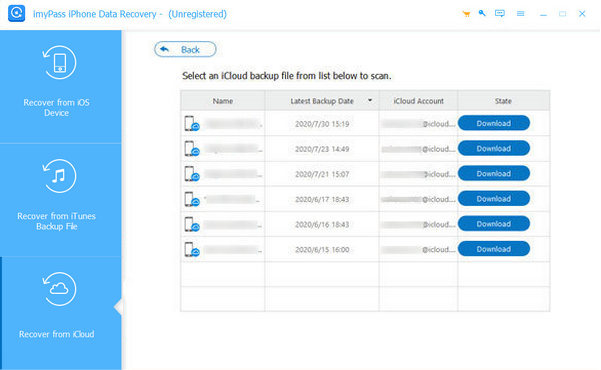
V dalším okně zaškrtněte typ dat, která chcete skenovat. Klikněte další a přejděte ke kroku 3.
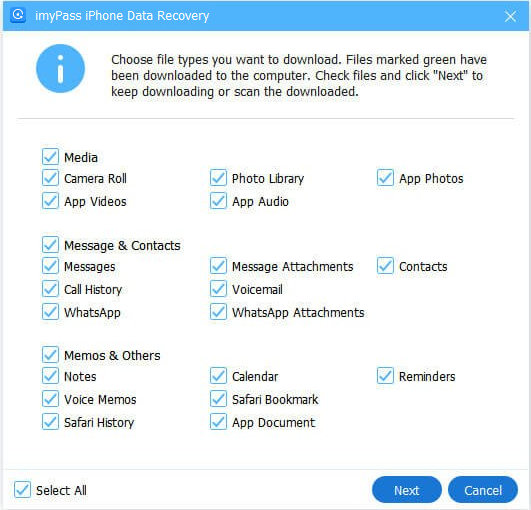
Vyberte Data ke skenování
Dalším způsobem je vybrat synchronizovaná data na vašem iCloudu a obnovit je přímo z fotografií, kontaktů, poznámek a příloh, kalendářů a připomenutí.
Po zaškrtnutí typu dat, která chcete obnovit, klikněte Start a přejděte ke kroku 3.
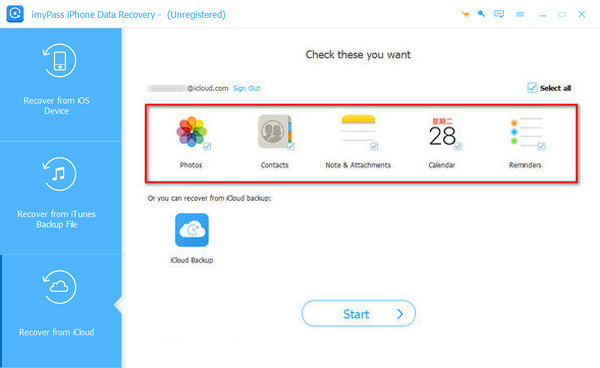
Krok 3Vyberte a obnovte data
Nyní můžete vidět všechna svá data iCloud. Filtr se provádí zaškrtnutím a zrušením zaškrtnutí typů souborů vlevo a výběrem z Zobrazit vše a Zobrazit pouze smazané na vrcholu.
Po výběru všech dat, která chcete obnovit, klikněte na Obnovit v pravém dolním rohu.
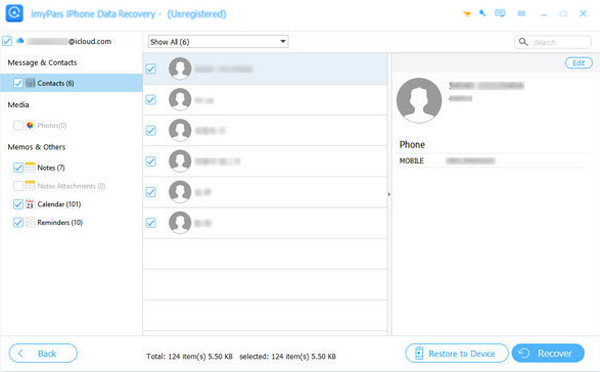
Klepnutím na Otevřít nastavte výstupní složku a kliknutím na Obnovit uložte data do počítače.

Poznámka: Jak je znázorněno na datovém obrázku na iCloudu, je zde tlačítko s názvem Obnovit do zařízení. Zobrazí se pouze tehdy, když vyberete kontakty, které chcete obnovit. Kliknutím na toto tlačítko můžete přímo obnovit své kontakty do iDevice.
 Obnova dat iPhone
Obnova dat iPhone