Jak získat Airdrop fotografie, zprávy, zvuk atd.
Airdrop je pohodlný způsob přenosu souborů mezi zařízeními Apple. Právě kvůli jeho pohodlí však někdy nemůžeme přenesený soubor pomocí Airdropu najít, pokud jej neotevřeme hned po jejich přenosu. Proto se v tomto článku představíme jak načíst soubory Airdrop na iPhone a Mac.
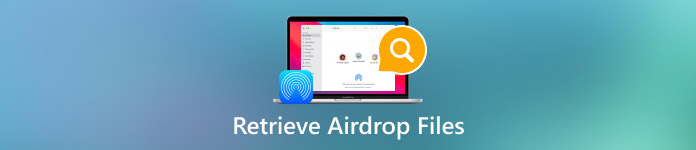
V tomto článku:
Část 1: Mohu najít historii výsadku na iPhone/Mac
Ne. Můžeme najít smazanou historii vyhledávání na iPhone, ale ne historii Airdrop.
Airdrop se často používá k bezdrátovému přenosu malých souborů mezi zařízeními Apple. Objevení blízkých zařízení a vytvoření přímého Wi-Fi připojení mezi těmito dvěma zařízeními bez sítě závisí na technologii Bluetooth Low Energy (BLE). Díky těmto pokročilým technologiím je Airdrop rychlejší pro připojení zařízení a přenos souborů.
Avšak právě proto, že je Airdrop navržen stručně a pro rychlý přenos, neexistuje žádná historie Airdrop pro kontrolu. Lidé musí soubory otevírat pomocí aplikace ihned po jejich přenosu; jinak je obtížné najít určité typy souborů. To je také důvod, proč se mnoho lidí ptá, jak získat historii výsadku, ale končí bez odpovědi.
Ale nebojte se, tato část vám ukáže, jak mohu získat něco z výsadku.
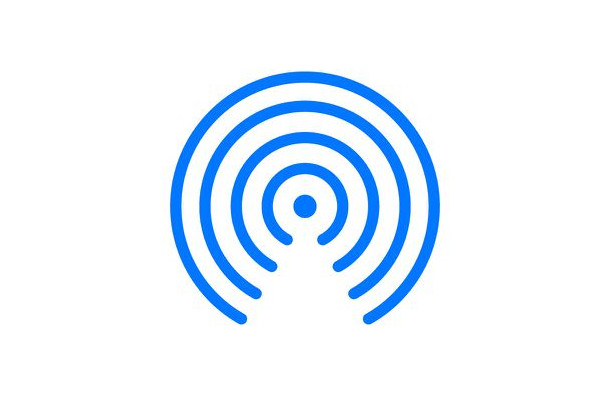
Část 2: Najděte soubory Airdrop na iPhone
Slovo Soubory je široký pojem, který zahrnuje fotografie, videa, zvuk, dokumenty a tak dále. Každý datový typ má více formátů, jako MP3, WMA, MP4, WAV, MAV, PDF, WORD, ZIP atd. Jak načíst soubory Airdrop závisí na typech souborů. Podívejme se, jak získám zprávu Airdrop, fotografie a další typy souborů.
Jak načíst soubory Airdrop na iPhone (formát podporovaný iPhonem)
Pokud přenášíte soubory, jejichž formát iPhone podporuje, například PNG nebo MP3, Apple je automaticky seřadí a uloží do odpovídajících aplikací. Podívejte se do seznamu níže, kde najdete své soubory.
• Fotografie/videa: Aplikace pro fotografie
• Zvuk: Hudební aplikace, Apple Music nebo Hlasové poznámky
• Zprávy: Aplikace Zprávy
• Poznámky: Aplikace Poznámky
• Soubory Word: aplikace Pages nebo aplikace Soubory
• Soubory Excel: aplikace Numbers nebo aplikace Files
• Soubory PowerPoint: aplikace Keynote nebo aplikace Soubory
• Jiné soubory: Aplikace Files
Upozorňujeme, že seznam je pouze orientační. Skutečná situace závisí na výchozím nastavení aplikace při otevírání těchto souborů.
Jak načíst soubory Airdrop na iPhone (iPhone nepodporovaný formát)
Bohužel tato situace je horší než ta předchozí. Níže mohou být dvě řešení:
1. Soubory byly úspěšně přeneseny: soubory mohou být uloženy na jednotku iCloud. Vyhledejte jejich názvy souborů v aplikaci Soubory a zkuste je najít.
2. Vysílané soubory se nezdařily: existuje šance, že jste soubor neobdrželi, ale vy to nevíte. Tento iPhone může automaticky odstranit soubory, jejichž formáty nejsou podporovány. V tomto případě je musíte obnovit z vašeho iPhone pomocí Obnova dat imyPass iPhone.
Jedná se o profesionální program, který dokáže obnovit smazaná nebo ztracená data z iPhonů. Obnovení dat na iPhone je dosažitelné, protože smazané soubory jsou stále někde v úložišti, ale nevidíme je. imyPass iPhone Data Recovery hluboce prohledá váš iPhone a najde je.

Více než 4 000 000 stažení
Obnovte nějak ztracená data z Airdrop iPhone.
Obnovte smazané fotografie, zprávy, videa, zvuk, dokumenty, poznámky atd.
Intuitivní rozhraní a snadné použití.
Podpora téměř všech modelů iPhone.
Podívejme se, jak načíst soubory Airdrop na iPhone zpět.
Stáhněte si tento program do počítače, nainstalujte jej a spusťte. Poté připojte svůj iPhone k tomuto počítači pomocí kabelu USB. Možná budete muset klepnout Důvěra na vašem iPhone, abyste potvrdili připojení. Jakmile bude váš iPhone úspěšně detekován, bude rozhraní vypadat jako tento obrázek. Klikněte Spusťte skenování.
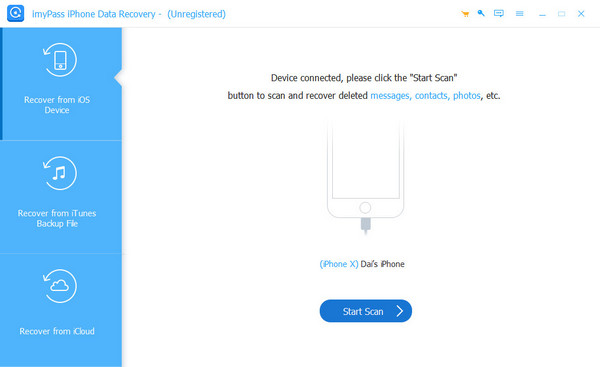
Program automaticky začne skenovat váš iPhone. Po vytvoření můžete tyto soubory filtrovat kliknutím na typy souborů vlevo.
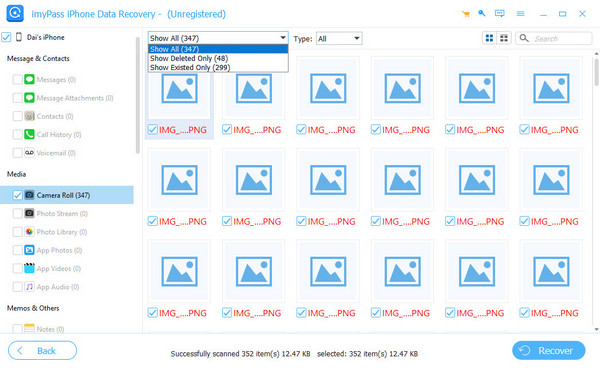
Zaškrtněte soubory, které chcete obnovit, a klepněte na Obnovit se tlačítko ve spodní části. Zadejte výstupní složku a ztracená data Airdrop budou obnovena během několika sekund.

Chcete-li úspěšně připojit svůj iPhone a počítač, musíte do počítače nainstalovat iTunes.
Část 3: Najděte soubory Airdrop na Macu
Naštěstí je načítání přenesených souborů pomocí Airdrop na Macu jednodušší než na iPhone. Můžete vidět všechny soubory v Stahování složku.
Poklepáním otevřete Nálezce na vašem Macu.
Na levém postranním panelu klikněte na Stahování a všechny stažené soubory (včetně souborů Airdrop) jsou zde.
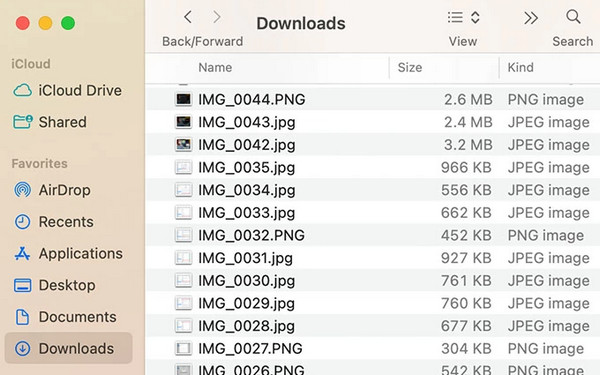
Pokud máte v této složce příliš mnoho souborů, prohledejte Airdrop nepřímo a automaticky vám to navrhne otevřít Airdropped soubory, pokud nějaké existují.
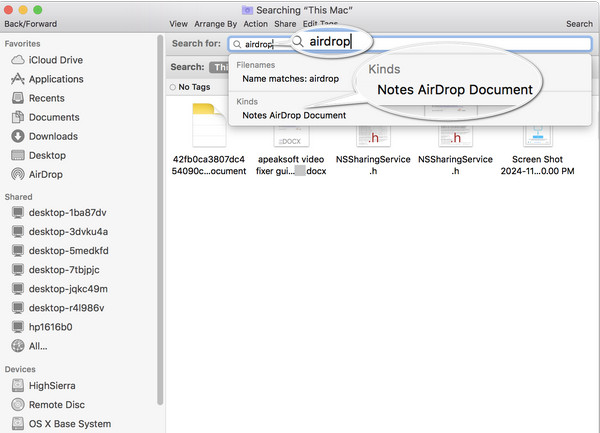
Závěr
Tento článek vyřešil tento problém: jak mohu získat něco z Airdrop? Přestože neexistuje žádná historie Airdrop, můžeme soubory Airdrop snadno najít na iPhone a Mac. Pokud ne, použijte imyPass iPhone Data Recovery k obnovení automaticky smazaných souborů Airdrop na vašem iPhone.

