Detaljeret vejledning til at løse problemet med, at jeg ikke kan logge ind på Windows 10
"Jeg kan ikke logge ind på min computer med Windows 10! Er der nogen, der kender årsagen?"
Det ville være så skuffende og irriterende, hvis du ikke kan logge ind på Windows 10, selv med den korrekte adgangskode. Heldigvis er du her! Dette indlæg vil vise dig mulige årsager og hvordan man løser Windows 10 loginproblemer med en trin-for-trin guide!
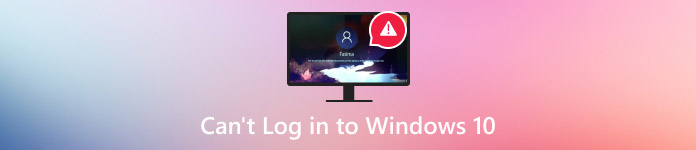
I denne artikel:
Del 1. Hvorfor kan jeg ikke logge ind på Windows 10 med den korrekte adgangskode
Der er mange grunde til, at vi ikke kan logge ind på din Windows 10-konto. Her er nogle mulige årsager:
• Du har aktiveret Caps Lock/Num Lock.
• Dit tastatur virker ikke.
• Dårlig internetforbindelse (hvis du bruger en Microsoft-konto).
• Interferens fra tredjepartssoftware/hardware.
• Brugerkontoens profilmappe eller relaterede filer (som NTUSER.DAT) er ødelagte.
Del 2. Sådan løser du Windows 10-loginproblemer
Metode 1. Brug af et virtuelt tastatur
Hvis du opdager, at tastaturet ikke fungerer korrekt, kan du bruge skærmtastaturet. Klik på loginskærmen Nem adgang og tryk derefter på SkærmtastaturVælg tasterne for at skrive din adgangskode.
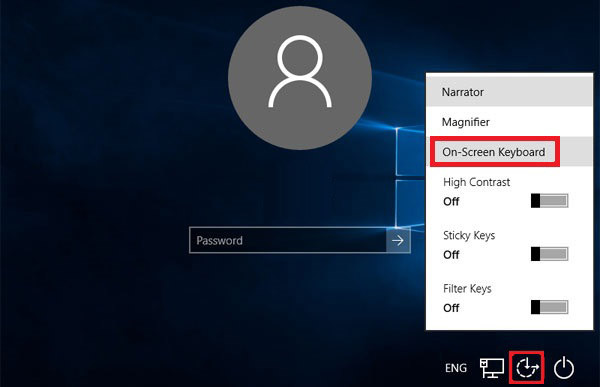
Metode 2: Genstart
Nogle gange kan en simpel genstart løse de fleste enhedsproblemer, f.eks. at netværket ikke fungerer, at programmet ikke reagerer, skærmtid virker ikkeosv. Du kan også genstarte din computer for at løse Windows 10-loginproblemer.
For at genstarte computeren kan du trykke på tænd/sluk-knappen på loginskærmen og vælge Genstart.

Metode 3: Opret forbindelse til internettet
Når du vil logge ind på din Microsoft-konto, skal du have en aktiv internetforbindelse. Klik på netværksmønsteret i nederste højre hjørne af loginskærmen, og opret forbindelse til dit netværk.
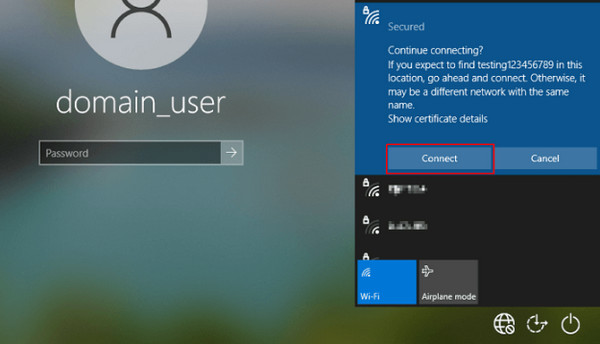
Metode 4: Start din computer i sikker tilstand
Du kan også løse problemer med Windows 10, hvor du ikke kan logge ind, ved at starte din enhed i fejlsikret tilstand, som kun indlæser nødvendige drivere og tjenester, men deaktiverer opstartsprogrammer, især tredjepartssoftware. Her er nogle enkle trin:
Klik på tænd/sluk-knappen på låseskærmen. Tryk derefter på Flytte og Genstart samtidig.
Følg stien: Fejlfinding - Avancerede indstillinger - Opstartsindstillinger - Genstart.
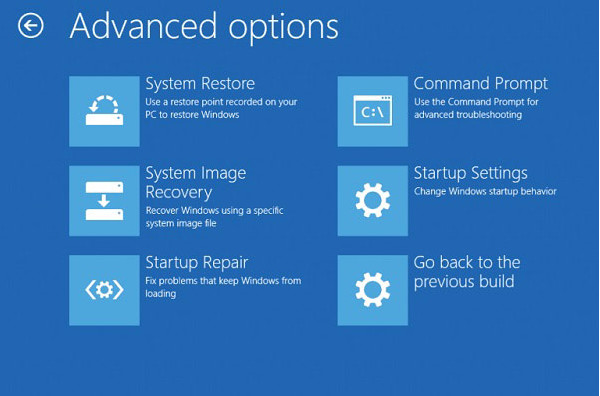
Når din enhed er genstartet, skal du vælge mulighed 5 fra listen til Sikker tilstand.

Metode 5: Brug af den lokale konto
Hvis du har travlt med at bruge computeren, kan du først logge ind med en lokal konto. Trinene er også enkle:
Start din computer i sikker tilstand med metoden i den sidste metode.
Klik derefter på Startmenu og vælg Indstillinger.
Klik Konto - Dine oplysninger - Log ind med en lokal konto i stedet.
Indtast din adgangskode og dit brugernavn, og klik derefter på Næste.
Log ud og log ind med din lokale konto.
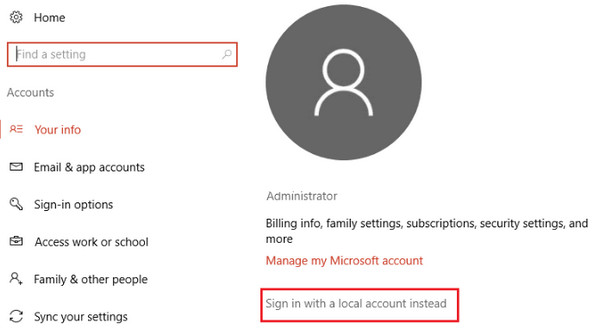
Del 3. Gendan Windows-adgangskoden for at løse Windows 10-loginproblemer
Hvis du har prøvet alle ovenstående metoder, men forgæves, kan du prøve den ultimative løsning - imyPass Windows Password Reset for at nulstille din Windows-adgangskode med et enkelt klik.

4.000.000+ downloads
Nulstil Windows 10-loginadgangskoden uden at miste data.
En samlet løsning til at løse Windows 10-loginproblemer.
Fjern og nulstil Windows-adgangskoden på få sekunder.
Følg disse trin, når du ikke kan logge ind på din computer i Windows 10:
Download og installer
Download dette nyttige værktøj til nulstilling af adgangskode gratis ved at klikke på knappen ovenfor. Det kører automatisk efter den vellykkede installation.
Opret en bootbar disk
Du kan vælge at bruge en CD/DVD eller en USB flashdrev som en bootbar disk baseret på dine behov på brugergrænsefladen. Klik derefter på den tilsvarende Brænd cd/dvd eller knappen Brænd USB. Når brændingen er færdig, skal du klikke på Okay og tag den brændte disk ud.

Indsæt disken i den låste computer
Genstart din låste computer, og indsæt den brændte disk eller det brændte drev i den. Tryk på F12 eller ESC på tastaturet for at indtaste Opstartsmenu.
Start låst computer med den brændte disk
Markér din brændte disk ved hjælp af pil ned og pil op, og tryk derefter på Gå ind knappen. Gem den, og luk opstartsmenuen. Senere genstarter computeren automatisk.

Nulstil din Windows-adgangskode
Du vil se softwareændringen, når den låste computer genstarter. Vælg dit Windows-operativsystem og den konto, du vil nulstille adgangskoden for. Klik derefter på knappen Nulstil adgangskode, og følg instruktionerne på skærmen for at fortsætte.

Genstart din computer
Tryk på knappen Genstart for at genstarte computeren.

Konklusion
Gå ikke i panik, når du støder på problemer som kan ikke logge ind på Windows 10Følg denne omfattende guide til at analysere årsagerne og foretage målrettede fejlfindingsforsøg! Sidst men ikke mindst kan du bruge imyPass Windows Password Reset til at nulstille din Windows 10-adgangskode. Du kan i øvrigt også bruge den til at... Deaktiver Windows 10 til at spørge om adgangskode efter dvaletilstand.
Hot løsninger
-
Windows-adgangskode
- Omgå Windows 8-adgangskode
- Vis administratoradgangskode ved hjælp af CMD
- Omgå Windows 10 adgangskode
- Hack adgangskode på Windows-computer
- Omgå administratoradgangskode på Windows
- Top 5 Windows 10 Password Crackers
- Windows Vista-nulstilling af adgangskode
- Gratis værktøjer til gendannelse af adgangskode til Windows
-
Windows tips
-
Reparer Windows
-
Adgangskode tips

