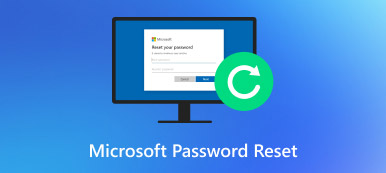5 måder at låse en computer op uden adgangskode (Windows 10/8/7)
Hvis du køber en brugt computer med beskyttet administratorkonto, er du låst ude af denne computer. Desuden er det også et almindeligt spørgsmål, at mange mennesker har glemt administratoradgangskoden. For at få adgang til din computer igen, skal du låse en computer op uden adgangskode med det samme.
Denne artikel introducerer 5 brugbare måder at omgå den glemte adgangskode og nulstille din computer til fabriksindstillingerne. Hvis du vil låse en låst computer op uden adgangskode derhjemme, kan du fortsætte med at læse for at få flere detaljer.

- Del 1: Brug Windows Password Reset Tool
- Del 2: Lås Windows op med en installationsdisk
- Del 3: Start en låst computer i fejlsikret tilstand
- Del 4: Omgå glemt adgangskode med Microsoft-konto
- Del 5: Lås Linux-computer op med TRK
- Del 6: Ofte stillede spørgsmål om oplåsning af computer uden adgangskode
Del 1: Lås computer op uden adgangskode på Windows 10/8/7/Vista/XP
Hvad er den bedste Windows-oplåsningssoftware? imyPass Windows Password Reset kan være dit smarte valg. Du kan få den højeste succesrate for at låse op og nulstille alle Windows-arbejdsstationer og -operativsystemer. Der er ingen grund til at skrive komplicerede kommandolinjer. Du kan hurtigt brænde en bootbar cd/dvd eller et USB-flashdrev. Den rene og intuitive grænseflade er venlig for begyndere. Senere kan du nulstille, ændre og endda oprette en ny administratorkonto og adgangskode. Selvom du ikke ved, hvad din Windows-adgangskode er, kan du også nemt låse din Windows-adgangskode op ved login og ved andre lejligheder.

4.000.000+ downloads
Nulstil, skift og lås op for Windows-administrator eller andre former for adgangskoder.
Brænd en nulstilling af adgangskode CD/DVD-disk eller USB-drev for at låse en computer op uden adgangskode.
Understøtter alle Windows-systemer og mærker, inklusive Windows 10/8/7/XP/Vista/2008/2003 osv.
Ren, sikker og nem at bruge.
Få en livslang gratis opgradering til Windows-adgangskodeomgåelse.
Trin 1Start imyPass Windows Password Reset efter installationen på en normal computer. Fuldfør registreringsprocessen med din e-mailadresse og registreringskode.

Trin 2Vælg mellem Opret Password Reset CD/DVD og Opret adgangskode Nulstil USB-flashdrev (baseret på din købsplan). Klik på Brænd cd/dvd eller Brænd USB mulighed. Indsæt derefter en tom disk eller et tomt drev i din normale computer.

Trin 3Klik Okay efter brændingsprocessen. Tag den brændte disk eller drev ud. Indsæt den senere i din låste Windows-computer. Trykke F12 eller ESC under genstart (afhængigt af dit computermærke). I den Opstartsmenu interface, vælg din indsatte disk eller drev med piletasterne. Trykke Gå ind og gemme den til at eksistere Opstartsmenu.

Trin 4Vælg det aktuelle Windows-operativsystem. Vælg den administratorkonto, du vil nulstille adgangskoden til. Klik Nulstille kodeord og bekræft med Okay i et pop op-vindue. Efter Windows-adgangsnulstillingsprocessen kan du skubbe disken ud og genstarte din computer. Nu kan du finde din computer ulåst uden adgangskode.

Del 2: Lås computer op uden adgangskode med en installationsdisk
Hvis du allerede har en Windows-installationsdisk, kan du også starte en låst Windows-computer. Men hele Windows-adgangskodegendannelsesprocessen er kompliceret for begyndere.
Trin 1Indsæt en computerinstallationsdiskette. Start Windows fra denne disk. At gå ind i Opstartsmenu, tryk F2 på tastaturet.
Trin 2Trykke Flytte og F10 under opstartsprocessen. I den Kommandoprompt vindue, skal du indtaste følgende kommandolinjer.
flyt d:windowssystem32utilman.exe d:windowssystem32utilman.exe.bak
kopier d:windowssystem32cmd.exe d:windowssystem32utilman.exe
wpeutil genstart
Trin 3Windows-loginskærmen vises. Vælge Nem adgang i nederste venstre hjørne af skærmen. Indtast følgende kommandoer i kommandoprompt-dialogen.
netbruger /add [brugernavn] [adgangskode]
net lokalgruppeadministratorer [brugernavn] /add
Trin 4Nu kan du genstarte og låse computeren op uden en adgangskode. Til at begynde med skal du erstatte den originale utilman.exe-fil med kopier d:windowssystem32utilman.exe.bak d:windowssystem32utilman.exe.
Trin 5Åben Kommandoprompt. Gå ind netbruger brugernavn new_pwd. Husk at udskifte brugernavn med din nye administratorkonto, og udskift ny pwd med din nye administratoradgangskode.

Del 3: Lås computer op uden adgangskode ved at starte i fejlsikret tilstand
Det er også en god måde at starte Windows i fejlsikret tilstand. Vær opmærksom på, at standardadministratorkontoen oprettet af Windows-installationen er deaktiveret som standard. Hvis du er låst ude af en computer, bør du aktivere standardadministratorkontoen manuelt, før du nulstiller.
Trin 1Genstart din låste computer. Tryk konstant på F8 at få Avancerede opstartsmuligheder.
Trin 2Brug piletasterne til at vælge Sikker tilstand fra listen.
Trin 3Log ind på den kaldede konto Administrator.
Trin 4Nu kan du fjerne og nulstille den glemte Windows-adgangskode i Kontrolpanel.

Del 4: Lås computer op uden adgangskode via en Microsoft-konto
På siden for nulstilling af adgangskode til Microsoft-konto kan du gendanne din glemte adgangskode. Der er 3 muligheder på Hvorfor kan du ikke logge ind side. I løbet af denne tid kan du vælge jeg har glemt mit kodeord for at låse din computer op uden software eller disk.
Trin 1Besøg Microsoft-kontoens live-websted på din telefon eller computer. Vælg Glemt kodeord mulighed.
Trin 2Vælg jeg har glemt mit kodeord på den Hvorfor kan du ikke logge ind side.
Trin 3Indtast din e-mailadresse, dit telefonnummer eller din gendannelses-e-mail-id, som instruktionen på skærmen viser.
Trin 4Opret en ny konto til Windows-login.

Del 5: Lås computer op uden adgangskode ved hjælp af TRK
Hvis du vil låse en Linux-computer op, kan du bruge Tiny Rescue Kit som et værktøj til nulstilling af adgangskode. Før du låser en Linux-computer op, skal du først downloade TRK til et bootbart drev.
Trin 1Indsæt det bootbare drev i den låste Linux-computer. Du kan se TRK-menuen på skærmen.
Trin 2Vælg Windows Password Reset. Tryk på Enter på dit tastatur.

Du kan også være interesseret i: Skift Windows-brugernavn.
Del 6: Ofte stillede spørgsmål om oplåsning af Windows-computer uden adgangskode
Sådan repareres Windows 10 vil ikke lade mig logge ind?
Genstart først din Windows 10-computer. Vælg Nem adgang og vælg På skærmen tastatur. Du kan indtaste Windows-adgangskoden ved at bruge skærmtastaturet. Hvis Windows 10 ikke tillader mig at indtaste adgangskoden ved login, eksisterer problemet stadig, kan du starte Windows 10 i fejlsikret tilstand. Eller du kan gå til imyPass Windows Password Reset for professionel Windows 10 password bypass support.
Hvordan undgår man at logge ind på Windows 10?
Hvis du vil slå Windows-adgangskoden fra, kan du søge efter netplwz i Windows Start menu. Gå til Brugerkonti skærm og deaktiver Brugere skal indtaste et navn og en adgangskode for at bruge denne computer. Klik på Anvend for at gemme ændringer. Indtast din Windows-adgangskode igen senere for at bekræfte. Klik på OK for at deaktivere Windows-administratoradgangskoden.
Hvordan lukker man en låst computer ned?
Hold Strøm knap i ca. 5 sekunder for at slukke/tænde din låste computer. Denne metode virker også, hvis din computer fryser og pludselig holder op med at fungere.
Konklusion
Her er 5 nemme måder at gøre det på låse Windows 10/8/7 computer op uden en adgangskode. Du kan låse en låst computer op ved hjælp af startbare installationsdiske, Windows-software til nulstilling af adgangskode og standardprogrammer. Hvis du ikke har nogen erfaring med Windows-oplåsning, foreslås det at bruge imyPass Windows Password Reset. Du kan omgå alle typer Windows-adgangskoder ved at starte Windows fra en brændt adgangskode-cd/dvd eller USB-drev. Det er en nem og hurtig løsning til oplåsning af Windows administratoradgangskode for alle brugere.