4 måder at omgå Windows 10-adgangskode med høje succesrater
På den ene side beskytter Windows login-skærmen andre mod at komme ind på ejerens computer. På den anden side vil det også blokere ejerne ude af deres computere, hvis de glemmer adgangskoden. Så hvad kan du gøre for at omgå Windows 10 login-legitimationsoplysninger? I denne artikel er der 2 brugbare metoder til omgå Windows 10-adgangskoden let.

Desuden, hvis du ønsker at videresælge eller give væk din gamle Windows 10-computer, er det også nødvendigt at deaktivere Windows 10-loginskærmen og låseskærmen. Er der nogen måde at fjerne login-adgangskoden og kontoen fra Windows 10/11? Selvfølgelig er svaret ja. Du kan også få 2 detaljerede måder at omgå og nemt slå Windows 10/11-adgangskoden fra.
I denne artikel:
Del 1. 2 måder at omgå Windows 10-login på, når du har glemt Windows 10-adgangskoden
Hvis din Windows-pc er låst ude, skal du omgå adgangskoden på Windows 10/11 ved at nulstille den. For eksempel kan du bruge en forudlavet Windows 11-adgangskode-nulstillingsdisk til at fjerne login-adgangskoden på Windows 10 eller 11. Eller du kan nulstille adgangskoden på Windows 11/10/XP/8/7 med tredjepartssoftware til Windows-adgangsnulstilling.
Måde 1: Omgå Windows 10-adgangskoden ved at brænde en bootbar CD/DVD/USB-drev
imyPass Windows Password Reset giver brugere mulighed for at omgå, nulstille og ændre Windows login-adgangskoder direkte. Selvom du er låst ude af en Windows 10/11-computer, kan du brænde en diskette til nulstilling af adgangskode og køre den på en anden normal computer. Senere skal du starte din låste Windows 10/11-computer med dette værktøj til nulstilling af adgangskode. Du kan omgå Windows 10/11-loginskærmen med den højeste succesrate.

4.000.000+ downloads
Omgå Windows-adgangskode: Understøtter Windows 11, 10, XP, 8 og 7.
Auto-burn reset disk: Opret automatisk en genstartbar Windows-disk nemt.
Understøtter USB, CD/DVD: Alle de 3 slags drev og bruges til at oprette genstartsdisken.
Fri fra kommandolinjen: Du behøver ikke at indtaste nogen kode eller lære nogen tekniske færdigheder for at bruge dette program.
Support nulstil admin og brugeradgangskode: Du kan nulstille administratoradgangskoden uden den forrige eller administratoradgang.
Udover disse funktioner kan du også ændre administratoren på Windows 10 ved at oprette en ny administratorkonto og få administratoradgang ved hjælp af dette program. Lad os uden videre se, hvordan du nulstiller Windows 10-adgangskoden uden at logge ind.
Start imyPass Windows Password Reset på din normale computer efter installationen. Registrer softwaren med e-mailadressen og registreringskoden.

Vælg mellem Opret Password Reset CD/DVD og Opret adgangskode Nulstil USB-flashdrev baseret på din plan. Klik på Brænd cd/dvd eller Brænd USB mulighed. Indsæt senere en tom cd/dvd eller USB-drev i din normale computer. Klik efter brændingsprocessen Okay og tag den brændte disk ud.

Gå tilbage til din låste Windows 10/11-computer. Indsæt den brændte disk eller drev i den. Genstart din computer og tryk på F12 eller ESC på tastaturet. I den Opstartsmenu skærm, skal du fremhæve dit indsatte drev eller disk på listen. Tryk på Gå ind nøgle. Gem det senere og afslut Opstartsmenu. Din computer genstarter automatisk.

Vælg operativsystemet Windows 10/11. Vælg din administratorkonto til Windows 10/11-adgangskodeomgåelse. Klik Nulstille kodeord og Okay at bekræfte. Når du har låst din computer op, skal du skubbe disketten til nulstilling af adgangskode ud. Genstart din ulåste Windows 10/11-computer. Nu kan du foretage yderligere ændringer.

Måde 2: Omgå Windows 10-adgangskode med en eksisterende diskette til nulstilling af adgangskode
Hvis du er en udvikler og er fortrolig med Windows-adgangskode-nulstilling, har du muligvis en Disk til nulstilling af adgangskode til Windows så du kan fjerne den glemte Windows 10/11-adgangskode direkte. Indsæt blot disken i din låste Windows-computer. Senere kan du følge guiden Nulstilling af adgangskode for at nulstille din Windows 10/11-adgangskode.
Sæt disketten til nulstilling af adgangskode i din computer. Klik på Nulstille kodeord linket på Windows 10/11-loginskærmen.
Det Guiden Nulstilling af adgangskode vinduet dukker op. Gennemse og vælg din indsatte diskette til nulstilling af adgangskode.
Når du bliver bedt om en ny adgangskode, skal du klikke Næste og Afslut i stedet for at skrive noget.
Afslut guiden til nulstilling af adgangskode til Windows 10/11.
Genstart din computer. Du kan opdage, at Windows 10/11-login-adgangskoden forsvinder.
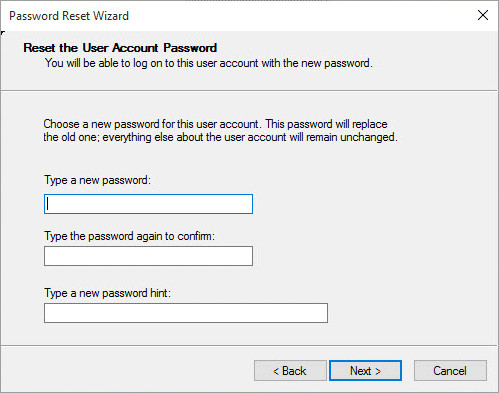
Del 2. 2 måder at omgå Windows 10-loginskærmen med adgangskode
Hvis du kan logge ind på din Windows 10/11-konto, kan du omgå Windows 10/11-adgangskoden uden at nulstille eller slette den. Det vil være meget nemmere at deaktivere adgangskodefunktionen i Windows 10/11.
Måde 1: Omgå Windows 10 Password Login Screen med Netplwiz
Der er en mulighed kaldet Brugere skal indtaste et brugernavn og en adgangskode for at bruge denne computer. Du kan fjerne markeringen af denne mulighed for at omgå Windows 10-loginskærmen og adgangskoden.
Tænd for din Windows 10-computer. Log ind på kontoen med den korrekte adgangskode.
Hold og tryk på Windows og R tasterne på samme tid for at åbne Løb boks.
Type netplwiz i den tomme boks. Tryk derefter på Gå ind for at komme videre.
Gå til Brugerkonti dialog. I den Brugere sektion, skal du vælge din admin-brugerkonto til Windows 10-login.
Find og fjern markeringen Brugere skal indtaste et brugernavn og en adgangskode for at bruge denne computer.
Udfyld den valgte brugeradgangskode. Klik Okay at bekræfte. Nu kan du få adgang til Windows 10-computeren direkte efter genstart.
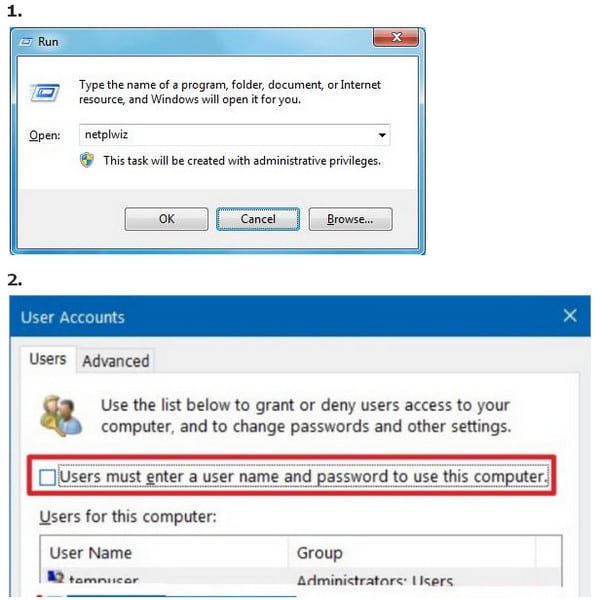
Måde 2: Omgå Windows 10-adgangskoden i pc-indstillinger
Hvis du har en tilgængelig administratorkonto, kan du få endnu en løsning til at omgå Windows 10-adgangskoden uden en disk. For at være mere specifik kan du gå til pc-indstillinger for at deaktivere Windows 10-adgangskoden manuelt.
Log ind på din Windows 10-konto. Find og gå til pc-indstillinger.
Vælg Regnskaber mulighed. I afsnittet af Log-in muligheder, klik Lave om under Adgangskode.
Indtast den aktuelle adgangskode i skift dit kodeord skærmen. Klik Næste for at fortsætte processen.
Omgå Ny adgangskode, Indtast adgangskode igen, og Adgangskodetip muligheder. Klik Næste efterfulgt af Afslut. Nu kan du omgå Windows 10-login med en adgangskode.
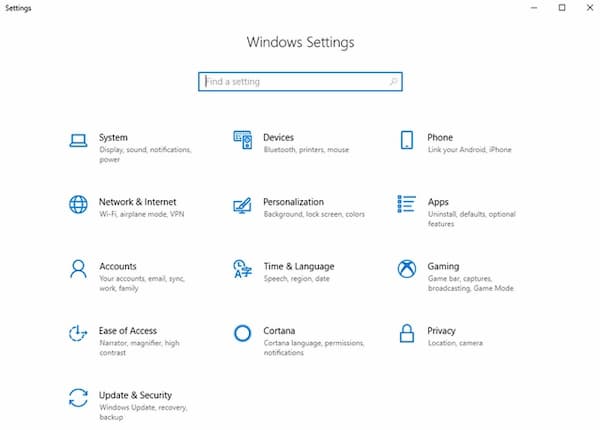
Ofte stillede spørgsmål.
-
Hvordan til at omgå Windows 10 adgangskode med kommandoprompt?
Finde Kommandoprompt fra Windows-listen. Vælge Kør som administrator fra højrekliksmenuen. Type
flyt d:windowssystem32utilman.exe d:windowssystem32utilman.exe.bak
kopier d:windowssystem32cmd.exe d:windowssystem32utilman.exe i kommandoprompt. Brug senere wpeutil genstart kommandoen for at genstarte din computer. -
Kan du omgå Windows 10-adgangskoden ved hjælp af en Android-telefon?
Ja. Først og fremmest skal din Android-telefon være rootet. Senere kan du køre WPGenius for at nulstille og omgå Windows 10-adgangskoden eksternt. Gå til telefon sektion og vælg Monter mulighed. Tilslut din Android-telefon til Windows 10-computeren. Aktiver USB-fejlretning fra Android-indstillinger. Vælge Medieenhed (MTP). Tryk på F12, mens du genstarter din Windows 12-computer. Vælg WPGenius, og følg vejledningen på skærmen for at omgå Windows 10-login-adgangskoden med Android-telefon.
-
Hvordan til at omgå Windows 10 adgangskode gennem BIOS?
Tænd for din computer. Indtast BIOS-adgangskoden konstant. Når du er låst ude, kan du se en System deaktiveret besked med et nummer. Skriv koden ned på din telefon eller notesbog. Besøg webstedet for BIOS-adgangskoden på din telefon eller normale computer. Indtast din kode og vælg Få adgangskode. Indtast den kopierede adgangskode for at få adgang til BIOS.
Konklusion
Det er alt til omgå Windows 10-adgangskoden skærm i forskellige aspekter. Uanset om du har glemt din Windows-adgangskode eller ej, kan du bruge ovenstående metoder til at nulstille adgangskoden på Windows 10/11 med succes, selv uden den forrige.
Hot løsninger
-
Windows-adgangskode
- Omgå Windows 8-adgangskode
- Vis administratoradgangskode ved hjælp af CMD
- Omgå Windows 10 adgangskode
- Hack adgangskode på Windows-computer
- Omgå administratoradgangskode på Windows
- Top 5 Windows 10 Password Crackers
- Windows Vista-nulstilling af adgangskode
- Gratis værktøjer til gendannelse af adgangskode til Windows
-
Windows tips
-
Reparer Windows
-
Adgangskode tips

