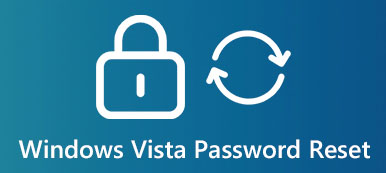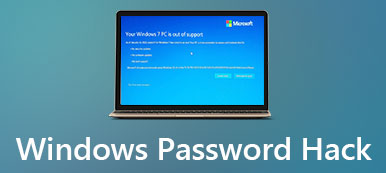Sådan nulstiller du din Microsoft-adgangskode, når du har glemt den eller ej
I dag er Windows stadig det mest populære styresystem i hele verden. Ifølge en nylig undersøgelse når markedsandelen op på omkring 85%. Endnu vigtigere er, at Windows menes at være et meget sikkert system, der beskytter dine data og dokumenter med login-adgangskode. For det første foreslår eksperter folk til nulstil Microsoft adgangskode ofte for at øge sikkerheden. Det kan få dig til at glemme den nuværende adgangskode. Denne guide vil fortælle dig flere måder at udføre jobbet på i forskellige situationer, så du kan holde dine data sikre.
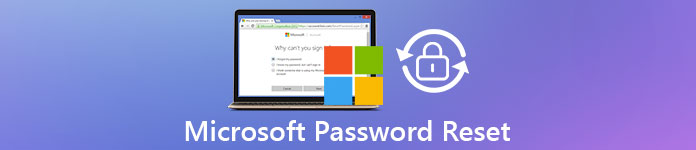
- Del 1: Sådan nulstiller du Microsoft-adgangskode, hvis du husker det
- Del 2: Sådan nulstiller du glemt adgangskode til Microsoft-konto på pc
- Del 3: Sådan nulstilles Microsoft Password Online
- Del 4: Den nemmeste måde at nulstille Microsoft Windows-adgangskode på
- Del 5: Ofte stillede spørgsmål om Microsoft Password Reset
Del 1: Sådan nulstiller du Microsoft-adgangskode, hvis du husker det
For det første skal du vide, at der er to typer konti på Windows, Microsoft-konto og lokal konto. Førstnævnte er en konto til at logge på dit Windows 10, Microsoft-websted, Outlook, Skype, OneDrive og andre tjenester. Sidstnævnte er derimod baseret på enhed, så du kan kun bruge og ændre den på den pc, hvor du har oprettet den. Da Microsoft-konto giver dig adgang på tværs af apps og Windows 10, kan du nulstille den på din computer. Her er trinene.
Trin 1Klik på Start menuen nederst til venstre på din skærm. Find og åbn Indstillinger app, og vælg Regnskaber, som underoverskrift Din konto, e-mail, synkronisering, arbejde, familie.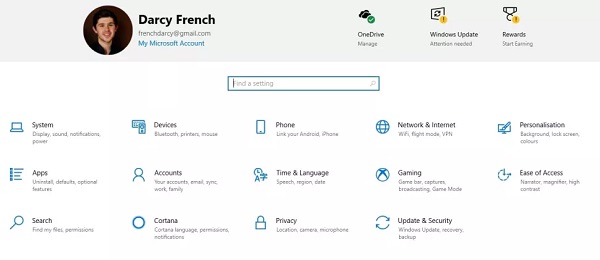 Trin 2Her får du Regnskaber menu med seks muligheder. For at nulstille Microsoft-adgangskoden skal du klikke på Indstillinger for login i venstre kolonne.
Trin 2Her får du Regnskaber menu med seks muligheder. For at nulstille Microsoft-adgangskoden skal du klikke på Indstillinger for login i venstre kolonne. 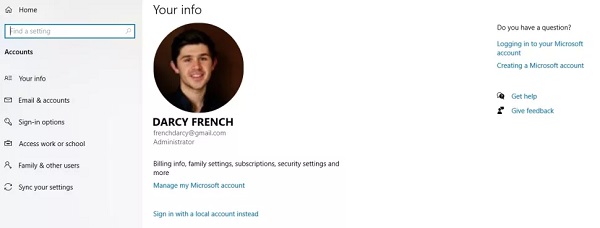 Trin 3Så får du flere muligheder på højre panel. Rul ned for at finde Adgangskode mulighed. Klik på den, og du vil blive præsenteret Lave om knap. Tryk på den, og indtast din PIN-kode for at bekræfte, at du er ejeren af Microsoft-kontoen.
Trin 3Så får du flere muligheder på højre panel. Rul ned for at finde Adgangskode mulighed. Klik på den, og du vil blive præsenteret Lave om knap. Tryk på den, og indtast din PIN-kode for at bekræfte, at du er ejeren af Microsoft-kontoen. Tip: Hvis du har konfigureret to-faktor-godkendelsen på din Microsoft-konto, skal du godkende din identitet med din mobilenhed eller en anden pc.
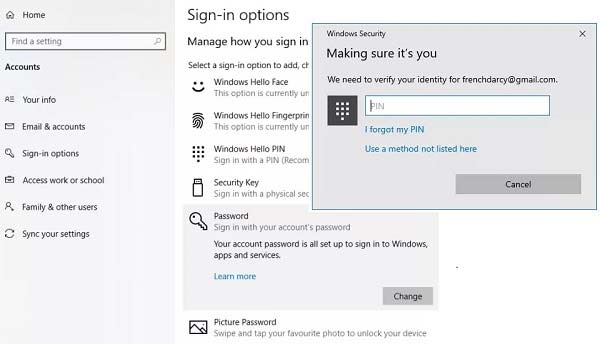 Trin 4Følg instruktionerne på skærmen, og du vil blive ført til skærmen til nulstilling af adgangskode til Microsoft. Her skal du indtaste din nuværende adgangskode, indtaste den nye adgangskode og bekræfte den. Trin 5Klik til sidst på Næste knappen for at afslutte det.
Trin 4Følg instruktionerne på skærmen, og du vil blive ført til skærmen til nulstilling af adgangskode til Microsoft. Her skal du indtaste din nuværende adgangskode, indtaste den nye adgangskode og bekræfte den. Trin 5Klik til sidst på Næste knappen for at afslutte det. Bemærk: Dette er den normale måde at nulstille Microsoft-adgangskoden på computeren, hvis du ikke har glemt den aktuelle adgangskode. Hvis du allerede har glemt din adgangskode, skal du fortsætte med at læse, og du vil finde metoderne til at nulstille eller omgå den.
Del 2: Sådan nulstiller du glemt adgangskode til Microsoft-konto på pc
I de fleste tilfælde skal du nulstille Microsoft-adgangskoden, fordi du har glemt den aktuelle adgangskode og ikke kan få adgang til din computer eller Microsoft-tjenester. Den normale metode er ikke tilgængelig i en sådan situation. Du kan dog stadig nulstille glemt Microsoft-konto på din computer, hvis du bruger Windows 10.
Trin 1Tænd for din pc, og vent, indtil du når login-skærmen. Klik på i stedet for at indtaste den glemte Microsoft-adgangskode jeg har glemt mit kodeord for at komme videre. Når du bliver bedt om det, skal du skrive de tegn, der vises under Indtast de tegn, du ser, og ramte Næste.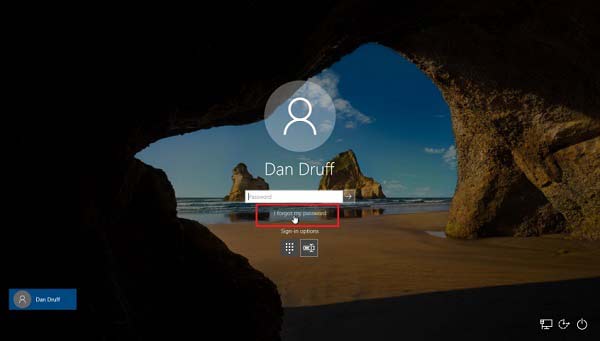 Trin 2På den Gendan din konto skærm, skal du indtaste din konto, som normalt er en e-mailadresse, der er knyttet til din konto. Klik derefter på knappen Næste nederst til højre.
Trin 2På den Gendan din konto skærm, skal du indtaste din konto, som normalt er en e-mailadresse, der er knyttet til din konto. Klik derefter på knappen Næste nederst til højre. 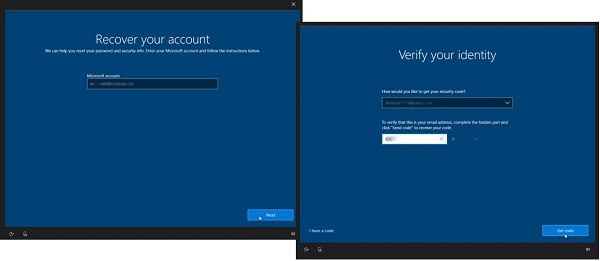 Trin 3Derefter bliver du bedt om at bekræfte din identitet. Du har to måder at modtage sikkerhedskoden på, e-mail og besked. Vælg den rigtige kanal, og læg din e-mailadresse eller telefonnummer, og klik Send kode. Når du får sikkerhedskoden, skal du indtaste den i feltet og trykke Næste.
Trin 3Derefter bliver du bedt om at bekræfte din identitet. Du har to måder at modtage sikkerhedskoden på, e-mail og besked. Vælg den rigtige kanal, og læg din e-mailadresse eller telefonnummer, og klik Send kode. Når du får sikkerhedskoden, skal du indtaste den i feltet og trykke Næste. Tip: Hvis du ikke kan få sikkerhedskoden, skal du trykke på Jeg fik ikke en kode eller Jeg har ikke adgang til disse. Derefter vil dine pc'er bede dig om at bekræfte din identifikation med dine sikkerhedsspørgsmål.
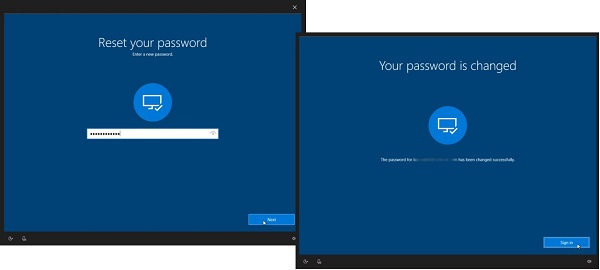 Trin 4Hvis du har indtastet oplysningerne korrekt, Din adgangskode er ændret skærmen vil poppe op. Klik på Skilt ind-knappen for at vende tilbage til login-skærmen og logge på din Microsoft-konto med den nye adgangskode. Trin 5Når du har logget på dit system, skal du finde Log-in muligheder i Regnskaber menuen i appen Indstillinger. Find Adgangskode sektion og klik Opdater dine sikkerhedsspørgsmål. Indtast din adgangskode, når du bliver bedt om det. Dernæst kan du indstille tre spørgsmål og unikke svar på disse spørgsmål. Når det er færdigt, skal du klikke på knappen Udfør. Næste gang du nulstiller Microsoft-adgangskoden fra login-skærmen, kan du bekræfte dig selv ved hjælp af sikkerhedsspørgsmålene.
Trin 4Hvis du har indtastet oplysningerne korrekt, Din adgangskode er ændret skærmen vil poppe op. Klik på Skilt ind-knappen for at vende tilbage til login-skærmen og logge på din Microsoft-konto med den nye adgangskode. Trin 5Når du har logget på dit system, skal du finde Log-in muligheder i Regnskaber menuen i appen Indstillinger. Find Adgangskode sektion og klik Opdater dine sikkerhedsspørgsmål. Indtast din adgangskode, når du bliver bedt om det. Dernæst kan du indstille tre spørgsmål og unikke svar på disse spørgsmål. Når det er færdigt, skal du klikke på knappen Udfør. Næste gang du nulstiller Microsoft-adgangskoden fra login-skærmen, kan du bekræfte dig selv ved hjælp af sikkerhedsspørgsmålene. 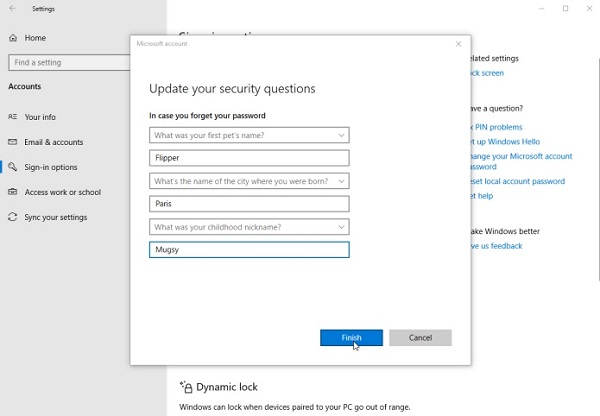
Bemærk: Da Microsoft er tilknyttet alle Microsoft-tjenester, såsom Outlook, Skype, OneDrive og mere, skal du bruge den nye adgangskode for at logge på dem efter nulstilling.
Del 3: Sådan nulstilles Microsoft Password Online
Ud over din computer kan du også nulstille glemt Microsoft-adgangskode online. Faktisk kan du gøre det på flere websteder, som f.eks. account.microsoft.com, outlook.com, skype.com, onedrive.live.com osv. Arbejdsgangen er ens, og vi bruger Microsofts kontoside til at vise dig proceduren.
Trin 1Åbn en webbrowser på en tilgængelig computer, når du har glemt adgangskoden til din Microsoft-konto. Kopiér og indsæt https://account.microsoft.com/ i adresselinjen og tryk Gå ind tasten på dit tastatur for at besøge websiden. Trin 2Klik på Log ind mulighed i øverste højre hjørne, skriv dit Microsoft-brugernavn og tryk på Næste knap. På adgangskodesiden skal du trykke på Glemt min adgangskode i stedet for at indtaste adgangskode.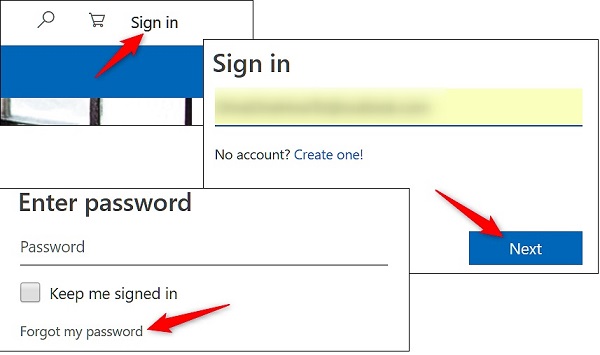 Trin 3Vælg derefter jeg har glemt mit kodeord og tryk på Næste knappen for at komme videre. Du kan selvfølgelig vælge en anden mulighed, hvis den passer bedre til din situation.
Trin 3Vælg derefter jeg har glemt mit kodeord og tryk på Næste knappen for at komme videre. Du kan selvfølgelig vælge en anden mulighed, hvis den passer bedre til din situation. 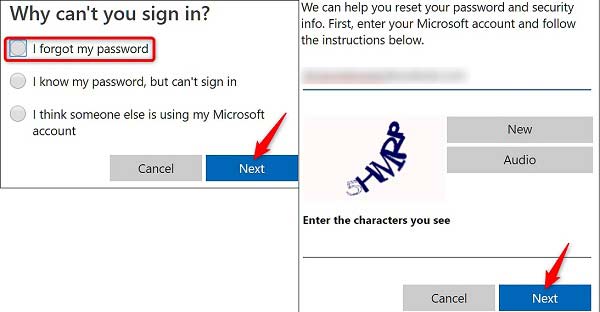 Trin 4Så længe du går ind i processen med nulstilling af glemt adgangskode, skal du indtaste CAPTCHA i Indtast de tegn, du ser areal. Tryk på Næste knappen for at fortsætte. Trin 5I lighed med pc, vil du blive præsenteret for to kanaler til at få bekræftelseskoden, en alternativ e-mailadresse og telefonnummer. For at få oplysningerne via e-mail, for eksempel, skal du vælge dem og efterlade din e-mailadresse og klikke Send kode. Trin 6Besøg din e-mail og se bekræftelseskoden fra Microsoft-meddelelsen. Dernæst skal du indtaste det i Indtast koden kasse på Bekræft din identitet side.
Trin 4Så længe du går ind i processen med nulstilling af glemt adgangskode, skal du indtaste CAPTCHA i Indtast de tegn, du ser areal. Tryk på Næste knappen for at fortsætte. Trin 5I lighed med pc, vil du blive præsenteret for to kanaler til at få bekræftelseskoden, en alternativ e-mailadresse og telefonnummer. For at få oplysningerne via e-mail, for eksempel, skal du vælge dem og efterlade din e-mailadresse og klikke Send kode. Trin 6Besøg din e-mail og se bekræftelseskoden fra Microsoft-meddelelsen. Dernæst skal du indtaste det i Indtast koden kasse på Bekræft din identitet side. 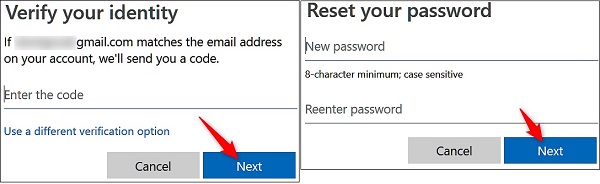 Trin 7 Klik på Næste knappen, og du kommer til Nulstil din adgangskode side. Indtast den nye adgangskode til din Microsoft-konto, indtast den igen i det næste felt, og klik på Næste for at bekræfte ændringen. Trin 8Hvis du bliver præsenteret for Din konto er blevet gendannet side, betyder det, at processen er vellykket. Klik på Næste for at afslutte nulstillingen af adgangskoden.
Trin 7 Klik på Næste knappen, og du kommer til Nulstil din adgangskode side. Indtast den nye adgangskode til din Microsoft-konto, indtast den igen i det næste felt, og klik på Næste for at bekræfte ændringen. Trin 8Hvis du bliver præsenteret for Din konto er blevet gendannet side, betyder det, at processen er vellykket. Klik på Næste for at afslutte nulstillingen af adgangskoden. Sådan bekræfter du dig selv uden alternativ e-mail eller telefonnummer
Hvis din alternative e-mail og dit telefonnummer ikke er tilgængeligt, skal du følge nedenstående trin for at bekræfte din identitet under nulstilling af Microsoft-adgangskode.
Trin 1Vælg Jeg har ingen af disse på siden Bekræft din identitet, og klik på Næste knap.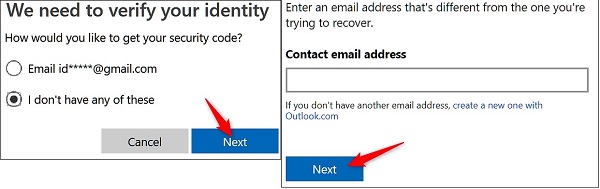 Trin 2Nu bliver du bedt om at indtaste en kontakt-e-mailadresse. E-mailadressen skal være tilgængelig og ikke være den samme med din Microsoft-konto. Klik på knappen Næste for at modtage en kode. Trin 3Find koden i din e-mail og indtast den i boksen. Tryk på Verificere knap.
Trin 2Nu bliver du bedt om at indtaste en kontakt-e-mailadresse. E-mailadressen skal være tilgængelig og ikke være den samme med din Microsoft-konto. Klik på knappen Næste for at modtage en kode. Trin 3Find koden i din e-mail og indtast den i boksen. Tryk på Verificere knap. 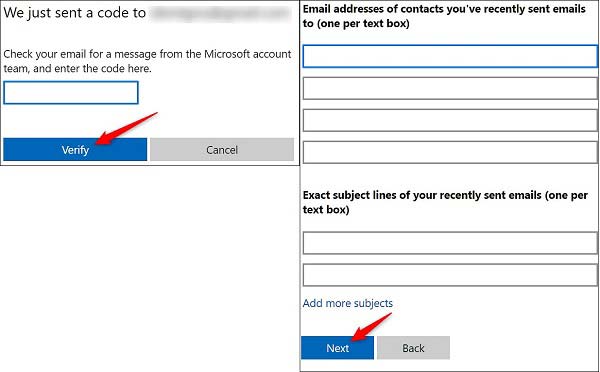 Trin 4Derefter skal du skrive flere e-mailadresser ned, som du lige har sendt mails for nylig, og de e-mail-emner, som du for nylig har sendt. Tryk på Næste knappen og klik Okay. Microsoft vil gennemgå dine oplysninger og give dig feedback inden for 24 timer. Så kan du nulstille glemt Microsoft-adgangskode, hvis det er bestået.
Trin 4Derefter skal du skrive flere e-mailadresser ned, som du lige har sendt mails for nylig, og de e-mail-emner, som du for nylig har sendt. Tryk på Næste knappen og klik Okay. Microsoft vil gennemgå dine oplysninger og give dig feedback inden for 24 timer. Så kan du nulstille glemt Microsoft-adgangskode, hvis det er bestået. Del 4: Den nemmeste måde at nulstille Microsoft Windows-adgangskode på

4.000.000+ downloads
Skift Microsoft-adgangskode uden at få adgang til systemet.
Opret en ny konto, hvis du også har glemt din konto.
Understøtter både DVD- og USB-flashdrev.
Tilgængelig til Windows 10/8/8.1/7 og tidligere.
Kort sagt er det den nemmeste mulighed at nulstille adgangskoden til din Microsoft-konto, hvis du har glemt den.
Sådan nulstiller du adgangskoden til en Microsoft-konto
Trin 1Opret opstartsmedierNår du har glemt adgangskoden til en Microsoft-konto, skal du finde en tilgængelig computer og installere værktøjet til nulstilling af adgangskode på den. Hvis du vil oprette en bootbar DVD, skal du sætte en tom disk i DVD-drevet. Vend til værktøjet og find Opret Password Reset CD/DVD afsnit. Udvid rullemenuen, og vælg disken. Tryk på Brænd cd/dvd knap.
For at lave en bootbar USB, sæt flashdrevet til computeren og gå til Opret adgangskode Nulstil USB-flashdrev afsnit i stedet. Vælg USB fra rullemenuen, og klik Brænd USB knap. Vent på, at det bootbare medie er færdig, og fjern det.
 Trin 2Nulstil Microsoft adgangskode
Trin 2Nulstil Microsoft adgangskode Skift til den computer, der er knyttet til din Microsoft-konto. Indsæt den bootbare DVD eller USB i pc'en og tænd den. Sørg for, at den starter op i det bootbare medie, og du vil få Windows Password Reset vindue. Først skal du vælge det rigtige operativsystem og vælge den rigtige konto. Tryk derefter på Nulstille kodeord knappen og vælg Ja, hvis du bliver bedt om det. Nu kan du indtaste den nye adgangskode og bekræfte den. Når Microsoft-adgangskoden er nulstillet, skal du fjerne det bootbare medie, genstarte din pc og logge på med den nye adgangskode.

Del 5: Ofte stillede spørgsmål om Microsoft Password Reset
Hvad er adgangskoden til min Microsoft-konto?
Microsoft-konto er det brugernavn, du brugte til at logge ind på din Windows 10 og Microsoft-tjenester, såsom Outlook, Office, Skype, OneDrive, Xbox Live, Bing, Microsoft Store, MSN osv. Hvis du har glemt din kontoadgangskode, kan du nulstille det følger vejledningen ovenfor.
Hvordan kan jeg låse min Microsoft-konto op?
Microsoft låser din konto for at beskytte den mod svindel eller misbrug. For at låse din konto op skal du logge på din Microsoft-konto og følge instruktionerne for at få sikkerhedskoden.
Hvorfor kan jeg ikke logge ind på min Microsoft-konto?
Årsagerne omfatter:
1. Caps Lock er slået fra, og dit brugernavn eller din adgangskode er stavet forkert.
2. Log-in-formularen virker ikke i din browser.
3. Der er noget galt med din internetforbindelse.
Konklusion
Denne vejledning har delt fire måder at nulstille på Adgangskode til Microsoft-konto i forskellige situationer. Hvis du stadig husker den aktuelle adgangskode, er den normale metode tilgængelig. For at nulstille glemt Microsoft-adgangskode kan du gøre det på Windows 10 og i din webbrowser. Endnu vigtigere, imyPass Windows Password Reset er i stand til at hjælpe dig med at forenkle processen og lader dig nulstille adgangskoden nemt. Hvis du har flere spørgsmål, så læg en besked under dette indlæg.