Nulstil/ændr Windows 8-adgangskode med fire nemme muligheder
Mange af jer står nu over for denne situation – efter at have prøvet så mange mulige adgangskoder på jeres Windows 8-computer, kan I stadig ikke indtaste den rigtige. I så fald skal I fjerne eller nulstille adgangskoden. Men hvordan? Denne artikel vil introducere fire nemme måder at... nulstil din Windows 8-adgangskode.
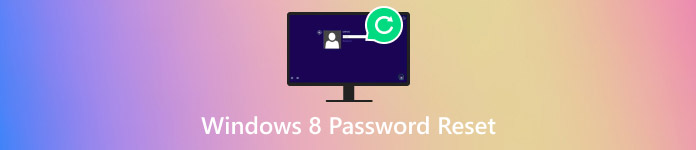
I denne artikel:
- Del 1. Sådan nulstiller du Windows 8-adgangskoden, hvis du glemmer den [Redaktørens valg]
- Del 2. Nulstil Windows 8-adgangskode med Windows-adgangskodetips
- Del 3. Nulstil Windows 8-adgangskode med disken til nulstilling af adgangskode
- Del 4. Nulstil Windows 8-adgangskode ved hjælp af Microsofts nulstillingstjeneste
Del 1. Sådan nulstiller du Windows 8-adgangskoden, hvis du glemmer den [Redaktørens valg]
Den bedste software til at nulstille Windows 8-adgangskoden er at bruge imyPass Windows Password ResetDet er et professionelt værktøj til fjernelse af adgangskoder. Dets succesrate på 100% garanterer, at du kan nulstille computerens adgangskode uden at fejle. Den hurtige behandling gør det muligt hurtigt at låse computeren op.
Den er kompatibel med Windows 7, 8, 10, 11 og andre Windows-versioner. Udover at understøtte ændring af Windows 10-adgangskoden, softwaren understøtter også nulstilling af Windows 8-adgangskoden. Hele nulstillingsprocessen vil opdeles i 3 dele. Husk at forberede en ulåst computer.
Følg først alle disse procedurer på din ulåste normale computer:
Download og installer softwaren på en ulåst, normal computer.
Opret en disk til nulstilling af adgangskode. Du kan vælge enten en tom cd/dvd eller et USB-drev og indsætte det i din almindelige computer. Klik derefter på Brænd cd/dvd eller Brænd USB.

Når brændingsprocessen er færdig, skal du klikke på Okay for at tage den brændte disk ud. Afslut softwaren.
Følg derefter disse trin på din låste Windows-computer:
Indsæt den brændte cd/dvd eller USB-drev i din låste computer.
Trykke F12 eller ESC på tastaturet for at åbne bootmenuen på din låste computer.
I opstartsmenuen skal du bruge pil ned- eller pil op-tasten til at fremhæve det indsatte cd/dvd-drev eller USB-drev. Tryk på Gå ind.

Gem og luk opstartsmenuen. Derefter genstarter din låste computer automatisk.
Endelig, efter din låste computer genstarter, kan du nulstille din Windows-adgangskode:
Vælg det Windows-operativsystem, hvor du vil nulstille adgangskoden, hvis du har installeret to eller flere operativsystemer før.

Klik på den konto, du vil nulstille adgangskoden for.
Klik på Nulstille kodeord knappen. Klik på i pop op-vinduet OkaySkub derefter din brændte disk ud, og genstart computeren.

Du kan også vælge at tilføje en ny konto i trin 2 i stedet for at vælge mellem eksisterende konti. Denne metode kan også fungere, når din Windows-computer nægter adgang til at ændre adgangskoden.
Del 2. Nulstil Windows 8-adgangskode med Windows-adgangskodetips
Generelt vil du blive bedt om at give et adgangskodetip, når du indstiller adgangskoden i Windows. Dette tip kan være en stor hjælp, hvis du glemmer Windows-adgangskoden. Hvis du har indtastet den forkerte adgangskode flere gange, vises dette tip. Det kan minde dig om den rigtige adgangskode.
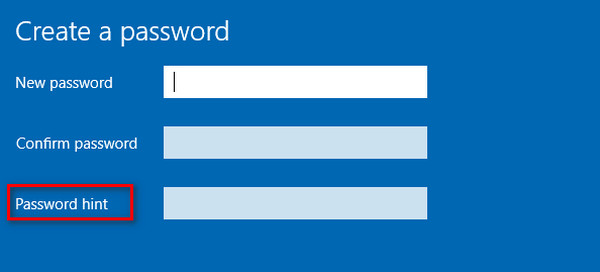
Del 3. Nulstil Windows 8-adgangskode med disken til nulstilling af adgangskode
Nulstilling af din Windows 8-adgangskode med en disk til nulstilling af adgangskode er en nem måde at nulstille din adgangskode på. Sammenlignet med Windows Password Reset fungerer denne metode dog kun, hvis du har oprettet en disk til nulstilling af adgangskode før. Du kan ikke oprette en, når du har glemt adgangskoden. Nedenfor er de nødvendige trin for denne metode:
Gå til Indstillinger af Windows-computeren. Find Opret en diskette til nulstilling af adgangskode mulighed. Denne funktion kræver en flytbar enhed, f.eks. et USB-flashdrev. Du skal først indsætte et USB-drev.
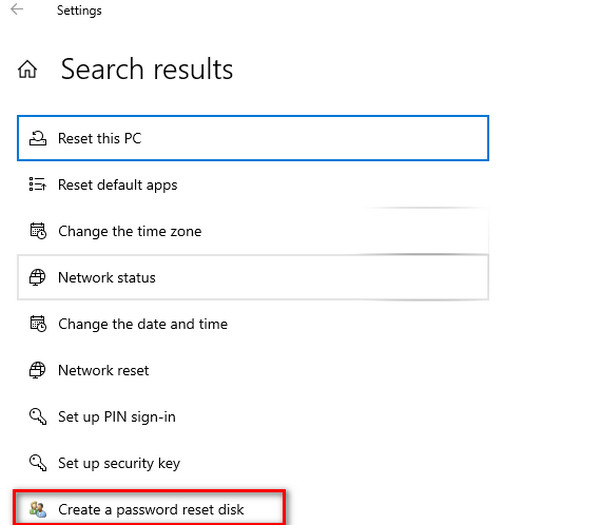
Indtast en hvilken som helst adgangskode (selv en forkert) på loginskærmen, og tryk på Gå indWindows viser, at adgangskoden er forkert. Klik på Nulstille kodeord under adgangskodefeltet.
I den Guiden Nulstilling af adgangskode pop op-vindue, klik NæsteVælg dit USB-drev fra rullelisten. Klik på Næste.
Indtast en ny adgangskode. Klik. Næste, derefter AfslutNu kan du logge ind med din nye adgangskode.
Del 4. Nulstil Windows 8-adgangskode ved hjælp af Microsofts nulstillingstjeneste
Hvis du bruger en Microsoft-konto, kan du prøve Microsofts nulstillingstjeneste til at nulstille din Windows 8-adgangskode. Det er også nemt og hurtigt.
Besøg Microsofts hjemmeside for nulstillingstjeneste. Vælg jeg har glemt mit kodeord.
Følg instruktionerne på skærmen ved at bekræfte din identitet.
Efter nulstilling kan du logge ind med din nye adgangskode.
Konklusion
Sådan nulstiller du Windows 8-adgangskodenVi har fire enkle måder. Hvis du ikke har oprettet en disk til nulstilling af adgangskode eller har en Microsoft-konto, og du stadig ikke kan huske den korrekte adgangskode efter tippet, kan du bruge Windows-nulstilling af adgangskode.
Hot løsninger
-
Windows-adgangskode
- Omgå Windows 8-adgangskode
- Vis administratoradgangskode ved hjælp af CMD
- Omgå Windows 10 adgangskode
- Hack adgangskode på Windows-computer
- Omgå administratoradgangskode på Windows
- Top 5 Windows 10 Password Crackers
- Windows Vista-nulstilling af adgangskode
- Gratis værktøjer til gendannelse af adgangskode til Windows
-
Windows tips
-
Reparer Windows
-
Adgangskode tips

