4 nemme måder at nulstille eller ændre adgangskode i Windows 10
Leder du efter en enkel måde at ændre Windows 10 adgangskode?
Du kan stole på adgangskoden for at sikre din Windows-konto og beskytte privatlivets fred og personlige data. Sandheden er, at du sjældent ændrer Windows-kontoens adgangskode, medmindre du er i nogle specifikke tilfælde. For eksempel glemmer du den nuværende adgangskode og skal ændre den.

Faktisk er det ret nemt at ændre eller nulstille adgangskoden i Windows 10. Her i dette indlæg vil vi vise dig 4 metoder til at ændre adgangskoden til din Windows-konto. Selvom du har glemt admin-adgangskoden på Windows 10 PC, kan du finde en ordentlig måde at nulstille den på.
- Del 1. Almindelig måde at ændre Windows 10-adgangskode på
- Del 2. Skift adgangskode til Windows 10 fra Computer Management
- Del 3. Sådan nulstiller du adgangskoden i Windows 10 gennem netplwiz
- Del 4. Skift, nulstil eller omgå Windows 10-adgangskode, når du har glemt det
- Del 5. Ofte stillede spørgsmål om ændring af adgangskode Windows 10
Del 1. Almindelig måde at ændre Windows 10-adgangskode på
Du kan nemt ændre adgangskoden til din Windows-konto, hvis du husker den nuværende (Windows 10 PIN-kode virker ikke?). Her i den første del vil vi gerne vise dig den almindelige løsning til ændring af adgangskode.
Trin 1På din Windows 10-computer skal du trykke på Windows tasten på dit tastatur. Her kan du også klikke på Windows ikon i nederste venstre hjørne. Klik på Indstillinger ikon.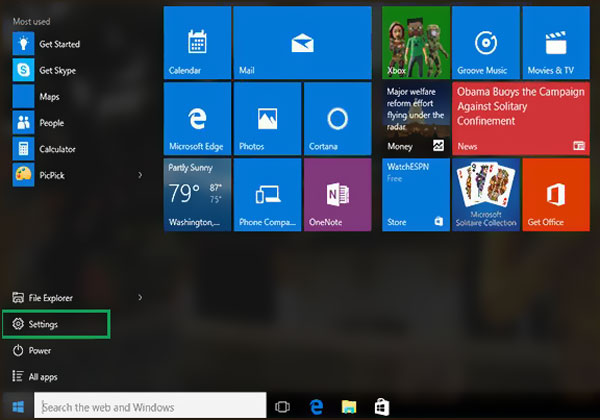 Trin 2Når du går ind i vinduet Indstillinger, skal du vælge Regnskaber eller Brugerkonti mulighed. Vælg derefter Log ind muligheder.
Trin 2Når du går ind i vinduet Indstillinger, skal du vælge Regnskaber eller Brugerkonti mulighed. Vælg derefter Log ind muligheder. 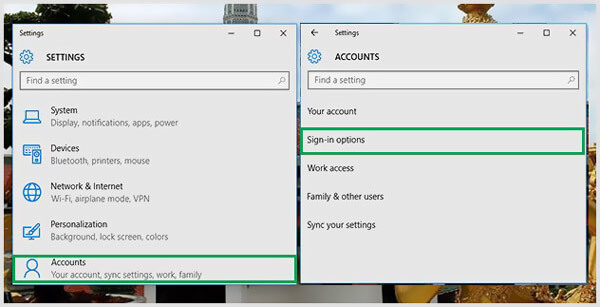 Trin 3Klik på Lave om knappen under Skift adgangskoden til din konto. Under dette trin skal du logge på med din nuværende adgangskode til Microsoft-konto.
Trin 3Klik på Lave om knappen under Skift adgangskoden til din konto. Under dette trin skal du logge på med din nuværende adgangskode til Microsoft-konto. 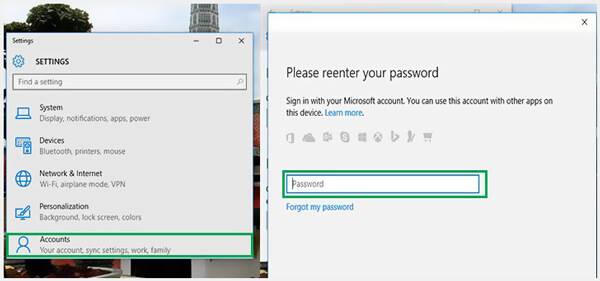 Trin 4Du modtager en kode til at ændre Windows 10-adgangskoden via din telefon. Du skal indtaste de sidste fire cifre i dit telefonnummer for at bekræfte det. Så kan du trykke på Gå ind for at lade Microsoft sende dig koden. Trin 5 Når du får koden fra din telefon, skal du indtaste den på din computer. Nu vil der være et nyt Windows, hvor du kan ændre adgangskoden til Windows 10-kontoen. Du kan nemt følge instruktionerne for at ændre det.
Trin 4Du modtager en kode til at ændre Windows 10-adgangskoden via din telefon. Du skal indtaste de sidste fire cifre i dit telefonnummer for at bekræfte det. Så kan du trykke på Gå ind for at lade Microsoft sende dig koden. Trin 5 Når du får koden fra din telefon, skal du indtaste den på din computer. Nu vil der være et nyt Windows, hvor du kan ændre adgangskoden til Windows 10-kontoen. Du kan nemt følge instruktionerne for at ændre det. 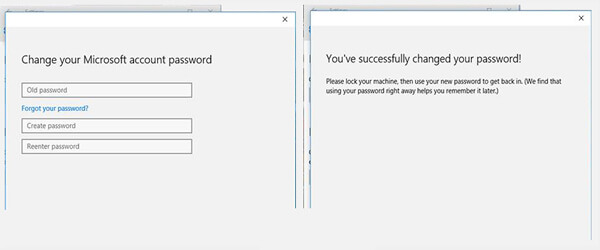
Del 2. Sådan ændres Windows 10-adgangskode fra computerstyring
Når du vil ændre din Windows-adgangskode, kan du også ændre den via computeradministration.
Trin 1På dit skrivebord skal du højreklikke på Denne pc ikon. Vælg Styre mulighed fra rullelisten. Trin 2Når du indtaster Computerstyring, find og klik på Lokale brugere og grupper. Vælge Brugere og højreklik derefter på den specifikke bruger, du vil ændre dens adgangskode i den midterste rude. Vælg Indstil adgangskode mulighed.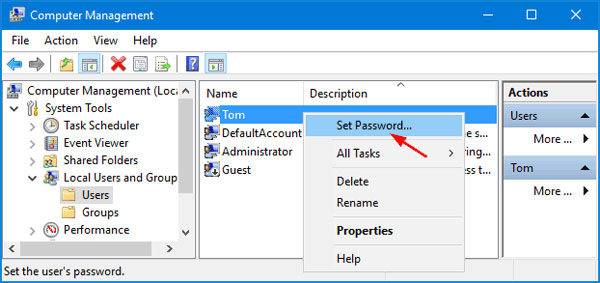
Klik Fortsæt knappen i det næste vindue for at bekræfte din handling.
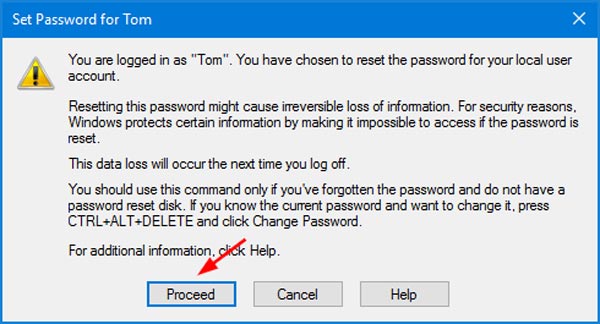 Trin 3Nu kan du ændre den nuværende brugeradgangskode ved at indtaste din nye adgangskode to gange. Derefter skal du klikke på Okay knappen for at bekræfte det.
Trin 3Nu kan du ændre den nuværende brugeradgangskode ved at indtaste din nye adgangskode to gange. Derefter skal du klikke på Okay knappen for at bekræfte det. 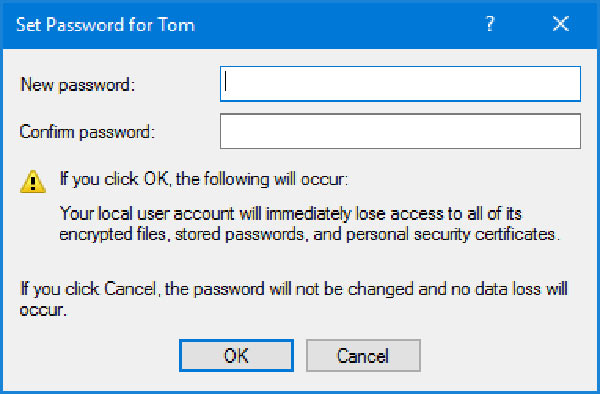
Del 3. Sådan nulstiller du adgangskoden i Windows 10 gennem netplwiz
Når du vil ændre eller nulstille adgangskoden til din brugerkonto på Windows 10-computeren, kan du også bruge netplwiz app.
Trin 1Trykke Win + R tasterne på samme tid for at åbne Løb vindue. Type netplwiz og tryk derefter på Gå ind på dit tastatur for at åbne netplwiz-appen. Trin 2Du vil blive taget til Brugerkonti vindue. Her kan du fremhæve en brugerkonto, du vil ændre adgangskode til, og derefter klikke på Nulstille kodeord knap.
Trin 2Du vil blive taget til Brugerkonti vindue. Her kan du fremhæve en brugerkonto, du vil ændre adgangskode til, og derefter klikke på Nulstille kodeord knap. 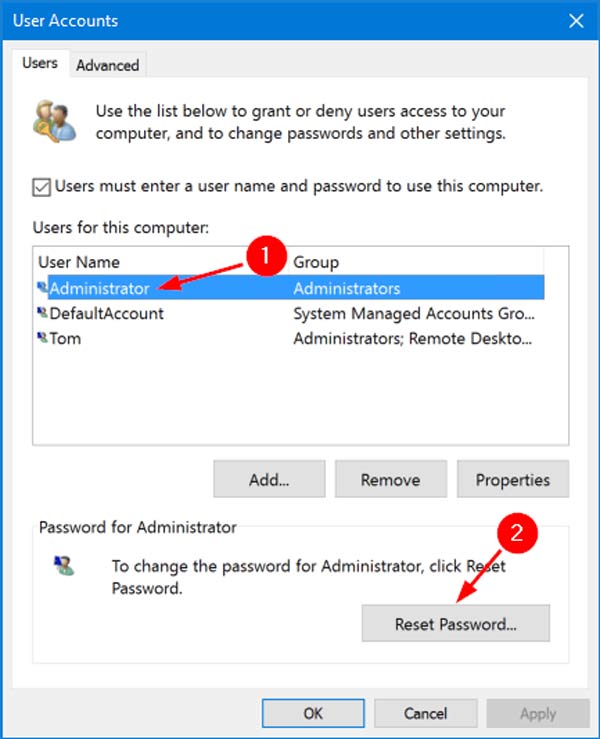 Trin 3Indtast den nye adgangskode til denne brugerkonto, og klik derefter på Okay knap.
Trin 3Indtast den nye adgangskode til denne brugerkonto, og klik derefter på Okay knap. Del 4. Skift, nulstil eller omgå Windows 10-adgangskode, når du har glemt det
Med de 3 metoder ovenfor kan du nemt ændre din Windows 10-adgangskode, under forudsætning af at du kender den aktuelle adgangskode. Hvad hvis du har glemt admin-adgangskoden i Windows 10?
Her anbefaler vi kraftigt den kraftfulde imyPass Windows Password Reset for at du kan ændre Windows 10-adgangskoden uden den originale.

4.000.000+ downloads
Skift, nulstil eller omgå Windows 10-adgangskoden, når den er glemt.
Fjern den glemte Windows-konto og administratoradgangskode.
Opret Windows-adgangskode nulstil USB eller disk for at nulstille den aktuelle Windows 10-adgangskode.
Tilføj ny brugerkonto til Windows 10/8/7 pc uden den originale adgangskode.
 Trin 3Genstart din computer, og tryk derefter på F12 eller ESC tasten for at indtaste Opstartsmenu. Vælg det nulstillede USB-drev eller den disk, du lige har oprettet, og tryk på Gå ind for at bekræfte din operation.
Trin 3Genstart din computer, og tryk derefter på F12 eller ESC tasten for at indtaste Opstartsmenu. Vælg det nulstillede USB-drev eller den disk, du lige har oprettet, og tryk på Gå ind for at bekræfte din operation.  Trin 4Din computer genstarter sig selv automatisk. Derefter vil du se imyPass Windows Password Reset-grænsefladen igen. Alle brugere vil blive opført i grænsefladen. Vælg den specifikke konto, som du vil nulstille dens adgangskode til, og klik derefter på Nulstille kodeord knap.
Trin 4Din computer genstarter sig selv automatisk. Derefter vil du se imyPass Windows Password Reset-grænsefladen igen. Alle brugere vil blive opført i grænsefladen. Vælg den specifikke konto, som du vil nulstille dens adgangskode til, og klik derefter på Nulstille kodeord knap.  Trin 5Du vil blive bedt om, at hvis du vil indstille brugeradgangskoden til at være tom. Klik Ja knappen for at bekræfte det.
Trin 5Du vil blive bedt om, at hvis du vil indstille brugeradgangskoden til at være tom. Klik Ja knappen for at bekræfte det. 
Ved at gøre det vil den glemte adgangskode blive fjernet. Du kan få direkte adgang til og bruge din computer. Det giver dig også mulighed for direkte at tilføje en ny bruger til din Windows 10-pc.
Del 5. Ofte stillede spørgsmål om ændring af adgangskode Windows 10
Spørgsmål 1. Kan jeg have flere brugere i Windows 10?
Ja. Windows 10 giver dig mulighed for at oprette og bruge flere brugerkonti på én Windows-pc.
Spørgsmål 2. Hvordan ændres en lokal brugerkonto til en administratorkonto?
Hvis du vil ændre administratorkonto, kan du gå til appen Indstillinger. Vælg indstillingen Konti, og klik på Under Familie og andre brugere, og find derefter den lokale brugerkonto, som du vil angive den som administrator. Klik på Skift kontotype, og vælg derefter indstillingen Administrator. Derefter kan du klikke på OK for at gemme ændringen.
Spørgsmål 3. Kan jeg ændre Windows 10-adgangskoden ved hjælp af kommandoprompt?
Ja. Du kan ændre Windows 10-brugeradgangskoden fra kommandoprompt. Du kan trykke på Windows + R-tasterne for at åbne feltet Kør og derefter skrive cmd for at finde og åbne kommandoprompt. Skriv netbruger, og tryk derefter på Enter-tasten for at få vist alle brugerkonti på din computer. Du kan indtaste en simpel adgangskode bag brugerens navn. Tryk derefter på Enter for at ændre adgangskoden.
Konklusion
Vi har primært talt om hvordan man ændrer adgangskode til Windows 10 i dette indlæg. Du kan få 4 nemme måder at få arbejdet gjort. Faktisk kan du også nulstille Windows 10-administratoradgangskoden ved hjælp af kommandoprompt. Flere detaljer kan findes i spørgsmål 3. For flere spørgsmål om Windows 10-adgangskoden, kan du efterlade os en besked i kommentaren.



