Hvad er iCloud nøglering, og hvordan man bruger det på din iPhone/iPad og MacBook
I dag gemmer vi masser af information på vores mobile enheder. Loginoplysninger inkluderer for eksempel brugernavne og adgangskoder, som vi bruger til at få adgang til en række websteder og tjenester i browseren. Det er dog et stort problem at huske disse certifikater. Derfor udviklede Apple funktionen iCloud Keychain, som gemmer dine adgangskoder på din konto og synkroniserer dem på tværs af iOS-enheder og MacBooks. Denne artikel vil tale om hvad iCloud nøglering er.
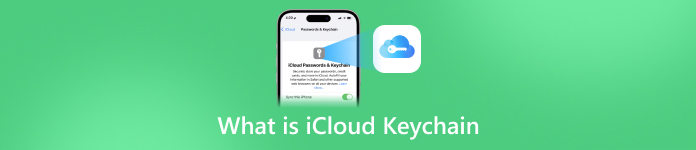
- Del 1. Hvad er iCloud nøglering
- Del 2. Sådan aktiverer og deaktiverer du iCloud nøglering
- Del 3. Sådan får du adgang til og se iCloud nøglering adgangskoder
- Del 4. Sådan tilføjer du adgangskoder til iCloud nøglering
- Del 5. Sådan sletter du gemte adgangskoder fra iCloud nøglering
- Del 6. Ofte stillede spørgsmål om iCloud nøglering
Del 1. Hvad er iCloud nøglering
Kort sagt, iCloud Keychain er adgangskodemanageren udviklet af Apple til macOS og iOS. Den husker adgangskoder og loginoplysninger, som du brugte i Safari. Så du kan logge ind på hjemmesider hurtigt og nemt.
Desuden vil loginoplysningerne blive gemt på din iCloud og synkroniseret på tværs af alle dine enheder, der er knyttet til den samme konto.
Del 2. Sådan aktiverer og deaktiverer du iCloud nøglering
Som en fremragende funktion er iCloud nøglering nem at bruge, men du skal først aktivere og konfigurere funktionen på dit håndsæt og MacBook. Læs vejledningen nedenfor omhyggeligt, så du nemt kan aktivere og deaktivere funktionen.
Sådan aktiveres og deaktiveres iCloud-nøglering på iPhone/iPad
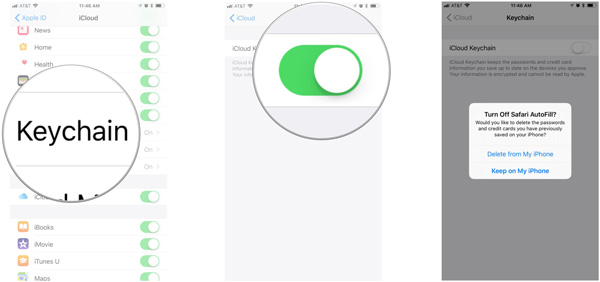 Trin 1Kør appen Indstillinger fra din startskærm, tryk på din profil, og gå til iCloud fanen. Trin 2For at aktivere iCloud-nøglering skal du rulle ned og trykke på Nøglering, og slå kontakten på iCloud nøglering til. Indtast dit Apple-id og din adgangskode, når du bliver bedt om det.
Trin 1Kør appen Indstillinger fra din startskærm, tryk på din profil, og gå til iCloud fanen. Trin 2For at aktivere iCloud-nøglering skal du rulle ned og trykke på Nøglering, og slå kontakten på iCloud nøglering til. Indtast dit Apple-id og din adgangskode, når du bliver bedt om det. Hvis du har konfigureret en iCloud-nøglering-adgangskode, bliver du bedt om at indtaste den, når du aktiverer nøglering. Hvis ikke, bliver du bedt om at oprette en adgangskode.
For at deaktivere adgangskodehåndteringen skal du deaktivere iCloud nøglering kontakt. Derefter bliver du spurgt, om du vil deaktivere Safari AutoFyld. Vælg Slet fra min iPhone at gemme adgangskoder i iCloud eller vælge Behold på min iPhone for at gemme dataene på din iPhone. Indtast derefter din Apple ID-adgangskode.
Sådan aktiveres og deaktiveres iCloud-nøglering på Mac
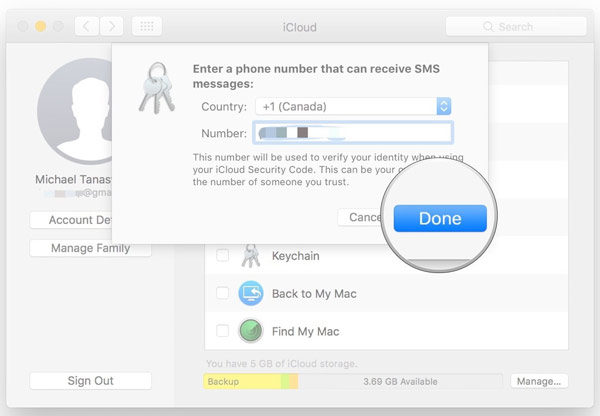 Trin 1Gå til Æble menu, vælg Systempræferencer, og åbn iCloud app. Trin 2Sæt kryds i afkrydsningsfeltet ud for Nøglering mulighed. Indtast din Apple ID-adgangskode, når du bliver bedt om det. Klik Okay for at bekræfte handlingen. Trin 3Hvis du har konfigureret iCloud nøglering adgangskode, skal du indtaste den, klikke Næste, og følg instruktionerne. Trin 4Indtast et tilgængeligt mobilnummer, og indtast bekræftelseskoden, når du modtager tekstbeskeden. Klik til sidst på Færdig knappen for at fuldføre det.
Trin 1Gå til Æble menu, vælg Systempræferencer, og åbn iCloud app. Trin 2Sæt kryds i afkrydsningsfeltet ud for Nøglering mulighed. Indtast din Apple ID-adgangskode, når du bliver bedt om det. Klik Okay for at bekræfte handlingen. Trin 3Hvis du har konfigureret iCloud nøglering adgangskode, skal du indtaste den, klikke Næste, og følg instruktionerne. Trin 4Indtast et tilgængeligt mobilnummer, og indtast bekræftelseskoden, når du modtager tekstbeskeden. Klik til sidst på Færdig knappen for at fuldføre det. Telefonnummeret vil blive brugt til at bekræfte din identitet, når du vil have adgang til nøglering.
Del 3. Sådan får du adgang til og se iCloud nøglering adgangskoder
Med iCloud-nøglering aktiveret kan du få adgang til og se de gemte adgangskoder på enten din iPhone/iPad eller MacBook. Så du kan besøge webstederne hurtigt og ikke bekymre dig om tab af data.
Sådan bruger du iCloud nøglering på iPhone/iPad
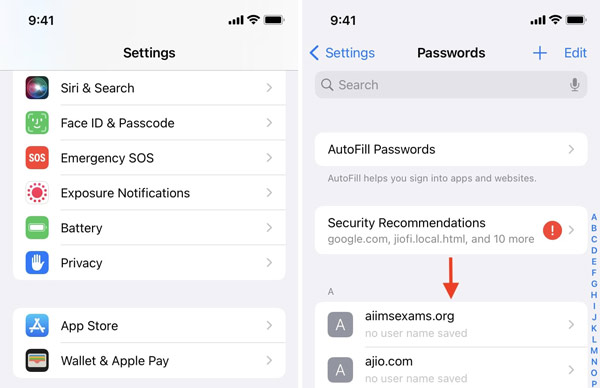 Trin 1Åbn appen Indstillinger, tryk på Adgangskoder, eller Adgangskoder og konti, og så Hjemmeside og app-adgangskoder afhængigt af din iOS-version. Trin 2Bekræft ejerskabet ved hjælp af Face ID, Touch ID eller din iPhone-adgangskode. Trin 3Nu vil du blive præsenteret for hjemmesidelisten. Tryk på et websted, og du kan se iCloud-nøglering direkte på din iPhone. Her kan du også ændre adgangskoden eller slette varen.
Trin 1Åbn appen Indstillinger, tryk på Adgangskoder, eller Adgangskoder og konti, og så Hjemmeside og app-adgangskoder afhængigt af din iOS-version. Trin 2Bekræft ejerskabet ved hjælp af Face ID, Touch ID eller din iPhone-adgangskode. Trin 3Nu vil du blive præsenteret for hjemmesidelisten. Tryk på et websted, og du kan se iCloud-nøglering direkte på din iPhone. Her kan du også ændre adgangskoden eller slette varen. Anbefal: Bedste alternativ til iCloud nøglering

Udover den officielle måde, bør vi anbefale imyPass iPhone Password Manager som en alternativ løsning til at administrere adgangskoder på din iPhone eller iPad. Det dækker flere typer adgangskoder og lader dig nemt få adgang til iPhone-adgangskoder.

4.000.000+ downloads
Se nemt iPhone-adgangskoder efter type.
Support adgangskoder til internettet, app, Wi-Fi, e-mail, Apple ID og mere.
Sikkerhedskopier dine iPhone-adgangskoder til en computer.
Tilgængelig til en bred vifte af iPhones og iPad-modeller.
Sådan får du adgang til iCloud nøglering på Mac
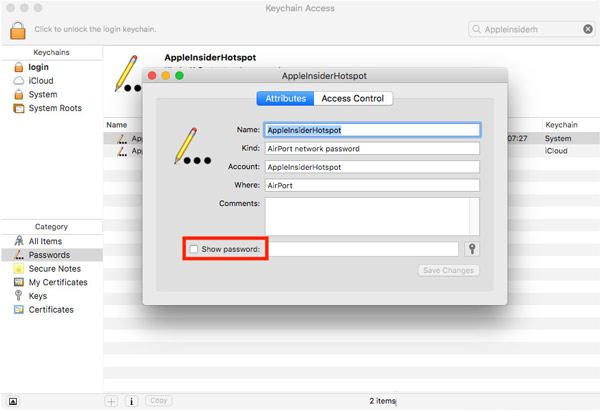 Trin 1Kør Nøglering adgang app fra Hjælpeprogrammer mappe i Ansøgninger hovedmappe. Trin 2Vælge Adgangskoder i Kategori sektion i venstre sidebjælke. Så vil du se alle gemte certifikater i højre panel. Trin 3Vælg ét element, og marker derefter afkrydsningsfeltet ud for Vis adgangskode. Nu får du adgang til iCloud-nøglering på din Mac.
Trin 1Kør Nøglering adgang app fra Hjælpeprogrammer mappe i Ansøgninger hovedmappe. Trin 2Vælge Adgangskoder i Kategori sektion i venstre sidebjælke. Så vil du se alle gemte certifikater i højre panel. Trin 3Vælg ét element, og marker derefter afkrydsningsfeltet ud for Vis adgangskode. Nu får du adgang til iCloud-nøglering på din Mac. Bemærk: Når du får adgang til systemnøgleringen, skal du indtaste administratorkontoen og adgangskoden.
Del 4. Sådan tilføjer du adgangskoder til iCloud nøglering
Så længe du aktiverer iCloud-nøglering på din iOS-enhed eller MacBook, gemmer den automatisk dine adgangskoder. Du kan selvfølgelig tilføje adgangskoder til iCloud nøglering på enten din iPhone eller Mac-computer manuelt.
Sådan tilføjes en adgangskode til nøglering på iPhone
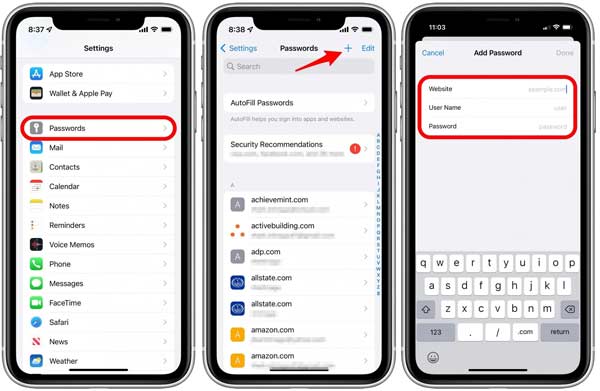 Trin 1Kør appen Indstillinger, gå til Adgangskoder fanen, og godkend handlingen med dit Face ID, Touch ID eller adgangskode. Trin 2Tryk på Tilføje ikonet i øverste højre hjørne, og indtast derefter webstedet, brugernavnet og adgangskoden. Trin 3Når det er færdigt, skal du trykke på Færdig knap. Så kan du bruge nøglering adgangskoden på din iPhone.
Trin 1Kør appen Indstillinger, gå til Adgangskoder fanen, og godkend handlingen med dit Face ID, Touch ID eller adgangskode. Trin 2Tryk på Tilføje ikonet i øverste højre hjørne, og indtast derefter webstedet, brugernavnet og adgangskoden. Trin 3Når det er færdigt, skal du trykke på Færdig knap. Så kan du bruge nøglering adgangskoden på din iPhone. Sådan tilføjes en adgangskode til nøglering på Mac
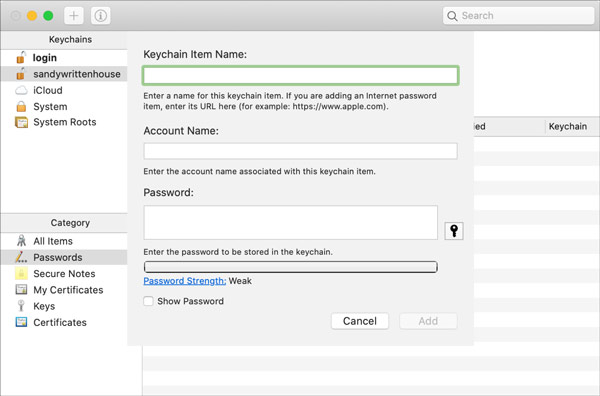 Trin 1Åbn Keychain Access-appen på din Mac, og gå til Adgangskoder fanen under Kategori afsnit. Trin 2Klik på Tilføje ikonet i øverste venstre hjørne for at poppe den nye vareskærm op. Trin 3Indtast derefter elementets navn, konto og adgangskode i de tilsvarende felter. Klik til sidst på Tilføje knappen for at bekræfte det.
Trin 1Åbn Keychain Access-appen på din Mac, og gå til Adgangskoder fanen under Kategori afsnit. Trin 2Klik på Tilføje ikonet i øverste venstre hjørne for at poppe den nye vareskærm op. Trin 3Indtast derefter elementets navn, konto og adgangskode i de tilsvarende felter. Klik til sidst på Tilføje knappen for at bekræfte det. Bemærk:
Du kan ikke tilføje et kodeordselement til System Roots nøglering.
Del 5. Sådan sletter du gemte adgangskoder fra iCloud nøglering
For at frigøre plads og gøre nøgleringlisten kompakt, må du hellere administrere dine adgangskoder regelmæssigt. Apple giver dig mulighed for at slette ubrugelige adgangskoder fra iCloud-nøglering på både iOS-enheder og Mac.
Sådan sletter du adgangskoder fra nøglering på iPhone
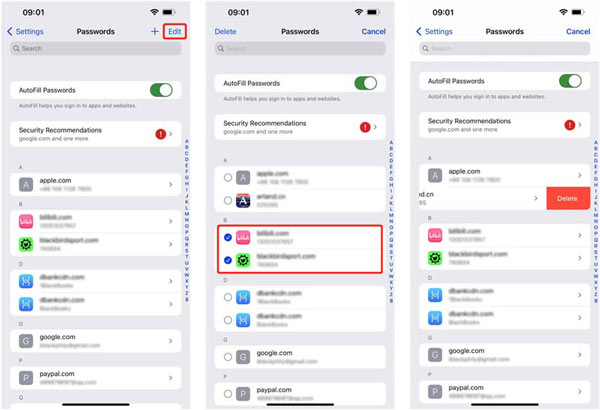 Trin 1Vælge Adgangskoder i din Indstillinger-app, og bekræft din identitet med Face ID, Touch ID eller adgangskode. Trin 2Tryk på Redigere knap i øverste højre side. Trin 3For at slette en adgangskode i nøglering skal du stryge elementet til venstre side og trykke på Slet. Hvis du ønsker at slette flere elementer, skal du vælge dem og trykke på Slet øverst på din skærm.
Trin 1Vælge Adgangskoder i din Indstillinger-app, og bekræft din identitet med Face ID, Touch ID eller adgangskode. Trin 2Tryk på Redigere knap i øverste højre side. Trin 3For at slette en adgangskode i nøglering skal du stryge elementet til venstre side og trykke på Slet. Hvis du ønsker at slette flere elementer, skal du vælge dem og trykke på Slet øverst på din skærm. Sådan sletter du adgangskoder fra nøglering på Mac
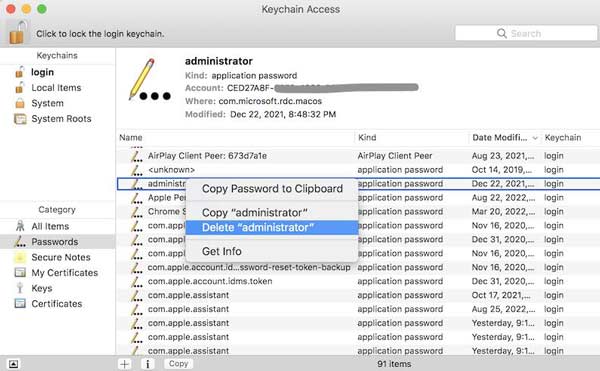 Trin 1Kør appen Keychain Access, og indtast Adgangskoder fanen. Trin 2Tryk på de adgangskoder, du vil slette, højreklik på en af dem, og vælg Slet i kontekstmenuen. Trin 3Indtast din systemadgangskode, når du bliver bedt om det. Klik derefter på Slet knappen igen.
Trin 1Kør appen Keychain Access, og indtast Adgangskoder fanen. Trin 2Tryk på de adgangskoder, du vil slette, højreklik på en af dem, og vælg Slet i kontekstmenuen. Trin 3Indtast din systemadgangskode, når du bliver bedt om det. Klik derefter på Slet knappen igen. Del 6. Ofte stillede spørgsmål om iCloud nøglering
Er iCloud nøglering sikker?
Ligesom en browserbaseret adgangskodeadministrator er iCloud Keychain mere sårbar over for sikkerhedsbrud end andre muligheder, da den er designet med bekvemmelighed.
Er Apple nøglering en god idé?
Nøglering er en praktisk måde at gemme adgangskoder på iOS og Mac, men uden for Apples økosystem giver den kun begrænset adgangskodeunderstøttelse.
Kan min familie se mine iCloud nøgleringe?
Ifølge rapporten lader iOS 17 dig dele iCloud Keychain-adgangskoder med venner og familie.
Konklusion
Nu burde du forstå hvad iCloud nøglering er, hvordan det virker, og hvordan man bruger det. Som en praktisk adgangskodeadministrator kan iOS- og Mac-brugere gemme og administrere deres adgangskoder ved hjælp af denne funktion på tværs af enheder. Det er dog ikke perfekt. Vi anbefalede en alternativ iPhone-adgangskodeadministrator, imyPass iPhone Password Manager. Hvis du har flere spørgsmål, så skriv dem ned nedenfor.



