Solución para el problema de restauración del iPad que no funciona y está bloqueado en modo de recuperación
¿Alguna vez te has encontrado con? El modo de restauración del iPad no funcionaQuizás a veces tengas problemas de software que requieran restaurar o recuperar el sistema operativo de tu iPad. Sin embargo, es posible que tu iPad esté bloqueado en modo de recuperación y que el modo de restauración no funcione. Debe ser molesto, ya que necesitas usar el iPad con urgencia. No te preocupes. Este artículo te guiará con varias soluciones para solucionar los problemas.
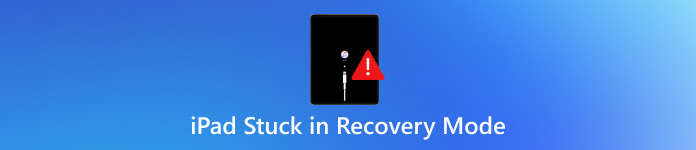
En este articulo:
Parte 1: Causas por las que el iPad se queda bloqueado en modo de recuperación y modo de restauración
¿Por qué tu iPad se queda bloqueado en modo de recuperación o el modo de restauración no funciona? Primero puedes averiguar qué es exactamente:
Modo de recuperación:Un estado que permite a iTunes o Finder diagnosticar y reparar errores del sistema actualizando o restaurando el dispositivo.
Modo de restauración:Un proceso en el que se reinstala completamente el sistema operativo del iPad, borrando todos los datos y configuraciones.
Si tu iPad se queda bloqueado en modo de recuperación y el modo de restauración no funciona, puede deberse a varias razones, como una actualización de iOS fallida, un firmware dañado o problemas de hardware. Pero no te preocupes, son funciones oficiales de Apple, así que seguro que existen métodos oficiales para solucionarlas fácilmente.
Problemas de red
Una conexión de red inestable puede provocar una actualización incompleta de iPadOS, lo que genera el error 4013 "No se pudo restaurar el iPad". Si se interrumpe una actualización, es posible que el iPad no se inicie correctamente.
Problemas con iTunes o Finder
Si su iTunes o Finder está demasiado desactualizado, puede causar problemas de conexión y fallas de restauración, lo que hará que el iPad se quede atascado en el problema del Modo de recuperación.
Problemas de hardware
En primer lugar, si tu iPad no tiene suficiente almacenamiento, iTunes o Finder no podrán actualizar iOS, lo que provocará que se quede bloqueado en modo de recuperación. Además, cables o puertos defectuosos, o problemas de hardware interno, pueden provocar fallos de restauración.
Parte 2: Cómo arreglar un iPad bloqueado en modo recuperación y modo restauración
Ahora, puedes comprobar cómo solucionar los problemas de iPad atascado en modo de recuperación y el modo de restauración de iPad que no funciona.
1. Forzar el reinicio de tu iPad
Antes de intentar nada complicado, puedes forzar el reinicio de tu iPad. Esto podría solucionar directamente el problema de que el iPad se quede atascado en el modo de restauración o recuperación.
Para iPads con botón de Inicio:
Mantenga presionados ambos Hogar botón y el Energía Mantén pulsado el botón simultáneamente hasta que veas el logotipo de Apple.
Para iPads sin botón de Inicio:
Presione y suelte el Sube el volumen botón. Luego, presione y suelte el Bajar volumen botón. Por último, mantenga pulsado el Energía hasta que aparezca el logotipo de Apple.
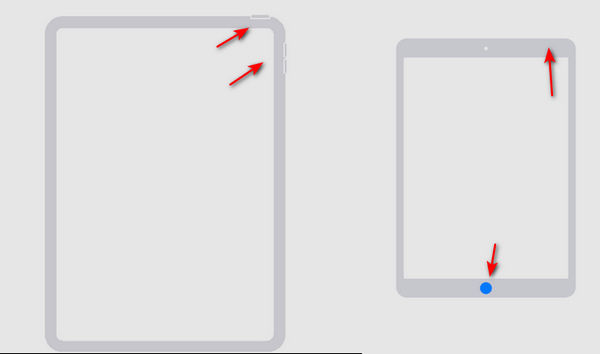
2. Actualiza iTunes
Si tu iTunes no está actualizado, tu iPad podría quedarse bloqueado en modo de recuperación. Para solucionarlo, puedes actualizar iTunes. Debes abrir iTunes y hacer clic en el botón Ayuda botón. Luego, haga clic en Buscar actualizaciones Para actualizar iTunes. Después, puedes solucionar algunos problemas de software de iTunes para solucionar el problema del iPad atascado en modo de recuperación. Desbloquea tu iPhone o iPad con iTunes.
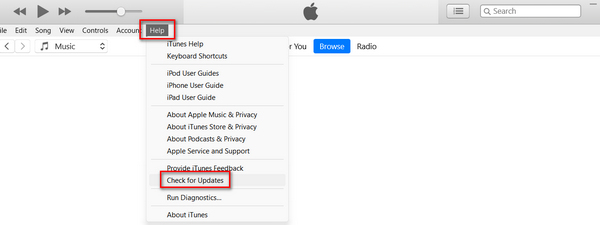
3. Modo DFU
Si tu iPad está bloqueado en modo de recuperación, puedes ponerlo en modo DFU para solucionar el problema. En modo DFU, puedes restaurar tu iPad fácilmente.
Para un iPad con botón de Inicio:
Conecta tu iPad a una computadora con un cable USB. Presiona el botón de encendido durante 3 segundos.
Mantenga presionados ambos Hogar botón y el Energía botón. Después de 8 segundos, debes soltar el Energía botón mientras continúa manteniendo presionado el Hogar botón. Si aparece el logotipo de Apple, eso significa que Energía El botón se mantuvo presionado durante demasiado tiempo.
No aparecerá nada en la pantalla cuando tu iPad esté en modo DFU. En su lugar, iTunes te avisará de que tu iPad se detectó en modo de recuperación y podrás restaurarlo para solucionar el problema.
Para un iPad sin botón de inicio:
Conecte su iPad a una computadora con un cable USB. Sujete ambos Energía botón y el Bajar volumen botón.
Después de 8 segundos, suelte el Energía botón mientras continúa manteniendo presionado el Bajar volumen botón. Si aparece el logotipo de Apple, significa que has mantenido presionado el Energía El botón está demasiado largo. Deberías reintentar la operación para solucionar el problema del iPad atascado en modo recuperación.
Bono: Recuperar datos perdidos desde el modo de recuperación
Incluso si logras solucionar el problema del iPad atascado en modo de recuperación, tu iPad se borrará. ¿Cómo puedes recuperar todos los datos perdidos en tu iPad, especialmente si no tienes copias de seguridad de iCloud o iTunes? No te lo pierdas. Recuperación de datos de iPhone con imyPassEste es el mejor método para solucionar cualquier problema de pérdida de datos en dispositivos iOS. Puedes recuperar directamente los archivos perdidos en el iPad, incluso si se eliminan permanentemente.

4,000,000+ Descargas
Escanee su iPad para recuperar diferentes tipos de archivos.
Marque los archivos perdidos en rojo para una selección rápida.
Obtenga una vista previa de los archivos perdidos antes de recuperarlos.
Elige los archivos que desees recuperar datos del iPhone o iPad.
Conclusión
Este artículo le ha explicado cómo solucionarlo. iPad atascado en modo de recuperación De tres maneras. Puedes forzar la restauración de tu iPad para evitar el modo de recuperación. También puedes actualizar iTunes para solucionar todos los problemas. Ten en cuenta que el modo de recuperación borrará tu iPad, así que ¿cómo puedes recuperar los datos perdidos? Recuperación de datos de iPhone con imyPass ¡Es la mejor solución para recuperar todo tipo de archivos perdidos en dispositivos iOS! Con solo un cable USB y unos clics, puedes recuperar incluso datos eliminados permanentemente.
Soluciones calientes
-
Recuperar datos
- Recuperar foto vista una vez en WhatsApp
- Recuperar vídeos de TikTok eliminados en el móvil
- Recuperar fotos borradas de Facebook
- Recuperar mensajes, fotos, etc. de Viber.
- Recuperar fotos borradas de Snapchat
- Las 5 mejores aplicaciones para recuperar contactos
- Recuperar mensajes eliminados de Discord
- Análisis de AppGeeker para la recuperación de datos de iOS
- Recuperar datos del modo DFU
- No se puede restaurar la copia de seguridad del iPhone
-
Desbloquear iOS
-
Consejos para iOS
-
Consejos de contraseña
Recuperación de datos de iPhone
Recuperar datos borrados o perdidos del iPhone
Descarga gratis Descarga gratis
