Cómo limitar el tiempo de pantalla en el iPhone (Guía completa)
Gestionar el tiempo frente a la pantalla es crucial para una vida más saludable y productiva en un mundo dominado por la tecnología. Entonces, descubra la clave para un estilo de vida digital equilibrado con nuestra guía completa sobre cómo limitar el tiempo frente a la pantalla en su iPhone. Además, los detalles a continuación brindan estrategias simples pero efectivas para recuperar el control y brindarle equilibrio en el uso de su iPhone. Además, le presentaremos algunos beneficios que puede obtener al limitar el tiempo frente a la pantalla. Para aprender más sobre cómo limitar el tiempo de pantalla en iPhone, continúa leyendo a continuación.
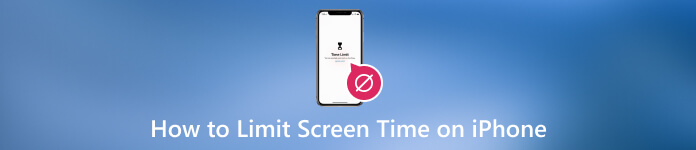
En este articulo:
- Parte 1. ¿Por qué los padres deberían limitar el tiempo frente a la pantalla?
- Parte 2. Cómo limitar el tiempo frente a la pantalla en iPhone
- Parte 3. Cómo establecer un límite de tiempo de inactividad frente a la pantalla
- Parte 4. Desactivar el tiempo de pantalla en el iPhone
- Parte 5. Preguntas frecuentes sobre la limitación del tiempo frente a la pantalla
Parte 1. ¿Por qué los padres deberían limitar el tiempo frente a la pantalla?
Los padres deben limitar el tiempo frente a la pantalla para salvaguardar el bienestar de sus hijos. La exposición excesiva a las pantallas está relacionada con diversos problemas de salud, como falta de sueño, estilos de vida sedentarios y disminución de las habilidades sociales. Restringir el tiempo frente a la pantalla también garantiza que los niños dediquen tiempo a actividades esenciales, como tareas o quehaceres, lo que contribuye a una educación más disciplinada y holística. Además, a continuación se detallan algunos beneficios adicionales de limitar el tiempo frente a la pantalla:
◆ Limitar el tiempo frente a la pantalla fomenta la actividad física, lo que reduce el riesgo de problemas de salud relacionados con el sedentarismo, como la obesidad y los problemas musculares.
◆ El tiempo de pantalla controlado favorece una mejor salud mental. Previene el impacto negativo de la exposición excesiva, como la fatiga visual digital, los trastornos del sueño y los niveles elevados de estrés.
◆ La reducción del tiempo frente a la pantalla aumenta las interacciones cara a cara, fortaleciendo las habilidades de comunicación, la empatía y desarrollando relaciones significativas.
◆ Los niños pueden dedicar más tiempo a actividades académicas, lo que conduce a una mejor concentración, mejores hábitos de estudio y éxito educativo.
Parte 2. Cómo limitar el tiempo frente a la pantalla en iPhone
Después de conocer los beneficios de las restricciones de Screen Time, es hora de descubrir cómo funciona. Para imponer límites de tiempo de pantalla en aplicaciones o categorías específicas en su dispositivo iOS, utilice el Límites de la aplicación característica. Esta función está diseñada para restringir el acceso a las aplicaciones en su dispositivo.
Además, si te preguntas cómo limitar el tiempo de pantalla en tu iPhone, esta función también es la solución. A continuación, encontrarás una guía para ayudarte con el proceso:
Inicie su dispositivo iPhone Ajustes y acceder al Tiempo de pantalla característica. Una vez en Screen Time, seleccione Límites de la aplicación Desde el menú. Si Tiempo de uso no está habilitado, actívelo aquí y elija si se trata de su iPhone o del de su hijo.
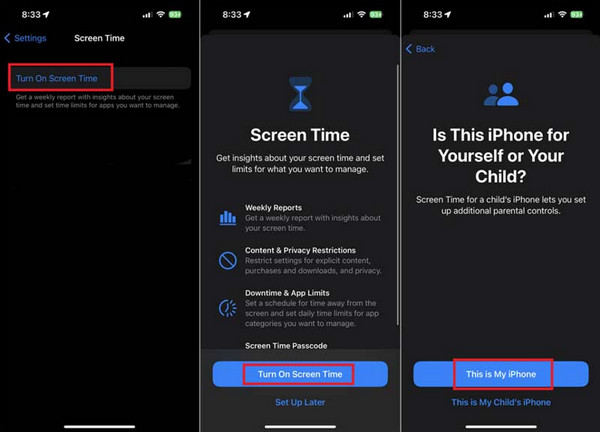
En la pantalla siguiente, verá una lista de todas sus aplicaciones y categorías. Elija aquel para el que desea establecer restricciones y toque próximo. Ingrese el límite de tiempo deseado en horas y minutos.
Luego, toque el Agregar en la parte superior derecha para aplicar el límite especificado. Ahora ha establecido límites de aplicaciones, lo que garantiza que la aplicación seleccionada cumpla con su período de tiempo.
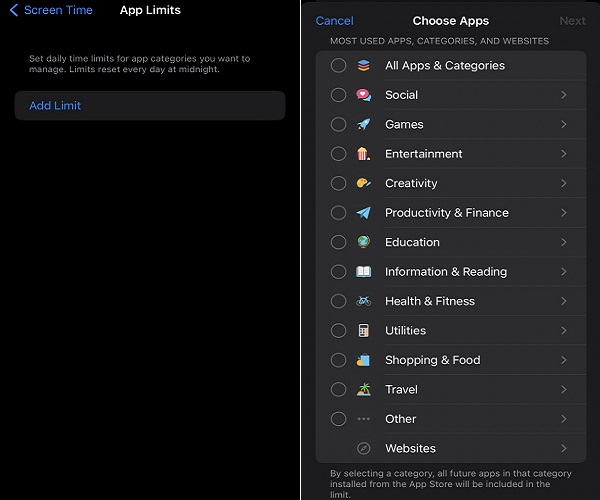
Para limitar el tiempo total de pantalla, simplemente seleccione Todas las aplicaciones y categorías en la parte superior y establecer un tiempo límite total.
Ahora se establecerá el límite total de tiempo de pantalla o el límite de tiempo de pantalla para las aplicaciones. Puedes Comprueba el tiempo de pantalla de tu iPhone para el día o dentro de una semana.
Parte 3. Cómo establecer un límite de tiempo de inactividad frente a la pantalla
Aquí te explicamos cómo configurar el tiempo de inactividad para ciertas aplicaciones. Por ejemplo, si quieres evitar estar demasiado ocupado con las redes sociales o las aplicaciones de video por la noche, configura el tiempo de inactividad para que no puedas usarlas durante ese tiempo, pero que el uso normal de las aplicaciones no se vea afectado.
Siga los tres pasos de la guía anterior y toque Falta del tiempo.
Para activar el tiempo de inactividad ahora mismo, toque Activar el tiempo de inactividad hasta el programaTambién puedes activar Programado y configure el tiempo que desea limitar el uso del teléfono, o puede activarlo Bloquear para que puedas usar tu iPhone durante el tiempo de inactividad.
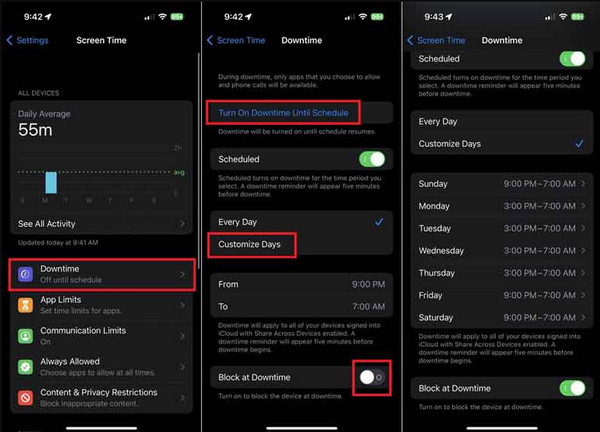
En algunas versiones antiguas de iOS, no existe la opción Programado. Por lo tanto, no se puede... Desactivar el tiempo de inactividad en iPhone temporalmente habilitando Programado.
Parte 4. Desactivar el tiempo de pantalla en el iPhone
1. Desactivar con contraseña
Siga los pasos a continuación para desactivar Screen Time en un iPhone con una contraseña. Una vez que hayas completado los pasos, Screen Time se desactivará en tu iPhone y se solicitará el código de acceso si decides volver a habilitarlo.
Vaya a la pantalla de inicio de su iPhone y seleccione Ajustes. Luego, desplácese hacia abajo y toque Tiempo de pantalla.
Seleccione Apagar el tiempo de pantalla en la parte inferior de la configuración de Tiempo de pantalla. Se le pedirá que ingrese su tiempo de pantalla código de acceso.
Ingrese la contraseña para continuar. Asegure su decisión tocando Apagar el tiempo de pantalla en el cuadro de diálogo de confirmación.
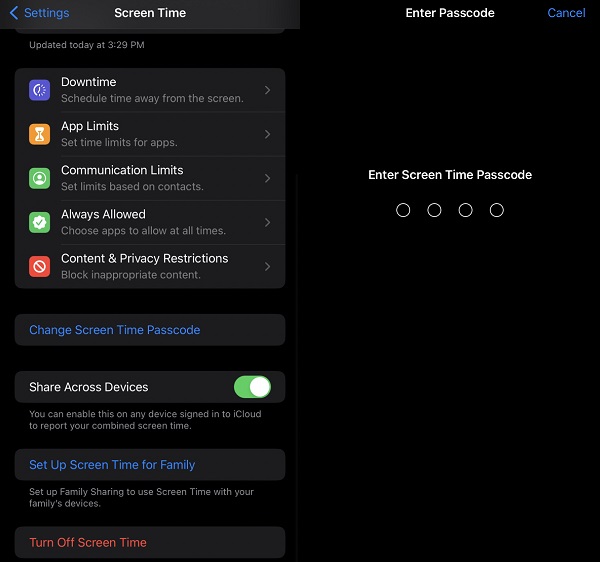
2. Deshabilite el tiempo de pantalla sin contraseña
Si olvidó por error su contraseña de Screen Time, puede usar imyPass iPassGo para acceder a ella de nuevo. Esta herramienta puede ayudarte a recuperar el control de la configuración de Screen Time sin una contraseña. Además, no necesitas tu ID de Apple para eliminar la contraseña, ya que la herramienta puede hacerlo fácilmente. Además, la aplicación es compatible con todos los últimos modelos de iPhone, desde el iPhone 12 hasta el iPhone 16. Además, puedes usarla para omitir las contraseñas de iPhone, como las de 4 o 6 dígitos. A continuación, se detallan los pasos para ayudarte a desactivar Screen Time sin una contraseña.
Obtenga la aplicación iOS Unlocker
Utilice el Descarga gratis botón a continuación para obtener el instalador de la aplicación. Luego, ejecute el instalador y siga la ventana de configuración para una instalación exitosa. Luego, abra el software y explórelo.
Confirmar modo de tiempo de pantalla
Inicie iPassGo masivo en su computadora, luego opte por el Tiempo de pantalla modo dentro de la interfaz. Conecte su dispositivo a la computadora donde se encuentra la aplicación usando un cable Lightning. Para comenzar, haga clic en el comienzo botón y continuar.
Comience a desbloquear el tiempo de pantalla
Para iOS 12 y versiones posteriores, complete los ajustes de configuración del dispositivo después del proceso. Sobre el Aplicaciones y datos página, golpe No transfieras aplicaciones ni datos para evitar la pérdida de datos. Luego, seleccione Configurar más tarde en Configuración en la ventana Screen Time para eliminar el código de acceso de Screen Time.
Acceder a la configuración de tiempo de pantalla
Después de eliminar el código de acceso de Screen Time, puede acceder a la configuración de Screen Time sin problemas. Puede configurar el límite de tiempo de pantalla del iPhone según sus preferencias.
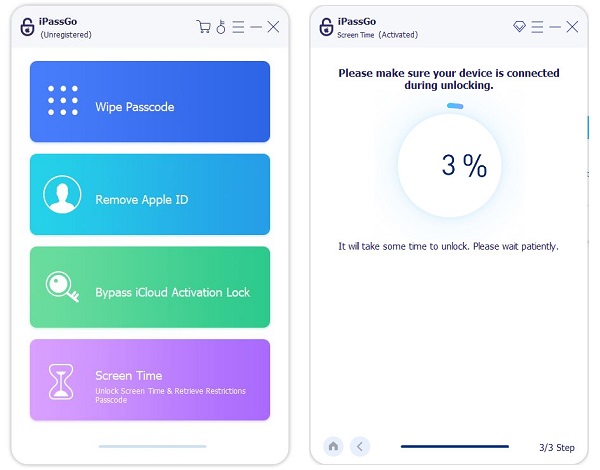
Preguntas frecuentes.
-
¿Cómo limito el tiempo de pantalla de mi hijo en el iPhone?
Para limitar el tiempo de pantalla de su hijo en su iPhone, vaya a su Ajustes y toque Tiempo de pantalla y Compartir en familia. Toque el nombre de su hijo, establezca límites de tiempo de pantalla y personalice las restricciones de la aplicación. Usar Falta del tiempo para programar períodos sin dispositivo.
-
¿Cómo evito que mi hijo apague Screen Time?
Evite que su hijo apague Screen Time estableciendo un código de acceso. En Ajustes, ir a Tiempo de pantalla y toque Usar contraseña de tiempo de pantalla. Esto garantiza que solo usted pueda modificar o desactivar la configuración de Tiempo de pantalla.
-
¿Cómo hago para que la pantalla de mi iPhone se agote?
Ajuste el tiempo de espera de la pantalla de su iPhone yendo a Ajustes, golpeando Pantalla y brilloy tocando Bloqueo automático. Elija la duración del tiempo de espera deseado (por ejemplo, 30 segundos, 1, 2 o 5 minutos) para controlar la rapidez con la que la pantalla de su iPhone se apaga cuando está inactiva.
Conclusión
Conocimiento cómo limitar el tiempo total de pantalla en iPhone es esencial para un estilo de vida digital equilibrado. Puede recuperar el control sobre el uso de su dispositivo implementando estrategias bien pensadas y utilizando funciones como Screen Time. Establecer límites garantiza una mejor salud física y mental y promueve interacciones más significativas y una mayor productividad. Adopte un enfoque consciente en la gestión del tiempo frente a la pantalla para fomentar una relación más saludable con la tecnología, lo que conducirá a una vida cotidiana más satisfactoria y equilibrada.
Soluciones calientes
-
Desbloquear iOS
- Revisión de los servicios gratuitos de desbloqueo de iCloud
- Omitir la activación de iCloud con IMEI
- Eliminar Mosyle MDM de iPhone y iPad
- Eliminar support.apple.com/iphone/passcode
- Revisión de Checkra1n iCloud Bypass
- Omitir el código de acceso de la pantalla de bloqueo del iPhone
- Cómo hacer jailbreak al iPhone
- Desbloquear iPhone sin computadora
- Omitir iPhone bloqueado para el propietario
- Restablecimiento de fábrica de iPhone sin contraseña de ID de Apple
-
Consejos para iOS
-
Desbloquear Android
- Cómo saber si tu teléfono está desbloqueado
- Desbloquear la pantalla del teléfono Samsung sin contraseña
- Desbloquear patrón de bloqueo en dispositivo Android
- Revisión de desbloqueos directos
- Cómo desbloquear el teléfono OnePlus
- Desbloquear OEM y reparar el desbloqueo de OEM atenuado
- Cómo desbloquear un teléfono Sprint
-
Contraseña de Windows

