Kuinka monta epäonnistunutta näyttöajan pääsykoodia iPhonessa
Ruutuajan käytön herkän tasapainon navigointi on ratkaisevan tärkeää. Mutta mitä tapahtuu 10 epäonnistuneen näyttöajan salasanayrityksen jälkeen? Vastaus piilee seurauksissa, jotka muokkaavat laiteturvallisuuden maisemaa. Selvittääksesi tämän digitaalisen mysteerin ja saadaksesi näkemyksiä tietojesi turvaamisesta, perehdy yksityiskohtaiseen tutkimukseemme. Tutki pääsykoodin ylittymisen seurauksia ja vahvista itseäsi tiedolla. Lue koko viesti avataksesi digitaalisen turvallisuuden salaisuudet. Laitteidesi suojaus voi riippua siitä.
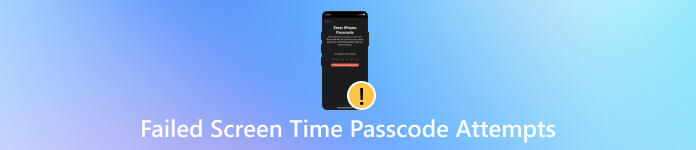
Tässä artikkelissa:
Osa 1. Mitä tapahtuu 10 epäonnistuneen näyttöajan pääsykoodiyrityksen jälkeen?
Kun 10 epäonnistunutta Screen Time -salasanaa on yritetty iPhonessa, laite poistetaan käytöstä, etkä voi syöttää salasanaa tiettyyn aikaan. Eston kesto pitenee jokaisen seuraavan virheellisen yrityksen myötä. Saadaksesi käyttöoikeuden takaisin, sinun on syötettävä Apple ID -tunnuksesi nollataksesi Screen Time -salasanan. Pääsykoodin muistaminen tai Apple ID -tietojesi pitäminen käsillä pääsyn palauttamiseksi useiden epäonnistuneiden yritysten tapauksessa on välttämätöntä. Alla ovat yritysvaroitukset, joita kohtaat:
◆ Viisi peräkkäistä epäonnistunutta salasanayritystä.
◆ Kuusi epäonnistunutta salasanayritystä johtaa 1 minuutin lukitukseen.
◆ Seitsemän epäonnistuneen salasanayrityksen jälkeen uudelleenyritys on sallittu 5 minuutin odotuksen jälkeen.
◆ Kahdeksan epäonnistunutta salasanayritystä laukaisee 15 minuutin lukituksen.
◆ Yhdeksän epäonnistunutta salasanayritystä johti 60 minuutin odotukseen ennen uutta yritystä.
◆ Kymmenen peräkkäisen epäonnistuneen salasanayrityksen jälkeen pääsyä rajoitetaan 60 minuutiksi.
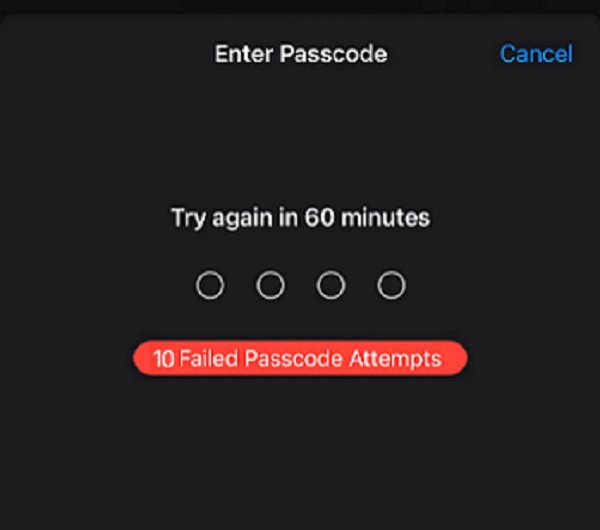
Osa 2. Mitä minun pitäisi tehdä, kun olen unohtanut näyttöajan pääsykoodin?
1. Nollaa näytön ajan pääsykoodi Apple ID:n avulla
Näyttöajan pääsykoodin nollaaminen Apple ID:lläsi sisältää vaiheittaisen prosessin, jolla pääset takaisin laitteesi Screen Time -asetuksiin, jos saavutat 10 epäonnistunutta yritystä. Tässä on yksityiskohtainen opas, jota voit seurata:
Ensin auki asetukset iPhonessa tai iPadissa. Siirry sitten kohtaan Ruutuaika ja napauta Vaihda näyttöajan pääsykoodi vaihtoehto.
Jos olet unohtanut salasanan, valitse Unohtunut pääsykoodi? -painiketta. Todenna Apple ID:lläsi antamalla sähköpostiosoitteesi ja salasanasi.
Vahvista henkilöllisyytesi kaksivaiheisen todennuksen tai turvakysymysten avulla. Aseta uusi näyttöajan salasana. Vahvista lopuksi uusi salasana painamalla OK.
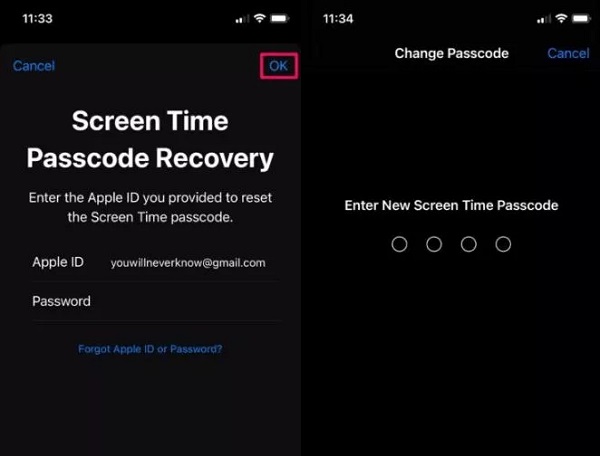
2. Palauta iPhone iCloud Backupilla
Tämä menetelmä varmistaa, että iCloud-varmuuskopio luodaan ennen pääsykoodin asettamista. Tämä prosessi palauttaa laitteesi tilaan, kun valittu varmuuskopio on tehty. Palauta iPhone noudattamalla alla olevia ohjeita.
Käynnistä iPhone ja paina Koti Painike. Valitse kieli, aseta oma Maa tai alueja muodosta yhteys Wi-Fi-verkkoon tiedonsiirtoa varten.
Ota Touch ID käyttöön turvallisuuden vuoksi. Alla Sovellukset ja tiedot, valitse Palauta iCloud-varmuuskopiosta ja kirjaudu sisään iCloudiin tililläsi Apple ID. Napauta sen jälkeen Hyväksy käyttöehdot.
Napauta seuraavaksi Näytä kaikki varmuuskopiot, valitse sopiva ja aloita tiedonsiirto. Pysy yhteydessä ja seuraa edistymispalkkia; odota, kunnes kaikki tiedot on siirretty, ennen kuin käytät palautettua laitetta.
3. Ota yhteyttä Applen asiakastukeen
Kun kohtaat 10 epäonnistunutta yritystä käyttää Screen Time -salasanaa, pyydä apua Applen asiakastuki on suositeltavaa. Ota yhteyttä Applen tukitiimiin puhelimitse tai verkossa ongelman ratkaisemiseksi. Selitä tilanne ja nollaa salasanasi noudattamalla heidän ohjeitaan. Applen asiantuntevat edustajat voivat tarjota vaiheittaista apua, mikä varmistaa sujuvan prosessin takaisin pääsyyn laitteeseesi säilyttäen samalla näyttöaika-asetusten suojauksen. Ota nopeasti yhteyttä ongelman ratkaisemiseksi ja iPhonen tai iPadin toimivuuden palauttamiseksi.
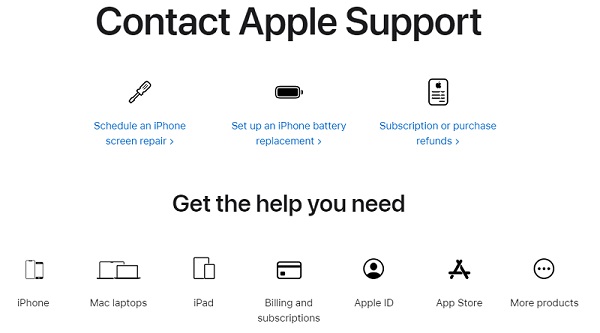
4. Käytä Professional Unlockeria
imyPass iPassGo erottuu äärimmäisestä ratkaisusta Screen Time -pääsykoodin lukituksen avaamiseen 10 epäonnistuneen yrityksen jälkeen. Tämä työkalu varmistaa turvallisen ja luotettavan prosessin opastaen sinua vaihe vaiheelta lukituksen avausprosessin läpi. Tämä työkalu toimii ammattitaitoisena Screen Time -salakoodin poistajana, ja se poistaa Apple-laitteidesi näyttöajan rajoitukset ilman pääsykoodia. Tämä prosessi takaa erityisesti, että mitään tietoja ei poisteta poiston aikana, mikä tarjoaa saumattoman kokemuksen. Sen erottaa sen kyky saavuttaa tämä turvautumatta jailbreakiin.
Hanki iPhone Screen Time Unlocker
Lataa lukituksen avaja Windows- tai Mac-tietokoneellesi käyttämällä Ilmainen lataus kuvake alla. Noudata dialogi-ikkunassa olevia ohjeita saadaksesi ohjelmiston kokonaan käyttöön.
Liitä iPhone tietokoneeseen
Kun olet asentanut ohjelmiston, avaa se ja valitse Ruutuaika valikosta pääliittymästä. Kun olet valmis, hanki salamakaapeli ja yhdistä sillä iPhone tai iPad tietokoneeseen. Sitten lyö alkaa siirtyäksesi seuraavaan ikkunaan.
Avaa näytön aika kahdella tavalla
◆ iOS 12 tai uudempi: iMyPass iPassGo avaa nopeasti Screen Time -salasanat iOS 12:ssa tai uudemmassa. Kun olet valmis, suorita laitteen asetukset. Käytössä Sovellukset ja tiedot sivu, valitse Älä siirrä sovelluksia ja tietoja menetyksen estämiseksi. Valitse sitten Määritä myöhemmin Screen Time -valikossa asetukset täydellistä poistamista varten.
◆ iOS 11 tai uudempi: Työkalu voi ohittaa iOS 11:n tai aikaisempien rajoitusten pääsykoodit. Syötä salattujen iTunes-varmuuskopioiden salauskoodi ennen hakuprosessin aloittamista. Kun olet valmis, nollaa rajoitusasetukset esitetyllä salasanalla.
Käytä iPhonea kokonaan
Lopuksi käytä iPhoneasi ilman rajoituksia ja näyttöaikarajoituksia. Voit vaihtaa salasanan mieleiseksesi ja muistaa tai merkitä muistiin välttääksesi saman ongelman.
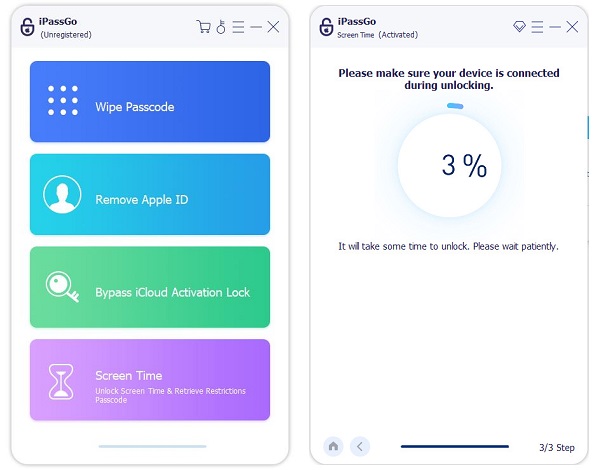
Saatat haluta tietää:
UKK.
-
Kuinka pääset eroon epäonnistuneista salasanayrityksistä Screen Time -sovelluksessa?
Voit poistaa epäonnistuneet näyttöajan salasanayritykset siirtymällä kohtaan asetukset, napauta Ruutuaikaja valitse Vaihda näyttöajan pääsykoodi. Jos unohtuu, valitse Unohtunut pääsykoodi ja nollaa Apple ID:lläsi. Vaihtoehtoisesti voit käyttää imyPass iPassGoa säästääksesi aikaa ja saadaksesi tarkat lukituksen avaustulokset.
-
Kuinka voin palauttaa iPhoneni 10 epäonnistuneen rajoituskoodiyrityksen jälkeen?
10 epäonnistuneen rajoituskoodiyrityksen jälkeen palauta iPhonesi linkittämällä se iTunesiin tai Finderiin, siirtymällä palautustilaan ja valitsemalla palautusvaihtoehto. Varmista, että äskettäinen varmuuskopio on saatavilla tietojen palauttamiseksi.
-
Kuinka monta kertaa voit epäonnistua Screen Time -salasanan?
Oletusnäytön aikaasetukset sallivat kuusi epäonnistunutta salasanayritystä kasvavilla viiveillä. Asetuksissa muokattavissa, yritysten ylittäminen vaatii Apple ID:n nollauksen turvallisuuden lisäämiseksi.
Johtopäätös
Kun 10 epäonnistunutta Screen Time -salasanayritystä on yritetty, iOS-laite poistetaan tilapäisesti käytöstä, mikä saa aikaan ratkaisevan tarpeen tarkkuudella. Herää kriittinen kysymys: Kuinka monta epäonnistunutta yritystä näyttöajan salasanalle? Se muistuttaa turvallisuuden ja käyttömukavuuden välisestä herkästä tasapainosta. Se korostaa pääsykoodien muistamisen ja tehokkaiden palautusmenetelmien merkitystä laitteen eheyden ylläpitämiseksi. Voit seurata yllä olevia ratkaisuja päästäksesi kaikkiin sovelluksiisi ilman Screen Time -salasanaongelmaa.
Kuumia ratkaisuja
-
Salasanavinkit
-
Windowsin salasana
-
Korjaa Windows
-
Windows-vinkkejä
-
GPS-sijainti

