iTunes ei voinut palauttaa iPhonen varmuuskopiota vioittunut | Ratkaistu
Oletko koskaan törmännyt turhauttavaan iTunes-ongelmaan, joka ei voinut palauttaa iPhone-ongelmaa? Älä anna tämän takaiskun häiritä laitteen palautusprosessia. Alla olevassa viestissä selvitämme yleisiä syitä tämän iTunes-hikan takana ja tarjoamme toimivia ratkaisuja iPhonen saattamiseksi takaisin raiteilleen. Olipa kyseessä yhteysongelma, ohjelmistohäiriö tai muut tekniset haasteet, me autamme sinua. Lue eteenpäin löytääksesi vaiheittaiset ohjeet tämän ongelman ratkaisemiseksi nopeasti ja tehokkaasti, jos iTunes ei voinut palauttaa iPhonea koska salasana oli väärä. Lisäksi iPhone-palautusmatkasi alkaa tästä; jatka lukemista alla löytääksesi ratkaisut nyt!
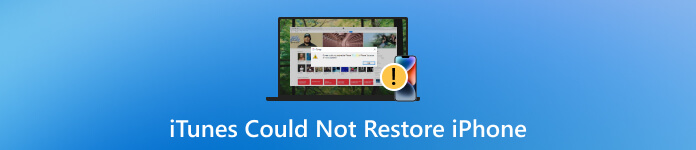
Tässä artikkelissa:
Osa 1. Mitä tehdä, kun iTunes ei voinut palauttaa iPhonea
1.Käytä eri salasanaa
imyPass iPassGo on turvallinen iOS-lukituksen avausohjelma, joka on suunniteltu ratkaisemaan ongelma, jossa iTunes ei pysty palauttamaan iPhonea väärän salasanan vuoksi. Tämä työkalu avaa tehokkaasti useita iPhone-näytön pääsykoodeja, mukaan lukien 4-/6-numeroiset salasanat, kosketustunnukset, kasvotunnukset ja näyttöajan salasanat. Se voi myös poistaa Apple ID:n eri iOS-laitteista, kuten iPhoneista, iPadeista ja iPodeista. Lisäksi ohjelmisto voi avata iOS-laitteesi lukituksen saumattomasti ilman rajoituksia, tietojen menetystä tai jailbreakia. Lisäksi voit tallentaa ohjelmiston Windows- tai Mac-tietokoneelle avataksesi iPhonen lukituksen nopeasti. Joten jos iTunes ei palauta iPhonea väärän salasanan vuoksi, avaa se alla olevasta oppaasta.
Asenna iTunes Backup Password Remover
Lataa salasanan poisto Windows- tai Mac-tietokoneellesi ja käynnistä se asennuksen jälkeen. Jatka asennuskehotteen läpi varmistaaksesi, että ohjelmisto on hankittu kokonaan. Kun olet valmis, avaa ohjelmisto ja tutustu sen ominaisuuksiin.
Valitse Poista-vaihtoehto
Käynnistä imPass iPassGo tietokoneellasi ja kun se on avattu, siirry käyttöliittymään ja valitse Poista iTunes-varmuuskopion salasana -tilassa jatkaaksesi salasanan poistoa.
Yhdistä laite ja käynnistä
Liitä iPhone-laitteesi tietokoneeseen salamakaapelilla. Aloita prosessi painamalla alkaa -painiketta. Muista poistaa käytöstä Löydä iPhoneni menemällä asetukset, napauttamalla nimeäsi ja valitsemalla Etsi minun, valitsemalla Etsi laite, ja sammuttaa sen. Huomaa, että iPhonesi käynnistetään uudelleen poistoprosessin aikana.
Poista iTunesin varmuuskopioinnin salasana-asetukset
Napsautuksen jälkeen alkaa, iTunes-varmuuskopion salasanasi poistetaan nopeasti muutamassa sekunnissa. Nyt voit vaivattomasti suorittaa tehtäviä, kuten varmuuskopiointia, palauttaa, siirtää tai tyhjentää laitteesi ilman hankaluuksia.
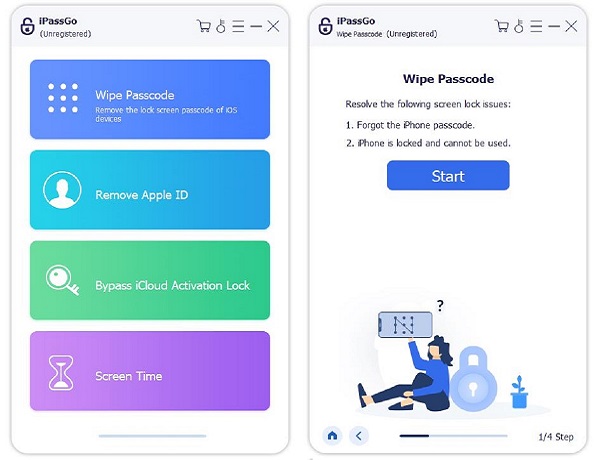
2.Luo uusi varmuuskopio
Voit luoda uuden varmuuskopion, kuten Google Onen, palauttaaksesi iPhonesi helposti. Google One tarjoaa pilvitallennusvaihtoehtoja, joissa on 15 Gt ilmaista tilaa, 100 Gt hintaan $1.99/kk ja 30 Tt hintaan $2.99/kk. Sillä on kuitenkin rajoituksia iPhonen käyttäjille. Vain yhteystiedot, kalenterit, valokuvat ja videot voidaan varmuuskopioida tai synkronoida. sovellukset, asetukset ja muut kohteet jätetään pois. Tietojen palauttaminen iPhonen Google One -sovelluksen kautta on mahdotonta; Käyttäjien on mentävä suoraan Googlen palveluihin, kuten Google Kuviin. Joten jos iTunes ei voi palauttaa iPhonen varmuuskopiota, tarkista alla oleva opas.
Napsauta sovelluksessa Aseta linkki in Synkronoi -osio aloitusnäytössä. Valita Valokuvia & videoita tästä ja jatka sitten kohtaan Google-kuvat ja aktivoi Varmuuskopioida vaihtaa. Siirry takaisin Aseta puhelimen synkronointi -näyttöön ja valitse Yhteystiedot.
Näpäytä Määritä synkronointi ja napauta Lataa yhteystiedot, ja synkronoi sitten yhteystietosi noudattamalla annettuja ohjeita. Määritä puhelimen synkronointi -näytössä voit myös valita Kalenterit. Lyö Määritä synkronointi -painiketta ja sitten Lataa tapahtumia -painiketta.
Synkronoi kalenteritapahtumasi noudattamalla seuraavan näytön ohjeita. Palaa aloitusnäyttöön ja valitse Varastointi tarkistaaksesi käytetyn varmuuskopiotilan.
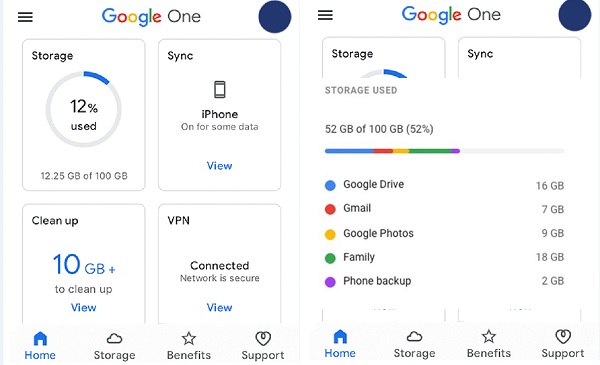
3. Palauta iPhone iCloudista
Toinen tapa, jonka voit tehdä, kun iTunes ei palauta iPhonea, on iCloudin avulla. Sinun pitäisi kuitenkin tietää, että jotta tämä menetelmä toimisi, iPhone-tietojen valinta on otettava käyttöön osana iCloud-varmuuskopiota. Lisäksi sinun on nollattava sisältösi ja asetuksesi, joten suosittelemme merkitsemään tarvittavat kirjautumistunnuksesi ja salasanasi ennen tämän menetelmän käyttöä. Tästä on hyötyä myös silloin, kun Mac pyytää jatkuvasti iCloud-salasanaa. Voit jatkaa alla oleviin vaiheisiin saadaksesi lisätietoja iPhonen palauttamisesta iCloudissa.
Siirry iPhoneen asetukset ja navigoi kohtaan Kenraali asetukset. Vieritä sitten ylöspäin ja paina Nollaa -painiketta, kun näet sen.
Lyö Poista kaikki sisältö ja asetukset ja vahvista toimintasi antamalla salasanasi. Kun olet valmis, iPhone käynnistetään uudelleen ja sinua pyydetään määrittämään se.
iPhonen näytöllä Sovellukset ja tiedot käynnistetään. Napauta Palauta iCloud-varmuuskopiosta -painiketta ja kirjaudu uudelleen sisään Apple ID:lläsi ja salasanallasi aloittaaksesi palautusprosessin.
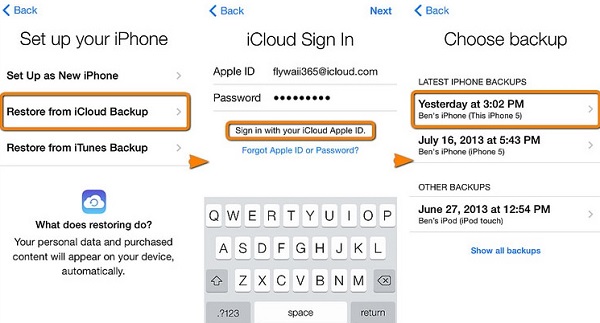
Lisälukemista:
UKK.
-
Miksi iTunes ei anna minun palauttaa iPhoneani?
iTunes ei ehkä anna sinun palauttaa iPhoneasi useista syistä. Yleisiä ongelmia ovat iTunesin vanhentuneet versiot, vialliset USB-kaapelit tai -portit, riittämätön tallennustila laitteellasi tai tietokoneellasi tai katkennut Internet-yhteys. Varmista, että sinulla on uusin iTunes-versio, käytä sertifioitua USB-kaapelia, vapauta laitteen tallennustilaa ja tee verkko-ongelmien vianmääritys. Jos ongelma jatkuu, iPhonen ja tietokoneen uudelleenkäynnistäminen voi auttaa.
-
Miksi iTunes sanoo, että salasanani on väärä?
Jos iTunes väittää, että salasanasi on korjattava, se voi johtua väärin kirjoitetusta salasanasta, unohdetusta salasanasta tai muuttuneesta Apple ID -salasanasta. Varmista, että syötät oikean salasanan, käytä Unohditko Apple ID:n tai salasanan -vaihtoehto tarvittaessa ja tarkista viimeisimmät salasanamuutokset Apple ID -sivustolta. Varmista lisäksi, että olet kirjautunut sisään oikealla Apple ID:llä laitteessasi ja iTunesissa.
-
Mitä teet, jos Apple ID -salasana ei toimi?
Jos Apple ID -salasanasi ei toimi, varmista, että se on oikein. Jos olet epävarma, käytä Unohditko Apple ID:n tai salasanan linkki nollataksesi sen. Seuraa Apple ID -palautussivuston kehotteita ja valitse sopiva vahvistustapa (sähköposti, turvakysymykset tai kaksivaiheinen todennus). Päivitä salasana kaikissa Apple-laitteissasi nollauksen jälkeen. Jos ongelmat jatkuvat, ota yhteyttä Applen tukeen saadaksesi lisäapua.
Johtopäätös
Lopuksi kohtaaminen iTunes ei voinut palauttaa iPhonea virheen vuoksi voi olla turhauttavaa ja estää laitteen saumattoman palauttamisen. Tämä ongelma voi johtua useista tekijöistä, kuten vioittuneista varmuuskopioista, vanhentuneista ohjelmistoista tai yhteysongelmista. Voit ratkaista tämän harkitsemalla vaihtoehtoisia menetelmiä, kuten kolmannen osapuolen työkaluja tehokkaaseen palauttamiseen. On erittäin tärkeää selata mahdollisia ratkaisuja tämän esteen voittamiseksi ja onnistuneesti palauttaa iPhone ilman lisähäiriöitä.
Kuumia ratkaisuja
-
Salasanavinkit
-
Windowsin salasana
-
Korjaa Windows
-
Windows-vinkkejä
-
GPS-sijainti

