כיצד להציג סיסמאות שמורות ב-Google Chrome במחשבים אישיים ובמכשירים ניידים
"האם יש מקום שבו אני יכול לראות את הסיסמאות שגוגל כרום שמר בפועל?" ידוע שדפדפני אינטרנט רבים יכולים לשמור ולהציג את הסיסמאות, כניסות ההתחברות והאישורים שלך, כולל Google Chrome. אתה מבקר באתר אינטרנט, נרשם לחשבון וכרום ישאל אותך אם לשמור את האישורים. המדריך הזה יגיד לך כיצד להציג את הסיסמאות השמורות הללו ב-Google Chrome במכשירי Windows, Mac, iPhone ו-Android.
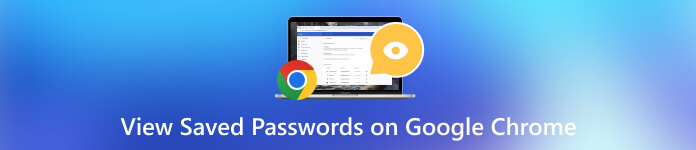
- חלק 1. הצג סיסמאות שמורות בגוגל כרום במחשב
- חלק 2. הצג סיסמאות שמורות בכרום עבור אנדרואיד ואייפון
- חלק 3. בונוס: מנהל הסיסמאות הטוב ביותר של iOS
- חלק 4. שאלות נפוצות לגבי הצגת סיסמאות שמורות ב-Google Chrome
חלק 1. הצג סיסמאות שמורות בגוגל כרום במחשב
ל-Google Chrome יש מנהל סיסמאות מובנה. זוהי דרך נוחה לאחסן, להציג ולנהל את הסיסמאות שלך. אם תיכנס עם חשבון Google שלך, הסיסמאות יסונכרנו בין המכשירים. אם לא, תוכל להציג סיסמאות שמורות ב-Google Chrome רק במכשיר בודד.
שלב 1ודא ששמרת כמה סיסמאות ב-Google Chrome.כדי לשמור סיסמאות ב-Chrome, פתח את דף מנהל הסיסמאות והפעל את הצע לשמור סיסמאות אפשרות בשולחן העבודה שלך או שמור סיסמאות בנייד.
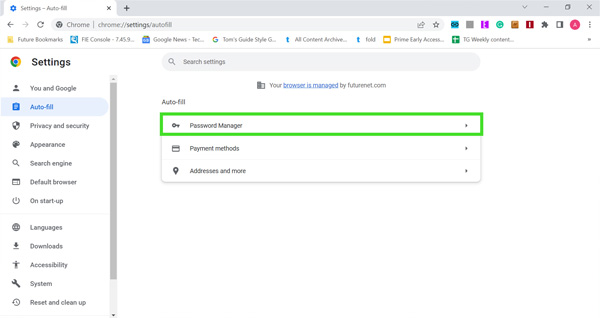 שלב 3לאחר מכן, עבור אל מילוי אוטומטי אוֹ מילוי אוטומטי וסיסמאות לשונית מהעמודה השמאלית, ולחץ על מנהל סיסמאות פריט. אם נכנסת ל-Chrome עם חשבון Google שלך, לחץ על פּרוֹפִיל סמל, ולחץ על מַפְתֵחַ סמל כדי לגשת למנהל הסיסמאות של Google.
שלב 3לאחר מכן, עבור אל מילוי אוטומטי אוֹ מילוי אוטומטי וסיסמאות לשונית מהעמודה השמאלית, ולחץ על מנהל סיסמאות פריט. אם נכנסת ל-Chrome עם חשבון Google שלך, לחץ על פּרוֹפִיל סמל, ולחץ על מַפְתֵחַ סמל כדי לגשת למנהל הסיסמאות של Google. או קלט chrome://settings/passwords לתוך שורת הכתובת, ולחץ על להיכנס מקש במקלדת כדי לגשת למנהל הסיסמאות במהירות.
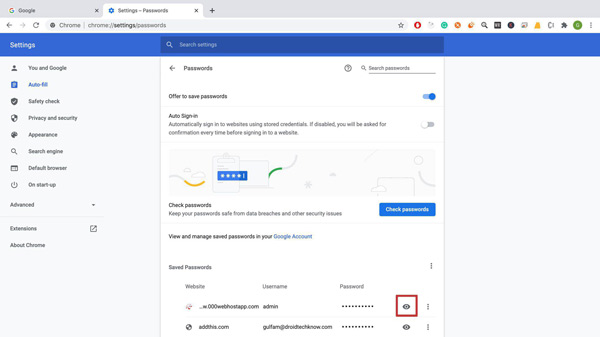 שלב 44: כעת, אתה יכול להציג רשימה מתחת ל- סיסמאות שמורות תווית. כדי להציג סיסמה שנשמרה על ידי Google Chrome, לחץ על עַיִן סמל ליד הפריט. אם תתבקש, הזן את ה-PIN או את סיסמת חשבון Google שלך כדי לאמת את הבעלות. שלב 5אם ברצונך לייצא סיסמאות מ-Chrome, לחץ על שלוש נקודות סמל מעל הרשימה ובחר ייצוא סיסמאות.
שלב 44: כעת, אתה יכול להציג רשימה מתחת ל- סיסמאות שמורות תווית. כדי להציג סיסמה שנשמרה על ידי Google Chrome, לחץ על עַיִן סמל ליד הפריט. אם תתבקש, הזן את ה-PIN או את סיסמת חשבון Google שלך כדי לאמת את הבעלות. שלב 5אם ברצונך לייצא סיסמאות מ-Chrome, לחץ על שלוש נקודות סמל מעל הרשימה ובחר ייצוא סיסמאות. כדי לשנות או למחוק סיסמה, לחץ על שלוש נקודות סמל ליד הפריט ובחר לַעֲרוֹך אוֹ לְהַסִיר. בעת ייצוא סיסמאות Chrome, כל הפריטים השמורים כלולים. אתה לא יכול לבחור סיסמאות ספציפיות.
חלק 2. הצג סיסמאות שמורות בכרום עבור אנדרואיד ואייפון
לפי הדיווח, גוגל כרום הוא גם דפדפן אינטרנט פופולרי במכשירים ניידים. זהו הדפדפן העיקרי במכשירי אנדרואיד. יתר על כן, חלק ממשתמשי iOS מעדיף להשתמש בכרום. החדשות הטובות הן שמנהל הסיסמאות של Google זמין גם ל-Chrome עבור iOS. כדי להציג סיסמאות שמורות ב-Chrome ב-Android או iPhone, תוכל לבצע את השלבים הבאים.
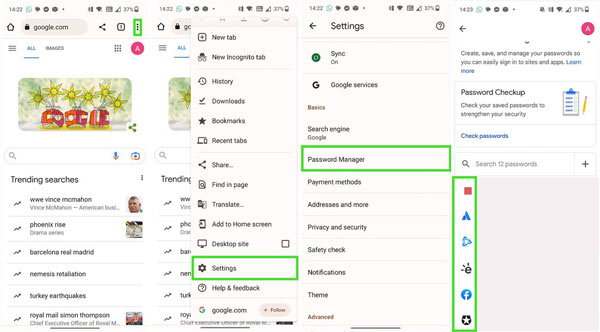 שלב 1הפעל את אפליקציית Google Chrome במכשיר שלך. שלב 2הקש על יותר כפתור עם א אנכית-שלוש נקודות סמל בצד ימין למעלה ובחר הגדרות ברשימה הנפתחת. שלב 3לאחר מכן, הקש על מנהל סיסמאות אפשרות לפתוח את מנהל הסיסמאות של גוגל. כאן תקבלו רשימה המאחסנת את כל הפריטים והסיסמאות השמורים. שלב 4כדי להציג סיסמה שמורה ב-Chrome, הקש על הפריט הרצוי ולחץ על עַיִן סמל. כשתתבקש, הזן את סיסמת חשבון Google שלך, קוד גישה למסך הנעילה או Face ID או Touch ID. אז הסיסמה תופיע על המסך שלך.
שלב 1הפעל את אפליקציית Google Chrome במכשיר שלך. שלב 2הקש על יותר כפתור עם א אנכית-שלוש נקודות סמל בצד ימין למעלה ובחר הגדרות ברשימה הנפתחת. שלב 3לאחר מכן, הקש על מנהל סיסמאות אפשרות לפתוח את מנהל הסיסמאות של גוגל. כאן תקבלו רשימה המאחסנת את כל הפריטים והסיסמאות השמורים. שלב 4כדי להציג סיסמה שמורה ב-Chrome, הקש על הפריט הרצוי ולחץ על עַיִן סמל. כשתתבקש, הזן את סיסמת חשבון Google שלך, קוד גישה למסך הנעילה או Face ID או Touch ID. אז הסיסמה תופיע על המסך שלך. מאז Chrome 66, גוגל הוסיפה את אפשרות ייצוא הסיסמה ל-Chrome עבור iOS. כדי להעביר את פרטי ההתחברות שלך ולייצא סיסמאות שמורות מ-Chrome במכשיר הנייד שלך, הקש על ייצוא סיסמה לחצן במסך מנהל הסיסמאות ובחר את היעד.
חלק 3. בונוס: מנהל הסיסמאות הטוב ביותר של iOS
מנהל הסיסמאות של Google הוא דרך נוחה להציג ולנהל את הסיסמאות שלך בדפדפן Chrome שלך. עם זאת, הוא מציע אפשרויות אבטחה מוגבלות. יתר על כן, הוא שומר רק את האישורים המקוונים אך אינו זמין לסיסמאות לאפליקציות. לכן, הגיוני שמשתמשי אייפון רבים מחפשים מנהל סיסמאות של צד שלישי עבור המכשירים שלהם. מנקודה זו אנו ממליצים imyPass מנהל סיסמאות לאייפון.

4,000,000+ הורדות
הצג במהירות סיסמאות Chrome שמורות באייפון שלך.
תמיכה כמעט בכל הסיסמאות שנשמרו במכשיר ה-iOS שלך.
ייצא סיסמאות אייפון למחשב שלך.
תואם למגוון רחב של דגמי אייפון ואייפד.
כיצד להציג סיסמאות שמורות של Chrome באייפון שלך
שלב 1סרוק את האייפון שלךהפעל את מנהל הסיסמאות הטוב ביותר של iOS לאחר התקנתו במחשב האישי שלך. יש גרסה נוספת עבור משתמשי Mac. לאחר מכן חבר את האייפון שלך לאותה מכונה עם כבל Lightning. הפעל את התוכנה ולחץ על הַתחָלָה לחצן כדי להתחיל בסריקת סיסמאות באייפון שלך. זה עשוי להימשך זמן מה בהתאם לכמות הנתונים שנשמרת במכשיר שלך.
 שלב 2הצג סיסמאות שמורות של Chrome
שלב 2הצג סיסמאות שמורות של Chrome לאחר הסריקה, תועבר לחלון התצוגה המקדימה. כל הסיסמאות שנשמרו באייפון שלך יופיעו לפי קטגוריות. כדי להציג סיסמאות שמורות של Chrome באייפון שלך, סמן את סיסמת אינטרנט ואפליקציה הקלד בעמודה השמאלית. לאחר מכן תקבל את הרשימה בפאנל הראשי. כברירת מחדל, כל הסיסמאות מוסתרות. לחץ על הסמל שליד הפריט הרצוי והסיסמה תוצג.
 שלב 3ייצא סיסמאות Chrome
שלב 3ייצא סיסמאות Chrome אם ברצונך לייצא סיסמאות ספציפיות שנשמרו ב-Chrome באייפון שלך, סמן את תיבות הסימון שליד הפריטים. לאחר מכן לחץ על יְצוּא לַחְצָן. כאשר תתבקש, בחר את תיקיית היעד ושמור את הסיסמאות. כמה שניות לאחר מכן, העבודה תבוצע. הסיסמאות נשמרות בקובץ CSV.
 שלב 4צפה בהיסטוריה
שלב 4צפה בהיסטוריה מנהל הסיסמאות יתעד את כל היסטוריית הסריקה. כדי להציג את הסיסמאות השמורות באייפון שלך, לחץ על הצג היסטוריה כפתור בממשק הביתי, אתר את מכשיר היעד ולחץ על נוף לַחְצָן.

חלק 4. שאלות נפוצות לגבי הצגת סיסמאות שמורות ב-Google Chrome
כיצד אוכל למחוק סיסמאות שמורות ב-Chrome?
היכנס למנהל הסיסמאות ב-Chrome במחשב או במכשיר הנייד שלך, אתר את הסיסמה הרצויה, לחץ על יותר סמל, ובחר לִמְחוֹק. זכור ש-Chrome אינו כולל דרך מהירה למחוק מיד את כל הסיסמאות השמורות. במילים אחרות, תצטרך לנקות אותם אחד אחד.
היכן Google Chrome שומר את הסיסמאות שלי?
אם תיכנס עם חשבון Google שלך ב-Chrome, מנהל הסיסמאות ישמור את הסיסמאות שלך בשרתי Google. אם לא, הסיסמאות שלך יישמרו בכונן הקשיח המקומי שלך. אתה יכול להציג אותם במנהל הסיסמאות של Google בפשטות.
האם מנהל הסיסמאות של Google בטוח לשימוש?
למרות שמנהל הסיסמאות של גוגל הוא בחינם לחלוטין, הוא בטוח בהשוואה למנהלי סיסמאות דומים. הוא משתמש בהצפנה בדרגה צבאית כדי להגן על האישורים שלך. מכיוון שהמידע שלך מוצפן במכשיר שלך לפני שנשלח לשרתי Google, לא עובדי Google ולא אף אחד אחר לא יכולים לראות אותו.
סיכום
מאמר זה דן כיצד להציג סיסמאות שמורות ב-Chrome במכשירי Windows, Mac, Linux, Android ו-iOS. בתור דפדפן אינטרנט פופולרי, Google Chrome כולל הרבה תכונות בונוס, כמו מנהל הסיסמאות. זה מאפשר לך לשמור, להציג, לערוך ולייצא סיסמאות, פרטי כניסה ואישורים בקלות. בנוסף, imyPass iPhone Password Manager מומלץ להציג ולנהל מגוון סיסמאות שנשמרו באייפון שלך עם מחשב. אם יש לך שאלות נוספות בנושא זה, אל תהסס להשאיר הודעה מתחת לפוסט זה.



