iTunes לא הצליח לשחזר את הגיבוי לאייפון פגום | נפתרה
האם נתקלת פעם בבעיה המתסכלת ש- iTunes לא הצליחה לשחזר את בעיית האייפון? אל תיתן לנסיגה זו לשבש את תהליך שחזור המכשיר שלך. בפוסט למטה, אנו מפרקים את הסיבות הנפוצות מאחורי שיהוק זה של iTunes ומספקים פתרונות מעשיים כדי להחזיר את האייפון שלך למסלול. בין אם מדובר בבעיית קישוריות, תקלה בתוכנה או אתגרים טכניים אחרים, דאגנו לכם. המשך לקרוא כדי למצוא את המדריך שלב אחר שלב לפתרון מהיר ויעיל של בעיה זו אם iTunes לא הצליח לשחזר את האייפון כי הסיסמה הייתה שגויה. יתר על כן, מסע ההתאוששות שלך לאייפון מתחיל כאן; המשך לקרוא למטה כדי לפענח את הפתרונות עכשיו!
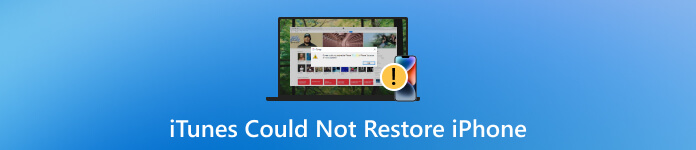
במאמר זה:
חלק 1. מה לעשות כאשר iTunes לא הצליח לשחזר את האייפון
1. השתמש בסיסמה אחרת
imyPass iPassGo הוא ביטול נעילה מאובטח ל-iOS שנועד לפתור את הבעיה של אייטיונס אי יכולת לשחזר אייפון עקב סיסמה שגויה. כלי זה פותח ביעילות קודי גישה שונים למסך אייפון, כולל קודי גישה בני 4/6 ספרות, מזהה מגע, מזהה פנים וקודים לזמן מסך. זה יכול גם להסיר את Apple ID ממכשירי iOS שונים, כמו מכשירי iPhone, iPad ו-iPod. יתר על כן, התוכנה יכולה לפתוח בצורה חלקה את מכשיר ה-iOS שלך ללא הגבלות, אובדן נתונים או פריצת jail. יתר על כן, אתה יכול לשמור את התוכנה במחשב Windows או Mac כדי לבטל את נעילת האייפון שלך במהירות. לכן, אם iTunes לא משחזר את האייפון בגלל הסיסמה השגויה, עיין במדריך למטה כדי לפתוח אותו.
התקן את מסיר סיסמאות הגיבוי של iTunes
הורד את מסיר הסיסמאות ב-Windows או Mac שלך, ולאחר מכן הפעל אותו לאחר ההתקנה. המשך דרך הוראת ההתקנה כדי לוודא שהתוכנה נרכשת במלואה. לאחר שתסיים, פתח את התוכנה וחקור את התכונות שלה.
בחר באפשרות הסר
הפעל את imPass iPassGo במחשב שלך, ולאחר הפתיחה, נווט אל הממשק ובחר את הסר את סיסמת הגיבוי של iTunes כדי להמשיך בהסרת הסיסמה.
חבר מכשיר והתחל
חבר את מכשיר האייפון למחשב באמצעות כבל ברק. התחל את התהליך על ידי לחיצה על הַתחָלָה לַחְצָן. זכור להשבית מצא את האייפון שלי על ידי הליכה ל הגדרות, הקשה על השם שלך, בחירה תמצא אותי, בחירה מצא את המכשיר שלי, ומכבה אותו. שים לב שהאייפון שלך יעבור הפעלה מחדש במהלך תהליך ההסרה.
הסר את הגדרות סיסמת הגיבוי של iTunes
לאחר לחיצה הַתחָלָה, סיסמת הגיבוי שלך ב-iTunes תבוטל במהירות תוך שניות. כעת, אתה יכול לבצע ללא מאמץ משימות כגון גיבוי, שחזור, העברה או מחיקה של המכשיר שלך ללא כל אי נוחות.
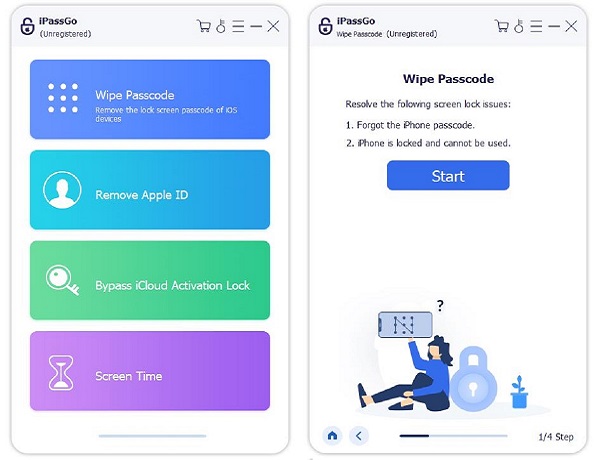
2. צור גיבוי חדש
אתה יכול ליצור גיבוי חדש, כמו Google One, כדי לשחזר את האייפון שלך בקלות. Google One מספקת אפשרויות אחסון בענן, ומציעה 15GB של שטח פנוי, 100GB עבור $1.99 לחודש ו-30TB עבור $2.99 לחודש. עם זאת, יש לו מגבלות עבור משתמשי אייפון. ניתן לגבות או לסנכרן רק אנשי קשר, לוחות שנה, תמונות וסרטונים; אפליקציות, הגדרות ופריטים אחרים אינם נכללים. שחזור נתונים באמצעות אפליקציית Google One של האייפון הוא בלתי אפשרי; המשתמשים חייבים לעבור ישירות לשירותי Google כמו Google Photos. לכן, אם ה-iTunes שלך לא יכול לשחזר את גיבוי האייפון שלך, עיין במדריך למטה.
בתוך האפליקציה, לחץ על הגדר קישור בתוך ה סינכרון קטע במסך הבית. בחר תמונות וסרטונים מכאן, ואז המשך אל Google Photos ולהפעיל את גיבוי החלף. נווט חזרה למסך הגדר סנכרון טלפון ובחר אנשי קשר.
הקש הגדר סנכרון והקש העלה אנשי קשר, ולאחר מכן בצע את השלבים שסופקו כדי לסנכרן את אנשי הקשר שלך. במסך הגדר סנכרון טלפון, תוכל גם לבחור לוחות שנה. לחץ על הגדר סנכרון כפתור ולאחר מכן את העלה אירועים לַחְצָן.
בצע את ההוראות במסך הבא כדי לסנכרן את אירועי היומן שלך. חזור למסך הבית ובחר אִחסוּן כדי לבדוק את שטח הגיבוי המנוצל.
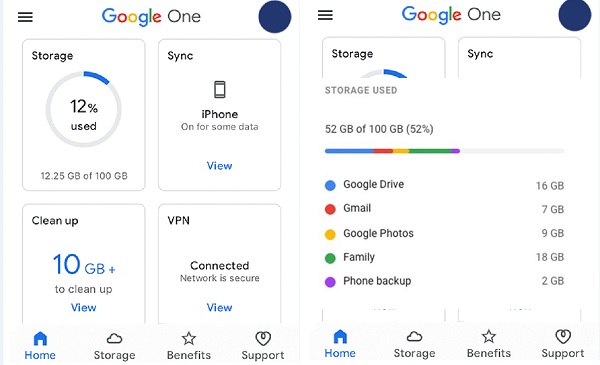
3. שחזר את האייפון מ-iCloud
שיטה נוספת שאתה יכול לעשות כאשר iTunes לא משחזר את האייפון היא בעזרת iCloud. עם זאת, עליך לדעת שכדי ששיטה זו תעבוד, יש להפעיל את האפשרות לנתוני אייפון כחלק מגיבוי ה-iCloud שלך. כמו כן, זה ידרוש ממך לאפס את התוכן וההגדרות שלך, לכן אנו ממליצים לציין את כניסותיך והסיסמאות הדרושים לפני השימוש בשיטה זו. זה מועיל גם כאשר Mac ממשיך לבקש סיסמת iCloud. תוכל להמשיך לשלבים שלהלן כדי ללמוד כיצד לשחזר את ה-iPhone ב-iCloud.
לך לאייפון הגדרות ונווט אל כללי הגדרות. לאחר מכן, גלול למעלה ולחץ על אִתחוּל כפתור ברגע שאתה רואה את זה.
לחץ על למחוק את כל התוכן וההגדרות ואשר את פעולתך על ידי הזנת קוד הסיסמה שלך. לאחר שתסיים, האייפון שלך יופעל מחדש, ותתבקש להגדיר אותו.
במסך האייפון שלך, אפליקציות ונתונים יושק. הקש על שחזר מגיבוי iCloud לחצן והיכנס שוב עם ה-Apple ID והסיסמה שלך כדי להתחיל בתהליך השחזור.
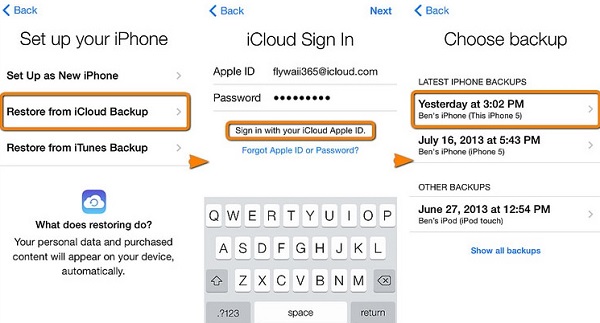
לקריאה נוספת:
שאלות נפוצות.
-
מדוע iTunes לא מאפשרת לי לשחזר את האייפון שלי?
ייתכן ש-iTunes לא יאפשר לך לשחזר את האייפון שלך מכמה סיבות. בעיות נפוצות כוללות גרסאות iTunes מיושנות, כבלי או יציאות USB פגומים, אחסון לא מספיק במכשיר או במחשב שלך, או חיבור לאינטרנט מופרע. ודא שיש לך את גרסת ה-iTunes העדכנית ביותר, השתמש בכבל USB מאושר, פנה אחסון במכשיר ופתור בעיות רשת. אם הבעיה נמשכת, הפעלה מחדש של האייפון והמחשב שלך עשויה לעזור.
-
למה iTunes אומר שהסיסמה שלי שגויה?
אם iTunes טוענת שיש לתקן את הסיסמה שלך, ייתכן שהדבר נובע מסיסמה שגויה, סיסמה שנשכחה או סיסמת Apple ID שהשתנתה. ודא שאתה מזין את הסיסמה הנכונה, השתמש ב- שכחת Apple ID או סיסמה אפשרות במידת הצורך, ובדוק אם יש שינויים אחרונים בסיסמה באתר Apple ID. בנוסף, ודא שאתה מחובר עם מזהה Apple הנכון במכשיר וב-iTunes.
-
מה אתה עושה אם הסיסמה של Apple ID לא עובדת?
אם סיסמת ה-Apple ID שלך לא עובדת, ודא שהיא נכונה. אם אינך בטוח, השתמש ב- שכחת Apple ID או סיסמה קישור לאיפוס. עקוב אחר ההנחיות לשחזור של Apple ID ובחר את שיטת האימות המתאימה (אימייל, שאלות אבטחה או אימות דו-שלבי). לאחר האיפוס, עדכן את הסיסמה בכל מכשירי Apple שלך. אם הבעיות נמשכות, פנה לתמיכה של Apple לקבלת סיוע נוסף.
סיכום
לסיכום, נתקל iTunes לא הצליח לשחזר את האייפון בגלל שגיאה התרחשה יכולה להיות מתסכלת, ולעכב שחזור חלק של המכשיר. בעיה זו עשויה לנבוע מגורמים שונים, כגון גיבויים פגומים, תוכנה מיושנת או בעיות קישוריות. כדי להתמודד עם זה, שקול שיטות חלופיות כמו כלים של צד שלישי לשחזור יעיל. זה חיוני לנווט בין פתרונות פוטנציאליים כדי להתגבר על מכשול זה ולשחזר בהצלחה את האייפון מבלי להיתקל בשיבושים נוספים.
פתרונות חמים
-
טיפים לסיסמאות
-
סיסמת Windows
-
תקן את Windows
-
טיפים של Windows
-
מיקום GPS

