पूर्ण गाइड - वेब और iPhone/iPad के माध्यम से अपना Apple ID ईमेल कैसे बदलें
क्या आप देख रहे हैं अपना एप्पल आईडी बदलें ईमेल लेकिन इस प्रक्रिया को सहजता से कैसे नेविगेट करें, इस बारे में अनिश्चित हैं? यह व्यापक गाइड कंप्यूटर और मोबाइल डिवाइस उपयोगकर्ताओं के लिए चरण-दर-चरण निर्देश प्रदान करता है, जो किसी भी डेटा को खोए बिना एक सहज संक्रमण सुनिश्चित करता है। इसके अतिरिक्त, पासवर्ड के बिना अपने Apple ID को हटाने के लिए बोनस टिप्स का पता लगाएं। आम चिंताओं को संबोधित करने वाले अक्सर पूछे जाने वाले प्रश्नों में गोता लगाएँ और जानें कि अपने Apple ID पासवर्ड को कैसे अपडेट करें या कई खातों को प्रभावी ढंग से प्रबंधित करें।

इस आलेख में:
भाग 1. अपना Apple ID ईमेल कैसे बदलें
कंप्यूटर के माध्यम से:
अपने Apple ID ईमेल को नए पते पर बदलना कंप्यूटर के ज़रिए एक सीधी प्रक्रिया है। आप Apple की वेबसाइट पर जाकर अकाउंट मैनेजमेंट सेक्शन में तेज़ी से जा सकते हैं और बदलाव शुरू कर सकते हैं। अपनी सभी Apple सेवाओं तक निरंतर पहुँच के लिए अपने Apple ID ईमेल को सहजता से अपडेट करने का तरीका यहाँ बताया गया है।
एप्पल की वेबसाइट पर अपने एप्पल आईडी प्रबंधित करें पृष्ठ पर जाएं और अपने वर्तमान एप्पल आईडी ईमेल और पासवर्ड से साइन इन करें।
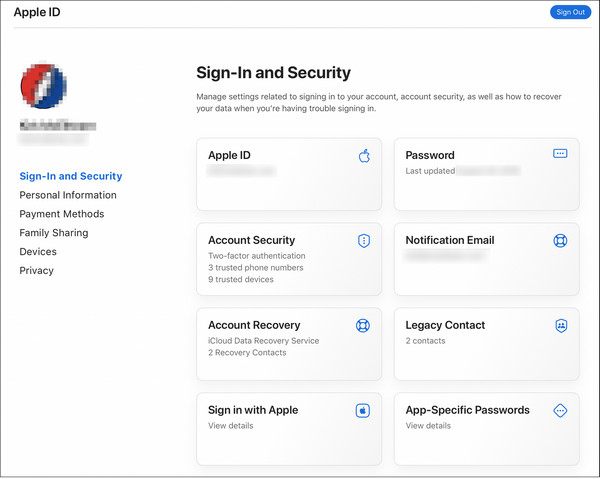
पर क्लिक करें साइन-इन और सुरक्षा अपने खाते की सेटिंग को नियंत्रित करने के लिए इस अनुभाग या किसी तुलनीय टूल का उपयोग करें।
अपना Apple ID ईमेल बदलने का विकल्प देखें। इसे इस तरह लेबल किया जा सकता है एप्पल आईडी या इसी के समान।
अपना नया ईमेल पता दर्ज करें नई एप्पल आईडी बॉक्स या कोई समान फ़ील्ड उपलब्ध कराया गया है।
पर क्लिक करें एप्पल आईडी बदलें या परिवर्तन के साथ आगे बढ़ने के लिए कोई समान बटन।
Apple से सत्यापन कोड के लिए अपने ईमेल इनबॉक्स को सत्यापित करें।
परिवर्तन की पुष्टि करने के लिए आपको मेल में प्राप्त सत्यापन कोड को एप्पल वेबसाइट पर उपयुक्त फ़ील्ड में टाइप करें।
टिप्पणी:
इन चरणों को पूरा करने के बाद, आपका Apple ID ईमेल आपके द्वारा दिए गए नए ईमेल पते पर अपडेट हो जाएगा। अपने सभी डिवाइस और सेवाओं, जैसे iCloud और Messages पर फिर से साइन इन करने के लिए अपने नए Apple ID ईमेल पते का उपयोग करें।
iPhone या iPad का उपयोग करना:
अपना Apple ID ईमेल या पासवर्ड बदलने का दूसरा तरीका अपने iPhone पर ईमेल पासवर्ड अपने iPhone या iPad पर सेटिंग ऐप का उपयोग कर रहा है। यह सीधा तरीका प्रक्रिया को सरल बनाता है, जिससे आप अपने ईमेल पते को परेशानी मुक्त तरीके से अपडेट कर सकते हैं। सेटिंग मेनू के भीतर दिए गए चरणों का पालन करके, आप कंप्यूटर या अतिरिक्त टूल की आवश्यकता के बिना अपने नए Apple ID ईमेल पर सहजता से संक्रमण कर सकते हैं।
अपने डिवाइस पर सेटिंग ऐप खोलें.
अपनी Apple ID सेटिंग तक पहुंचने के लिए सेटिंग विकल्पों के शीर्ष पर अपने खाते पर टैप करें।

चुनना नाम, दूरभाष संख्या, तथा ईमेल एप्पल आईडी मेनू के शीर्ष पर विकल्प पर क्लिक करें।

थपथपाएं संपादन करना बटन के बगल में ईमेल और फ़ोन नंबर शीर्षक.
अपने पुराने ईमेल पते को उसके आगे स्थित माइनस चिह्न (-) पर टैप करके हटाएँ, फिर संकेत मिलने पर जारी रखें चुनें।
संकेत मिलने पर अपना iPhone या iPad पासकोड डालें और टैप करें पूर्ण.

अपना नया Apple ID ईमेल पता टाइप करें और टैप करें अगला.

अपने इनबॉक्स में एप्पल से प्राप्त 6-अंकीय सत्यापन संख्या के लिए मेल की पुष्टि करें।

अपडेट को मान्य करने के लिए, प्राप्त सत्यापन कोड को अपने डिवाइस पर उपयुक्त स्थान पर दर्ज करें।
भाग 2. बोनस: पासवर्ड की आवश्यकता के बिना Apple ID कैसे हटाएँ
बिना पासवर्ड के अपना एप्पल आईडी हटाना हमेशा चुनौतीपूर्ण रहा है। imyPass iPassGo यह आपके Apple ID को सुरक्षित और कुशलतापूर्वक हटाने का एक सरल तरीका प्रदान करता है। इसके सरल UI और व्यापक कार्यक्षमता के साथ, आप आसानी से पासवर्ड-मुक्त Apple पारिस्थितिकी तंत्र पर स्विच कर सकते हैं। परेशानी मुक्त अनुभव के लिए और iPassGo की अतिरिक्त सुविधाओं का उपयोग करने के लिए इन चरणों का पालन करें।

4,000,000+ डाउनलोड
iOS 17, iPadOS 17 और iPhone 15 सीरीज के लिए अपडेट किया गया।
प्रक्रिया सरल है और किसी पासकोड की आवश्यकता नहीं है।
एप्पल आईडी हटाने के बाद सहज संक्रमण।
स्क्रीन टाइम को बायपास करना, आईफोन पासकोड को अनलॉक करना, तथा अन्य कार्य उपलब्ध हैं।
सबसे पहले अपने कंप्यूटर पर imyPass iPassGo डाउनलोड करके इंस्टॉल करें। इंस्टॉल हो जाने के बाद, टूल खोलें और चुनें ऐप्पल आईडी निकालें प्रक्रिया को जारी रखने के लिए मोड का उपयोग करें।

इसके बाद, USB कॉर्ड का उपयोग करके अपने डिवाइस को कंप्यूटर से कनेक्ट करें, और फिर क्लिक करके प्रक्रिया शुरू करें शुरू अपने डिवाइस से एप्पल आईडी को हटाने के लिए बटन दबाएं।

कृपया प्रक्रिया पूरी होने तक प्रतीक्षा करें। समाप्त होने पर, क्लिक करें ठीक है संशोधनों की पुष्टि करने के लिए बटन दबाएं।

अक्सर पूछे जाने वाले प्रश्न.
-
मैं सब कुछ खोए बिना अपनी एप्पल आईडी कैसे बदल सकता हूँ?
अगर सही तरीके से किया जाए तो Apple ID बदलने से डेटा की हानि नहीं होगी। अपडेट करने से पहले, सुनिश्चित करें कि सभी डेटा का iCloud या iTunes में बैकअप लिया गया है। iCloud, App Store और iTunes से साइन आउट करें, फिर नए Apple ID से साइन इन करें। बदलाव के दौरान आपकी सभी खरीदारी, ऐप डेटा और iCloud सामग्री सुरक्षित रखी जाएगी।
-
मैं अपने Apple ID से संबद्ध ईमेल पता कैसे हटा सकता हूँ?
अपने Apple ID से जुड़े ईमेल पते को हटाने के लिए, आधिकारिक वेबसाइट पर अपने खाते में लॉग इन करें। खाता या खाता सेटिंग क्षेत्र में जाएँ और अपने ईमेल पते प्रबंधित करने का विकल्प पाएँ। वह ईमेल चुनें जिसे आप हटाना चाहते हैं और कार्रवाई की पुष्टि करने के लिए निर्देशों का पालन करें। अपनी संपर्क जानकारी को ठीक से अपडेट करना सुनिश्चित करें।
-
क्या मैं अपने iCloud ईमेल पते का नाम बदल सकता हूँ?
नहीं, मौजूदा iCloud ईमेल पते का नाम बदलना संभव नहीं है। हालाँकि, आप एक नया iCloud ईमेल पता बना सकते हैं और धीरे-धीरे उसका उपयोग कर सकते हैं। सुनिश्चित करें कि आप अपने संपर्कों और खातों को नए ईमेल पते से अपडेट करें। आपका पुराना iCloud ईमेल सक्रिय रहेगा, लेकिन सहज संक्रमण के लिए अपने नए पते पर ईमेल अग्रेषित करने पर विचार करें।
-
मैं अपना एप्पल आईडी पासवर्ड कैसे अपडेट कर सकता हूं?
अपना Apple ID पासवर्ड अपडेट करने के लिए, जिसमें यह भी शामिल है कि अगर आप अपना Apple ID पासवर्ड भूल गए हैं, तो Apple ID अकाउंट वेबसाइट पर जाएँ और साइन इन करें। सुरक्षा अनुभाग पर जाएँ और अपना पासवर्ड बदलने का विकल्प चुनें। अपना वर्तमान पासवर्ड दर्ज करने के लिए निर्देशों का पालन करें या चुनें Apple ID पासवर्ड भूल गए विकल्प चुनें, फिर एक नया पासवर्ड बनाएँ। सुनिश्चित करें कि आपका नया पासवर्ड अपडेट को सफलतापूर्वक पूरा करने के लिए Apple की सुरक्षा आवश्यकताओं को पूरा करता है।
-
क्या दो एप्पल आईडी को संयोजित करना संभव है?
दुर्भाग्य से, दो अलग-अलग Apple ID को मर्ज करना संभव नहीं है। Apple का सिस्टम खातों को संयोजित करने या ID के बीच खरीदारी, डेटा या इतिहास को स्थानांतरित करने का समर्थन नहीं करता है। हालाँकि, आप अपनी सभी Apple सेवाओं और डिवाइस के लिए एक खाता चुनकर अपनी जानकारी को समेकित कर सकते हैं। दूसरी ID का उपयोग बंद करने से पहले अपनी खरीदारी और डेटा को एक खाते से दूसरे खाते में स्थानांतरित करना सुनिश्चित करें।
निष्कर्ष
इस पोस्ट को पढ़ने के बाद, अपना Apple ID ईमेल बदलना यह एक आसान काम है। कंप्यूटर और मोबाइल दोनों उपयोगकर्ताओं के लिए विस्तृत निर्देशों के साथ-साथ पासवर्ड के बिना Apple ID हटाने के बोनस सुझावों के साथ, आप सहजता से बदलाव कर सकते हैं। आम चिंताओं को संबोधित करने वाले FAQ देखें और जानें कि पासवर्ड को प्रभावी ढंग से कैसे अपडेट करें या कई खातों को कैसे प्रबंधित करें। आत्मविश्वास के साथ अपनी Apple ID सेटिंग नेविगेट करते समय एक सहज स्विच सुनिश्चित करें।
गरम समाधान
-
पासवर्ड युक्तियाँ
-
विंडोज पासवर्ड
-
विंडोज़ को ठीक करें
-
विंडोज टिप्स
-
जीपीएस स्थान

