बूट करने योग्य यूएसबी के माध्यम से विंडोज 10/7/8 पासवर्ड कैसे रीसेट करें
क्या आप ऐसी स्थिति का सामना कर रहे हैं कि आप विंडोज लॉग-इन पासवर्ड भूल गए हैं और अपने कंप्यूटर तक नहीं पहुंच पा रहे हैं?
अपने खाते को पासवर्ड से सुरक्षित रखना बहुत आवश्यक है। हालाँकि, याद रखने के लिए इतने सारे पासवर्ड के साथ, आप अपने विंडोज खाते के पासकोड सहित कुछ महत्वपूर्ण पासवर्ड भूल सकते हैं। दरअसल, हम यह सब पहले कर चुके हैं।
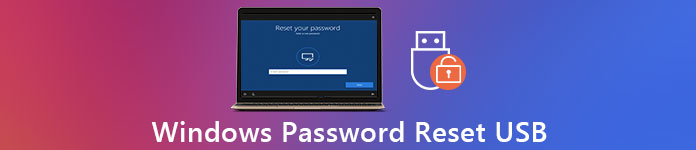
यहां इस पोस्ट में, हम बनाने के लिए एक विस्तृत गाइड देना चाहते हैं विंडोज़ पासवर्ड रीसेट यूएसबी. जब आप अपने कंप्यूटर से लॉक हो जाते हैं, तो आप बूट करने योग्य यूएसबी के माध्यम से विंडोज 10, विंडोज 7 या विंडोज 8 पासवर्ड रीसेट करना चुन सकते हैं और फिर अपने खाते में वापस साइन इन कर सकते हैं।
- भाग 1. एक Windows 10 पासवर्ड रीसेट USB बनाएँ
- भाग 2. विंडोज पासवर्ड का उपयोग कैसे करें यूएसबी ड्राइव रीसेट करें
- भाग 3. विंडोज़ पासवर्ड को यूएसबी ड्राइव रीसेट करने का बेहतर तरीका
- भाग 4. विंडोज पासवर्ड रीसेट यूएसबी के अक्सर पूछे जाने वाले प्रश्न
भाग 1. विंडोज 10 पासवर्ड कैसे बनाएं यूएसबी ड्राइव रीसेट करें
जब आप अपना Microsoft खाता पासवर्ड भूल जाते हैं, तो आपको पहले इसे रीसेट करने के लिए नियमित समाधान लेना चाहिए, पासवर्ड रीसेट USB ड्राइव या डिस्क के साथ। यह आपके भूले हुए विंडोज पासवर्ड को रीसेट करने के सबसे आसान तरीकों में से एक है। लेकिन आपको पहले से एक विंडोज़ पासवर्ड रीसेट यूएसबी बनाना होगा। निम्नलिखित मार्गदर्शिका आपको विस्तार से बताएगी कि विंडोज 10 पासवर्ड रीसेट यूएसबी ड्राइव कैसे बनाया जाए।
स्टेप 1Windows 10 बूट करने योग्य USB ड्राइव बनाने के लिए, आपको खोलना होगा कंट्रोल पैनल. यह मानते हुए कि आप विंडोज पासवर्ड भूल गए हैं, यहां आपको दूसरे कंप्यूटर पर पासवर्ड रीसेट डिस्क बनानी होगी। चरण दोप्रेस जीत तथा एस खोज बार लाने के लिए आपके कीबोर्ड पर कुंजियाँ। यदि आप विंडोज 7 पीसी पर विंडोज पासवर्ड रीसेट यूएसबी ड्राइव बनाना चाहते हैं, तो आप यहां क्लिक कर सकते हैं शुरू मेनू और फिर पर जाएँ कंट्रोल पैनल. चरण 3टाइप करें और खोजें पासवर्ड रीसेट डिस्क खोज बॉक्स में। फिर चुनें पासवर्ड रीसेट डिस्क बनाएं बाईं ओर कार्य फलक में लिंक करें। यहां आप भी जा सकते हैं उपयोगकर्ता खाते और फिर पर क्लिक करें पासवर्ड रीसेट डिस्क बनाएं विकल्प। चरण 4क्लिक अगला जब आप देखते हैं पासवर्ड भूल गए जादूगर खिड़की।
चरण 4क्लिक अगला जब आप देखते हैं पासवर्ड भूल गए जादूगर खिड़की। 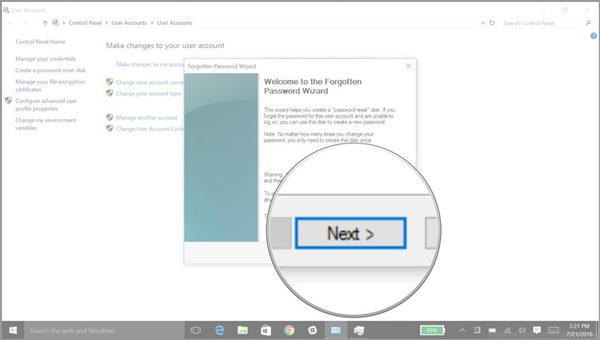
अब आप पर क्लिक कर सकते हैं मैं एक पासवर्ड कुंजी डिस्क बनाना चाहता हूँ. ड्रॉप डाउन सूची से, विशिष्ट यूएसबी ड्राइव चुनें जहां आप एक विंडोज पासवर्ड रीसेट डिस्क बनाना चाहते हैं।
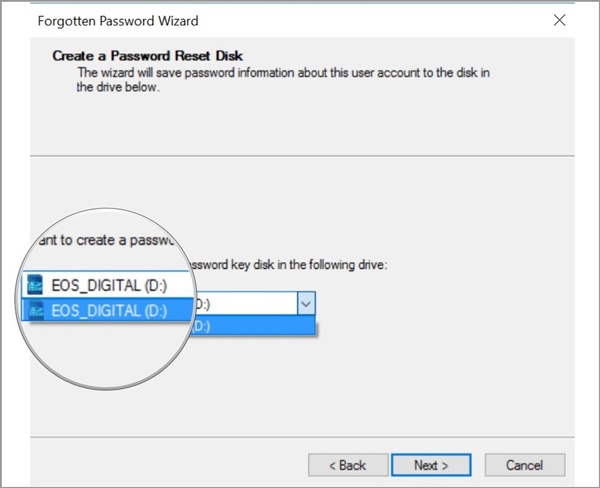 चरण 5क्लिक अगला बटन, टेक्स्ट बॉक्स में वर्तमान विंडोज खाता पासवर्ड दर्ज करें और फिर अगला क्लिक करें। इस चरण के दौरान, आपसे पूछा जा सकता है कि क्या आप मौजूदा डिस्क को अधिलेखित करना चाहते हैं। आप अपनी आवश्यकता के आधार पर इसे अधिलेखित करना या नहीं करना चुन सकते हैं।
चरण 5क्लिक अगला बटन, टेक्स्ट बॉक्स में वर्तमान विंडोज खाता पासवर्ड दर्ज करें और फिर अगला क्लिक करें। इस चरण के दौरान, आपसे पूछा जा सकता है कि क्या आप मौजूदा डिस्क को अधिलेखित करना चाहते हैं। आप अपनी आवश्यकता के आधार पर इसे अधिलेखित करना या नहीं करना चुन सकते हैं। 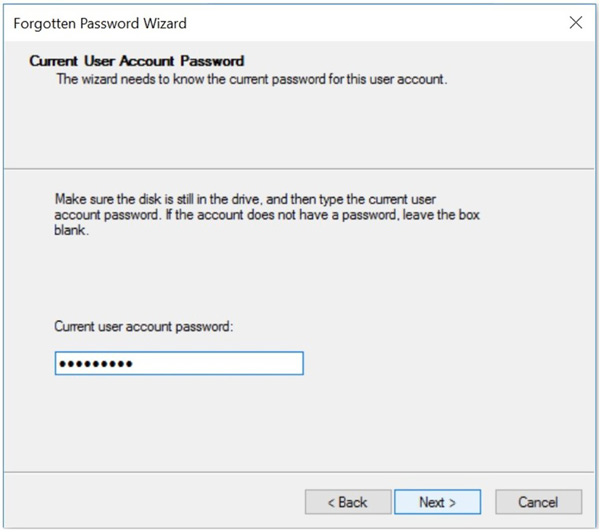 चरण 6विंडोज 10 पासवर्ड रीसेट के बाद यूएसबी ड्राइव पूरी तरह से बन जाता है, आप क्लिक कर सकते हैं अगला और फिर खत्म करना इस प्रक्रिया को समाप्त करने के लिए।
चरण 6विंडोज 10 पासवर्ड रीसेट के बाद यूएसबी ड्राइव पूरी तरह से बन जाता है, आप क्लिक कर सकते हैं अगला और फिर खत्म करना इस प्रक्रिया को समाप्त करने के लिए। 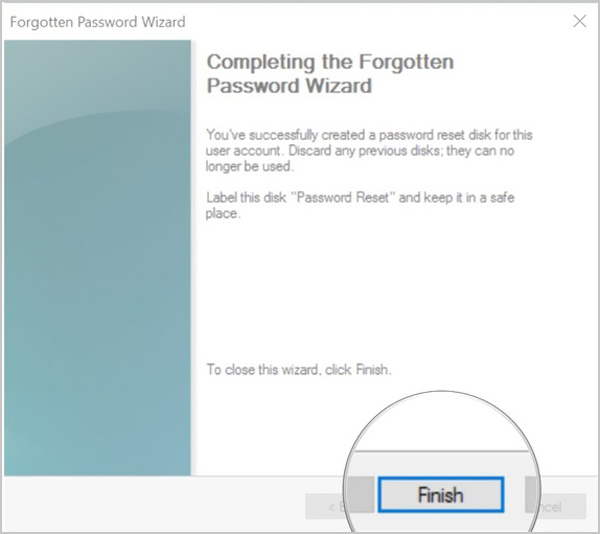
उपरोक्त कार्यों के साथ, आप आसानी से एक विंडोज़ पासवर्ड रीसेट यूबीएस ड्राइव बना सकते हैं। आपको पता होना चाहिए कि, जिसके पास भी यह पासवर्ड रीसेट डिस्क है, वह आपके विंडोज अकाउंट को एक्सेस कर सकेगा। इसलिए इसे सुरक्षित जगह पर रखना चाहिए।
भाग 2. विंडोज पासवर्ड का उपयोग कैसे करें भूल गए पासवर्ड को रीसेट करने के लिए यूएसबी रीसेट करें
ऊपर दी गई विधि से, आप आसानी से एक विंडोज़ पासवर्ड रीसेट यूएसबी ड्राइव या डिस्क बना सकते हैं। आपको पता होना चाहिए कि, बनाया गया पासवर्ड रीसेट USB आपको हमेशा पासवर्ड रीसेट करने की अनुमति दे सकता है, चाहे आप कितनी भी बार अपना पासवर्ड बदल लें। आपको केवल एक बार विंडोज़ पासवर्ड रीसेट यूएसबी ड्राइव बनाने की आवश्यकता है। अब आप अपना भूला हुआ पासवर्ड रीसेट करने के लिए नीचे दिए गए चरणों का पालन कर सकते हैं।
स्टेप 1भूले हुए विंडोज पासवर्ड को रीसेट करने के लिए, आपको पहले अपने कंप्यूटर में यूएसबी ड्राइव डालना चाहिए। चरण दोकुछ विंडोज़ पासवर्ड आज़माने के बाद, आप चुन सकते हैं पासवर्ड रीसेट इसे रीसेट करने का विकल्प। आप के लिए निर्देशित किया जाएगा पासवर्ड रीसेट विज़ार्ड खिड़की। दबाएं अगला बटन।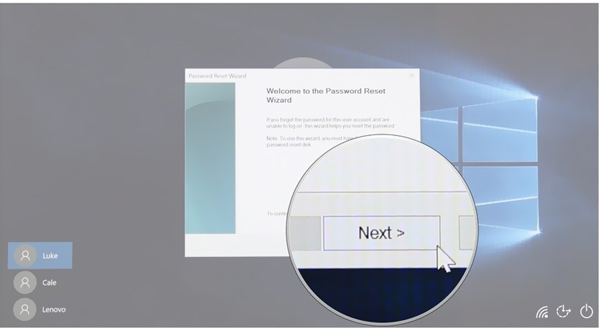 चरण 3नीचे पासवर्ड रीसेट डिस्क डालें, आप ड्रॉप-डाउन मेनू पर क्लिक कर सकते हैं और फिर उस डिवाइस का चयन कर सकते हैं जिस पर आपका पासवर्ड रीसेट डिस्क स्थित है।
चरण 3नीचे पासवर्ड रीसेट डिस्क डालें, आप ड्रॉप-डाउन मेनू पर क्लिक कर सकते हैं और फिर उस डिवाइस का चयन कर सकते हैं जिस पर आपका पासवर्ड रीसेट डिस्क स्थित है। 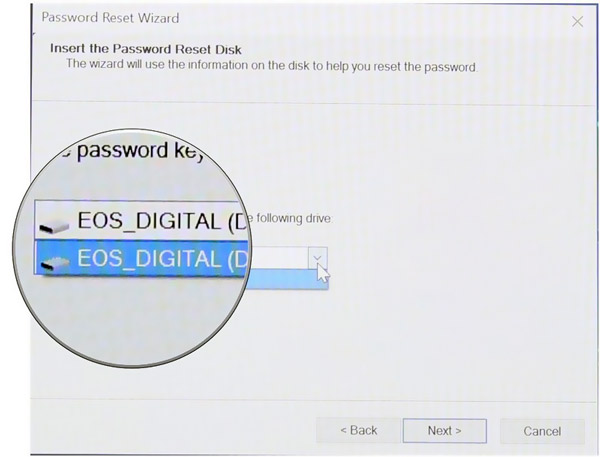 चरण 4पर क्लिक करें अगला बटन और फिर आपको एक नया विंडोज पासवर्ड सेट करने की अनुमति है।
चरण 4पर क्लिक करें अगला बटन और फिर आपको एक नया विंडोज पासवर्ड सेट करने की अनुमति है। 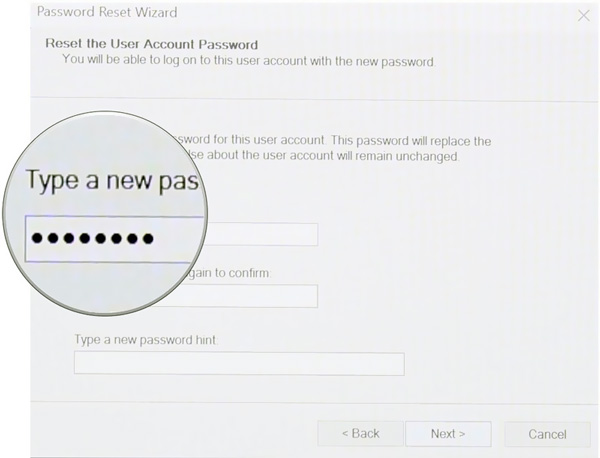 चरण 5नया पासवर्ड फिर से टाइप करें और फिर पासवर्ड हिंट दर्ज करें। इन सभी ऑपरेशनों के बाद, आप क्लिक कर सकते हैं खत्म करना पासवर्ड रीसेट करने को पूरा करने के लिए बटन। फिर आप अपने विंडोज खाते में लॉग इन करने के लिए नया पासवर्ड दर्ज कर सकते हैं।
चरण 5नया पासवर्ड फिर से टाइप करें और फिर पासवर्ड हिंट दर्ज करें। इन सभी ऑपरेशनों के बाद, आप क्लिक कर सकते हैं खत्म करना पासवर्ड रीसेट करने को पूरा करने के लिए बटन। फिर आप अपने विंडोज खाते में लॉग इन करने के लिए नया पासवर्ड दर्ज कर सकते हैं। भाग 3. विंडोज़ पासवर्ड को यूएसबी ड्राइव रीसेट करने का बेहतर तरीका
जब आप अपने विंडोज खाते के लिए वर्तमान पासवर्ड भूल जाते हैं, तो आप पासवर्ड रीसेट यूएसबी ड्राइव या डिस्क बनाने के लिए पेशेवर टूल पर भी भरोसा कर सकते हैं। यहां हम शक्तिशाली की दृढ़ता से अनुशंसा करते हैं imyPass विंडोज पासवर्ड रीसेट विंडोज पासवर्ड को आसानी से रीसेट या पुनर्प्राप्त करने के लिए। यह किसी भी विंडोज व्यवस्थापक और अन्य उपयोगकर्ता पासकोड को पुनर्प्राप्त करने का एक आसान तरीका प्रदान करता है।
- 1. विंडोज अकाउंट और एडमिनिस्ट्रेटर सहित विभिन्न विंडोज पासवर्ड रिकवर करें।
- 2. भूल गए पासकोड को रीसेट करने के लिए विंडोज पासवर्ड रीसेट यूएसबी या डिस्क बनाएं।
- 3. लॉक किए गए विंडोज पीसी को बायपास करने के लिए पासवर्ड के बिना एक नया व्यवस्थापक खाता बनाएं।
- 4. कई फाइल सिस्टम जैसे FAT16, FAT32, NTFS, आदि और हार्ड डिस्क जैसे IDE, SCSI, SATA, USB, SAS, RAID, और बहुत कुछ के साथ काम करें।
- 5. Windows 10/8.1/8/7/Vista/XP और किसी भी ब्रांड के लैपटॉप और डेस्कटॉप जैसे Dell, HP, Sony, Lenovo, IBM, आदि का समर्थन करें।
 चरण दोयह आपको पासवर्ड रीसेट टूल को बर्न करने के 2 तरीके प्रदान करता है, पासवर्ड रीसेट सीडी/डीवीडी बनाएं, तथा पासवर्ड बनाएं यूएसबी फ्लैश ड्राइव रीसेट करें. आप अपना पसंदीदा तरीका चुन सकते हैं और कंप्यूटर में एक खाली सीडी/डीवीडी डिस्क या यूएसबी ड्राइव डाल सकते हैं।
चरण दोयह आपको पासवर्ड रीसेट टूल को बर्न करने के 2 तरीके प्रदान करता है, पासवर्ड रीसेट सीडी/डीवीडी बनाएं, तथा पासवर्ड बनाएं यूएसबी फ्लैश ड्राइव रीसेट करें. आप अपना पसंदीदा तरीका चुन सकते हैं और कंप्यूटर में एक खाली सीडी/डीवीडी डिस्क या यूएसबी ड्राइव डाल सकते हैं।  चरण 3दबाएं सीडी/डीवीडी जलाएं या यूएसबी जलाएं जलने की प्रक्रिया शुरू करने के लिए बटन। उसके बाद, आप क्लिक कर सकते हैं ठीक है बनाने की पूरी प्रक्रिया को पूरा करने के लिए। चरण 4अब आप लॉक किए गए कंप्यूटर को पुनरारंभ कर सकते हैं और दबा सकते हैं F12 या ESC दर्ज करने की कुंजी बूट मेन्यू. जब आप वहां पहुंचते हैं तो आपको बूट विकल्पों की एक सूची दी जाती है। Windows पासवर्ड रीसेट USB ड्राइव या डिस्क चुनें और फिर दबाएँ प्रवेश करना. उसके बाद, आपका कंप्यूटर अपने आप पुनरारंभ हो जाएगा।
चरण 3दबाएं सीडी/डीवीडी जलाएं या यूएसबी जलाएं जलने की प्रक्रिया शुरू करने के लिए बटन। उसके बाद, आप क्लिक कर सकते हैं ठीक है बनाने की पूरी प्रक्रिया को पूरा करने के लिए। चरण 4अब आप लॉक किए गए कंप्यूटर को पुनरारंभ कर सकते हैं और दबा सकते हैं F12 या ESC दर्ज करने की कुंजी बूट मेन्यू. जब आप वहां पहुंचते हैं तो आपको बूट विकल्पों की एक सूची दी जाती है। Windows पासवर्ड रीसेट USB ड्राइव या डिस्क चुनें और फिर दबाएँ प्रवेश करना. उसके बाद, आपका कंप्यूटर अपने आप पुनरारंभ हो जाएगा।  चरण 5Windows लॉगिन पासवर्ड रीसेट करने के लिए, आप वह खाता चुन सकते हैं जिसका पासवर्ड आप रीसेट करना चाहते हैं।
चरण 5Windows लॉगिन पासवर्ड रीसेट करने के लिए, आप वह खाता चुन सकते हैं जिसका पासवर्ड आप रीसेट करना चाहते हैं।  चरण 6क्लिक पासवर्ड रीसेट भूले हुए पासकोड को रीसेट करना शुरू करने के लिए। आपसे पूछा जाएगा कि क्या आप यूजर पासवर्ड को ब्लैंक सेट करना चाहते हैं। यहां आप क्लिक कर सकते हैं हाँ इसकी पुष्टि करने के लिए।
चरण 6क्लिक पासवर्ड रीसेट भूले हुए पासकोड को रीसेट करना शुरू करने के लिए। आपसे पूछा जाएगा कि क्या आप यूजर पासवर्ड को ब्लैंक सेट करना चाहते हैं। यहां आप क्लिक कर सकते हैं हाँ इसकी पुष्टि करने के लिए।  चरण 7अब आप विंडोज पासवर्ड रीसेट यूएसबी ड्राइव या डिस्क को बाहर निकाल सकते हैं और अपने कंप्यूटर को रिबूट कर सकते हैं। जब आप फिर से लॉगिन विंडो पर वापस आते हैं, तो आपको बिना पासवर्ड के सीधे कंप्यूटर में प्रवेश करने की अनुमति दी जाती है।
चरण 7अब आप विंडोज पासवर्ड रीसेट यूएसबी ड्राइव या डिस्क को बाहर निकाल सकते हैं और अपने कंप्यूटर को रिबूट कर सकते हैं। जब आप फिर से लॉगिन विंडो पर वापस आते हैं, तो आपको बिना पासवर्ड के सीधे कंप्यूटर में प्रवेश करने की अनुमति दी जाती है। 
भाग 4. विंडोज पासवर्ड रीसेट यूएसबी के अक्सर पूछे जाने वाले प्रश्न
प्रश्न 1. मैं किसी अन्य उपयोगकर्ता खाते में कैसे स्विच करूं?
यदि आपके पास दो या अधिक उपयोगकर्ता खाते हैं, तो आप Windows PC पर अपना खाता आसानी से बदल सकते हैं। आप स्टार्ट मेन्यू में जा सकते हैं और फिर अपनी प्रोफाइल पर क्लिक कर सकते हैं। अब आप सूची में अन्य उपलब्ध खाते देख सकते हैं। एक खाते को चुनें और उस पर स्विच करने के लिए उस पर क्लिक करें।
प्रश्न 2. विंडोज 10 में पासवर्ड की जगह इस्तेमाल करने के लिए पिन कैसे बनाएं?
पिन होने से आप विंडोज़, ऐप्स और सेवाओं में आसानी से साइन इन कर सकते हैं। अपने विंडोज खाते में एक पिन कोड जोड़ने के लिए, आपको सेटिंग्स में जाना चाहिए, खाता अनुभाग चुनें, बाएं पैनल पर साइन-इन विकल्प पर क्लिक करें और फिर पिन विकल्प के तहत जोड़ें बटन पर क्लिक करें। उसके बाद, आप आसानी से पिन बनाने के निर्देशों का पालन कर सकते हैं।
प्रश्न 3. विंडोज 10 के लिए स्थानीय खाता पासवर्ड कैसे रीसेट करें?
जब आप Windows खाता पासवर्ड रीसेट करना चाहते हैं, तो आप ऐसा करने के लिए सुरक्षा प्रश्नों का उत्तर दे सकते हैं। गलत पासवर्ड डालने के बाद, आप साइन-इन स्क्रीन पर पासवर्ड रीसेट करें लिंक पर क्लिक कर सकते हैं। फिर आप एक नया पासवर्ड बनाने के लिए सुरक्षा प्रश्नों का उत्तर दे सकते हैं।
निष्कर्ष
हमने मुख्य रूप से इस बारे में बात की है कि a . कैसे बनाया जाता है विंडोज़ पासवर्ड रीसेट यूएसबी इस पोस्ट में। जब आप विंडोज पासवर्ड भूल जाते हैं, आप भूल गए पासवर्ड को रीसेट करने के लिए बूट करने योग्य यूएसबी ड्राइव या डिस्क बनाने के लिए उपरोक्त विधियों का उपयोग कर सकते हैं।



